-
台式电脑系统怎么重装教程
- 2023-06-26 10:05:05 来源:windows10系统之家 作者:爱win10
你有没有听过台式电脑重装系统呢?我们要和操作台式电脑的重装系统呢?今天小编教大家台式电脑系统怎么重装新手操作,自己看教程就可以学会台式电脑系统怎么重装教程。
工具/原料:
系统版本:Windows7
品牌型号:惠普电脑
软件版本:小白一键重装系统2290,极客狗装机大师1.0.0
方法/步骤:
方法一:电脑安装软件进行选择系统下载
1、台式电脑系统怎么重装呢?首先在电脑上下载安装小白一键重装系统工具并打开,插入一个8g以上的空白u盘,选择开始制作。

2、然后进入系统选择界面选择需要安装的系统,点击“开始制作”。

3、等待制作完成后,在拔掉u盘,可以了解下 快捷键热键大全。

4、u盘插入需要重装的电脑,并重启电脑快速断续的按启动热键,一般是F12、F8、F9、F11、ESC,都可以逐一尝试,进入快速启动界面,选择带USB开头的u盘启动项回车键进入。

5、在这里选择“启动win10x64PE(2G以上内存)”回车键进入。

6、pe内,打开小白装机工具选择需要安装的系统执行安装,目标分区选择“C盘”。

7、等待系统安装完成后,按照提示拔掉u盘重启电脑。

8、等待重启电脑,期间可能重启多次耐心等待,进入到系统界面即表示安装完成。

方法二:下载极客狗装机大师选择需要的系统下载即可
1、 打开极客狗装机大师官网,下载装机软件。

2、运行装机软件,等待加载配置信息结束,在装机首页,直接点击“立即重装”。

3、进入操作系统下载的界面,在这里选择合适的系统版本,点击下一步。

4、选择“常用软件”安装,根据需求自由选择,选择完毕后点击“下一步”。

5、现在进入到备份数据的界面,极客狗装机大师提供了备份的选项,例如:c盘文档、QQ聊天记录等。勾选需要备份的文件,点击“开始安装”。
PS: 注意备份重要的文件,以免重装系统后,这些数据都丢失。

6、极客狗开始校验系统镜像配置,部署NT6引导PE,以及安装部署等工作,耐心稍等片刻。

7、之后点击“立即重启”。

8、在window启动管理器界面选择PE按回车键进入系统,极客狗会自动安装操作系统并自动重启进入系统桌面,全程无需手动操作。



注意事项:本软件涉及对可移动磁盘的读写操作,部分杀毒软件和安全类软件会导致重装失败,运行程序前请关闭相关软件。
总结:以上就是关于重装系统Windows7如何重装系统台式电脑,希望可以帮到各位哦。
猜您喜欢
- 电脑重新安装系统步骤图文..2022-11-29
- 如何一键还原系统,小编告诉你联想笔记..2018-01-16
- 练习笔记本怎么重装系统2019-05-30
- 系统之家windows10还原windows7系统制..2017-05-27
- 一键重装系统win7旗舰版方法..2017-07-12
- 电脑没有系统了如何重装系统..2023-02-15
相关推荐
- 详解自己怎么能重装电脑系统.. 2023-02-28
- 雨林木风win10一键重装windows7系统方.. 2017-05-25
- 练习笔记本怎么重装系统 2019-05-30
- 演示黑云一键重装系统使用教程.. 2019-05-31
- 小鱼重装系统方法 2017-06-25
- 解决重装系统xp教程 2019-05-29





 魔法猪一健重装系统win10
魔法猪一健重装系统win10
 装机吧重装系统win10
装机吧重装系统win10
 系统之家一键重装
系统之家一键重装
 小白重装win10
小白重装win10
 HWMonitorPro V1.16.0 单文件汉化破解版(电脑硬件温度检测软件)
HWMonitorPro V1.16.0 单文件汉化破解版(电脑硬件温度检测软件) 美利多PR值查询:快速、准确、全面的查询工具,帮助您轻松获取最新的PR值信息!
美利多PR值查询:快速、准确、全面的查询工具,帮助您轻松获取最新的PR值信息! "免费绿色版:英文网站优化助手1.0,提升网站性能!"
"免费绿色版:英文网站优化助手1.0,提升网站性能!" 电脑公司Ghos
电脑公司Ghos 系统之家ghos
系统之家ghos 【最新版】2.
【最新版】2.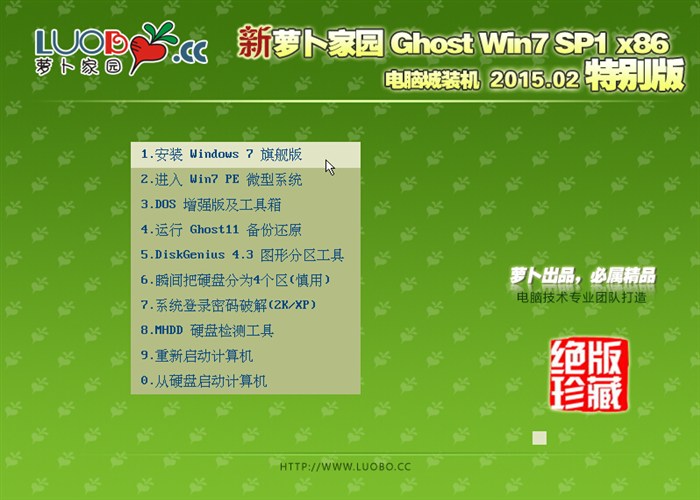 新萝卜家园gh
新萝卜家园gh 粤公网安备 44130202001061号
粤公网安备 44130202001061号