-
电脑无法开机重装系统步骤
- 2023-06-30 09:35:07 来源:windows10系统之家 作者:爱win10
工具/原料:
系统版本:win10系统
品牌型号:华硕UX30K35A
软件版本:系统之家一键重装 12.5.48
方法/步骤:
方法一:从微软下载工具重装系统
电脑不能启动时想要重装系统,需要有一个安装设备,可以是U盘、光盘、和其他存储介质。下面以U盘为例。如果有安装U盘,直接从步骤7开始,如果没有请依次操作。
步骤1. 在一台可以正常使用的电脑上,到微软官网下载媒体创建工具(MediaCreationTool),然后打开它,并将U盘连接到电脑。

步骤2. 在显示“正在进行准备工作”后,阅读“声明和许可条款界面”,单击“接受”。

步骤3. 选择创建安装介质。

步骤4. 选择语言、体系结构、版本,然后点击“下一步”。体系结构一般是64位(建议选),若你的电脑不支持可以选择32位。

步骤5. 选择U盘作为安装介质,点击“下一步”。

步骤6. 到这里它将自动创建Win10安装介质,并将Win10 ISO镜像下载到U盘中,等待完成后拔掉U盘。

步骤7. 从安装U盘启动电脑:将制作好的U盘连接到需要安装系统的电脑上,启动电脑,不停按“Del、F12、Esc”等键进入BIOS,Del比较通用,若无效可以根据电脑品牌搜索对应的按键。进入BIOS切换到“Boot”中,然后通过上下键移动将“Removable Devices”移动到顶部,按“F10”保存并退出继续进入启动。

步骤7. 启动后会自动进入此界面,选择键盘、语言等,然后点击“下一步”。

步骤8. 点击“现在安装”。

步骤9. 若你购买了正版Windows系统,请输入你的序列号,单击“下一步”;若没有购买,可以选择“我没有产品密钥”。

步骤10. 选择安装的版本,单击“下一步”。然后勾选接受许可协议。

步骤11. 选择安装类型,这里选择自定义。这里选择“自定义安装”。

步骤12. 选择安装Windows的分区,单击“下一步”。若选择分区后不能选择下一步可以格式化后再选择。这一步需要谨慎选择,因为该分区会被格式化。

步骤13. 然后将进入安装过程,后续的步骤不用手动选择了。只要等待完成后进行一些个性化设置即可。

方法二:U盘重装系统
1、查找自己电脑主板的U盘启动盘快捷键。

2、U盘插入电脑,重启电脑按快捷键选择U盘为第一启动项。进入后,键盘↑↓键选择第二个【02】启动Windows10PEx64(网络版),然后回车。

3、进入PE界面后,点击桌面的一键重装系统。

4、打开工具后,点击浏览选择U盘中的下载好的系统镜像ISO。选择后,再选择系统安装的分区,一般为C区,如若软件识别错误,需用户自行选择。

5、选择完毕后点击下一步。

6、此页面直接点击安装即可。

7、系统正在安装,请等候。

8、系统安装完毕后,软件会自动提示需要重启,并且拔出U盘,请用户拔出U盘再重启电脑。
 9、重启后,系统将自动进入系统安装界面,到此,装机就成功了!
9、重启后,系统将自动进入系统安装界面,到此,装机就成功了!
 总结:关于电脑无法开机重装系统步骤小编就为大家详细的介绍到这里,希望以上的介绍可以帮到更多有需要的朋友。
总结:关于电脑无法开机重装系统步骤小编就为大家详细的介绍到这里,希望以上的介绍可以帮到更多有需要的朋友。
猜您喜欢
- 微星笔记本电脑如何重装系统..2023-04-12
- 手把手教你电脑怎么重装系统..2019-01-25
- 电脑系统坏了怎么用u盘重装系统win7..2023-04-21
- windows764位旗舰版在线重装系统方法..2017-05-28
- 电脑系统重装步骤图解:简明易懂的操作..2023-06-17
- 电脑怎么装机步骤教程2022-12-25
相关推荐
- 细说电脑无法开机如何重装系统.. 2018-12-11
- 电脑怎么装系统win7系统教程图文.. 2022-11-25
- 雨林木风xp系统一键安装方法.. 2017-05-25
- 手机一键装windows系统步骤教程.. 2022-12-20
- 笔记本电脑如何重装系统,小编告诉你笔.. 2018-03-06
- 系统之家一键安装Ghost windows7系统.. 2017-05-18





 魔法猪一健重装系统win10
魔法猪一健重装系统win10
 装机吧重装系统win10
装机吧重装系统win10
 系统之家一键重装
系统之家一键重装
 小白重装win10
小白重装win10
 萝卜家园 ghost win7 32位优化家庭版 v2023.04
萝卜家园 ghost win7 32位优化家庭版 v2023.04 115电脑版 v2.0.2.9官方版
115电脑版 v2.0.2.9官方版 新萝卜家园Win7系统下载32位纯净版1805
新萝卜家园Win7系统下载32位纯净版1805 "免费绿色版:英文网站优化助手1.0,提升网站性能!"
"免费绿色版:英文网站优化助手1.0,提升网站性能!" 小白系统Ghos
小白系统Ghos 小白系统win8
小白系统win8 8090游戏浏览
8090游戏浏览 新萝卜家园gh
新萝卜家园gh 小白系统ghos
小白系统ghos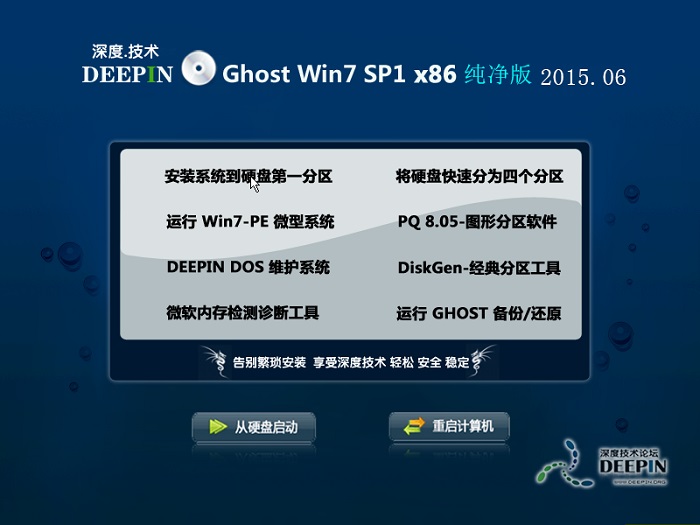 深度技术ghos
深度技术ghos 粤公网安备 44130202001061号
粤公网安备 44130202001061号