-
华硕电脑怎样重装系统
- 2023-06-30 09:52:03 来源:windows10系统之家 作者:爱win10
工具/原料:
系统版本:win10系统
品牌型号:华硕天选 3
软件版本:小白一键重装系统 v.12.6.49.2290
方法/步骤:
方法一:U盘重装系统
一、设置u盘启动华硕
1、u盘启动盘和镜像准备好之后,就可以查询电脑的u盘启动快捷键设置电脑了。

2、将u盘启动盘接入电脑,如图所示,通过u盘启动快捷键设置,电脑将会读取u盘数据启动。
 3、接着,选中大白菜u盘主菜单中的【1】,回车即可进入u盘系统桌面,准备重装系统。
3、接着,选中大白菜u盘主菜单中的【1】,回车即可进入u盘系统桌面,准备重装系统。
 二、u盘启动盘装华硕win10
二、u盘启动盘装华硕win10
1、重装系统操作不难,在一键装机界面中,找到系统镜像,勾选C盘,即可点击“执行”。
 2、弹出一键还原页面后,无需设置,默认相关选项,直接点击“是”进入下一步。
2、弹出一键还原页面后,无需设置,默认相关选项,直接点击“是”进入下一步。
 3、然后,注意勾选“完成后重启”并在电脑第一次重启时,拔掉大白菜U盘即可。
3、然后,注意勾选“完成后重启”并在电脑第一次重启时,拔掉大白菜U盘即可。
 4、注意,稍后电脑会多次重启,这是正常现象,等待电脑进入win10系统界面,则表示重装成功。
4、注意,稍后电脑会多次重启,这是正常现象,等待电脑进入win10系统界面,则表示重装成功。
 方法二:使用小白一键重装系统软件给华硕电脑重装系统win10
方法二:使用小白一键重装系统软件给华硕电脑重装系统win10
1、首先打开电脑,进入浏览器下载小白一键重装系统并打开,选择点击windows10专业版进行下载。
 2、耐心等待华硕电脑window10系统镜像下载完成。
2、耐心等待华硕电脑window10系统镜像下载完成。
 3、接下来在环境部署完毕后,电脑系统会自动重启。
3、接下来在环境部署完毕后,电脑系统会自动重启。
 4、在电脑关机重启过程中,选择小白pe进入电脑系统。
4、在电脑关机重启过程中,选择小白pe进入电脑系统。
 5、进入电脑pe后,等待window10系统安装完成。
5、进入电脑pe后,等待window10系统安装完成。
 6、在window10环境部署完成后,选择将立即重启电脑。
6、在window10环境部署完成后,选择将立即重启电脑。
 7、在选择系统的时候,点击window10进入系统。
7、在选择系统的时候,点击window10进入系统。
 8、最后成功进入电脑系统桌面的时候,说明华硕电脑重装系统win10已经成功。
8、最后成功进入电脑系统桌面的时候,说明华硕电脑重装系统win10已经成功。
 总结:上文就是小编关于华硕电脑怎样重装系统的具体操作方法,希望以上的介绍能够帮到有需要重装系统的朋友。
总结:上文就是小编关于华硕电脑怎样重装系统的具体操作方法,希望以上的介绍能够帮到有需要重装系统的朋友。
猜您喜欢
- 炫龙笔记本一键重装系统最新教程..2017-12-20
- 系统一键重装方法2017-07-21
- 联想笔记本一键恢复,小编告诉你联想笔..2018-04-27
- 最新易捷一键重装系统windows7 sp1方..2017-05-26
- 系统还原步骤_小编告诉你系统还原操作..2018-01-16
- 系统之家一键重装WINDONS10系统方法..2017-07-12
相关推荐
- 电脑系统如何一键还原,小编告诉你电脑.. 2017-12-21
- 分享电脑重装系统教程 轻松搞定系统重.. 2020-11-15
- 最全面怎么给电脑重装win7系统.. 2019-05-08
- 一键重装系统win7那家最好 2017-05-06
- OneKey一键还原最新教程 2017-10-21
- Dede一键重装系统怎么重装win8.. 2017-07-12





 魔法猪一健重装系统win10
魔法猪一健重装系统win10
 装机吧重装系统win10
装机吧重装系统win10
 系统之家一键重装
系统之家一键重装
 小白重装win10
小白重装win10
 雨林木风ghost win7 x64 旗舰版201610
雨林木风ghost win7 x64 旗舰版201610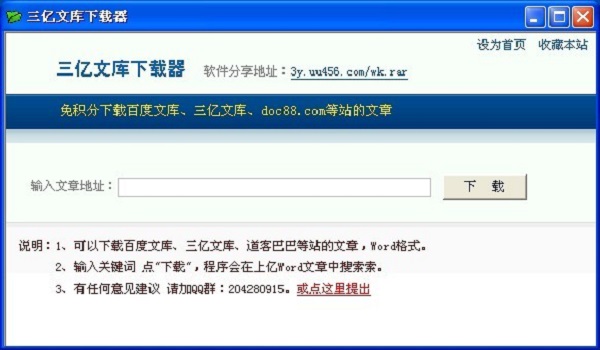 最新三亿文库下载器v2.0简体免费绿色版(支持百度三亿文库等文章)
最新三亿文库下载器v2.0简体免费绿色版(支持百度三亿文库等文章) "免费绿色版:英文网站优化助手1.0,提升网站性能!"
"免费绿色版:英文网站优化助手1.0,提升网站性能!"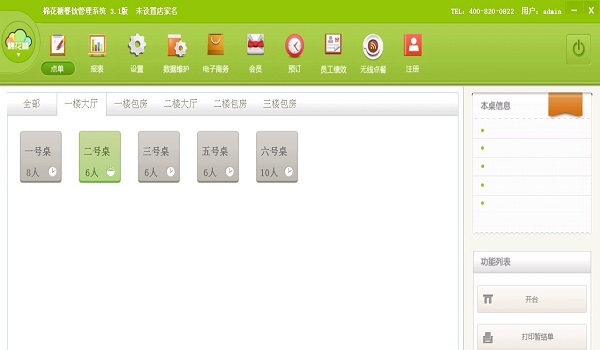 棉花糖餐饮管
棉花糖餐饮管 ProfiCAD v7.
ProfiCAD v7. 小白系统Win1
小白系统Win1 技术员联盟wi
技术员联盟wi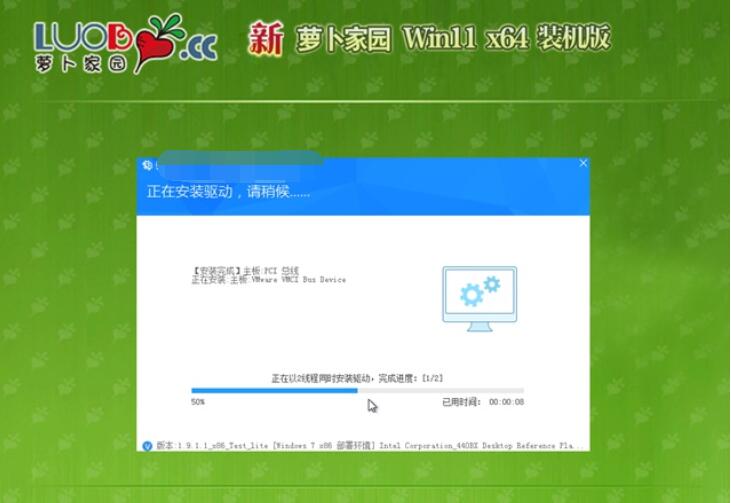 萝卜家园 Gho
萝卜家园 Gho 360断网漏洞
360断网漏洞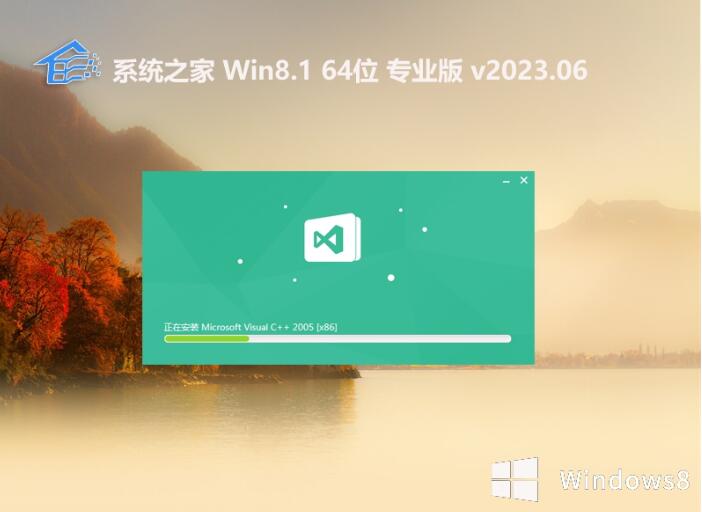 系统之家64位
系统之家64位 粤公网安备 44130202001061号
粤公网安备 44130202001061号