-
U盘重装电脑系统的详细步骤
- 2023-07-07 09:53:08 来源:windows10系统之家 作者:爱win10
简介:本文将详细介绍使用U盘重装电脑系统的步骤。通过使用U盘重装系统,可以解决电脑系统出现的各种问题,提高电脑的运行速度和稳定性。本文将从工具原料、系统版本、品牌型号和软件版本等方面入手,详细阐述U盘重装电脑系统的步骤。

品牌型号:华硕电脑
操作系统版本:Windows 10
软件版本:U盘制作工具v2.0
一、准备U盘和系统镜像文件
1、将U盘插入电脑的USB接口。
2、下载并安装U盘制作工具v2.0。
3、打开U盘制作工具,选择U盘驱动器,并选择系统镜像文件。
二、制作U盘启动盘
1、点击“开始制作”按钮,等待制作过程完成。
2、制作完成后,将U盘安全拔出。
三、设置电脑启动项
1、将制作好的U盘插入需要重装系统的电脑。
2、重启电脑,按下F12或Del键进入BIOS设置。
3、在启动项中选择U盘作为第一启动项。
四、重装电脑系统
1、保存设置并退出BIOS,电脑将从U盘启动。
2、按照系统安装界面的提示,选择语言、时区等设置。
3、选择“自定义安装”选项,进行分区和格式化硬盘。
4、选择安装目标盘,并点击“下一步”开始安装系统。
5、等待系统安装完成,根据提示进行后续设置。
总结:
通过使用U盘重装电脑系统,可以解决电脑系统出现的各种问题,提高电脑的运行速度和稳定性。在重装系统前,需要准备好U盘和系统镜像文件,并使用U盘制作工具制作U盘启动盘。然后,设置电脑启动项,选择U盘作为第一启动项。最后,按照系统安装界面的提示,进行系统的重装和设置。重装完成后,电脑将恢复到初始状态,可以重新使用。
猜您喜欢
- 示例一键ghost怎么用2019-04-12
- win10正版系统下载安装教程2022-07-21
- 想知道重装系统怎么装2022-11-19
- 大地系统怎么安装系统2020-11-17
- 系统之家之一键重装系统图文教程..2017-06-09
- 电脑没有系统了如何重装系统..2023-02-15
相关推荐
- 联想自带一键重装系统win11 2022-12-14
- sony笔记本重装系统,小编告诉你sony笔.. 2018-01-29
- 教你笔记本怎么做系统 2018-12-10
- 使用一键还原精灵,小编告诉你如何使用.. 2018-04-23
- 电脑一键重装系统方法 2017-07-16
- 台式电脑系统重装步骤分享.. 2022-12-19





 魔法猪一健重装系统win10
魔法猪一健重装系统win10
 装机吧重装系统win10
装机吧重装系统win10
 系统之家一键重装
系统之家一键重装
 小白重装win10
小白重装win10
 小白系统Win8 32位纯净专业版系统下载 v1905
小白系统Win8 32位纯净专业版系统下载 v1905 电脑公司 Ghost Win11 64位简体镜像版 v2023.04
电脑公司 Ghost Win11 64位简体镜像版 v2023.04 系统文件修改器V1.0绿色版 (文件修改查询工具)
系统文件修改器V1.0绿色版 (文件修改查询工具) 系统之家ghost win7系统下载32位旗舰版1802
系统之家ghost win7系统下载32位旗舰版1802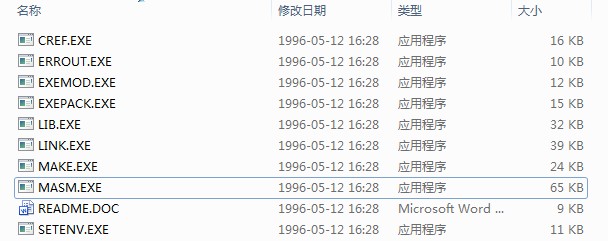 masm5.0 免费版 (硬件级汇编编程工具)
masm5.0 免费版 (硬件级汇编编程工具)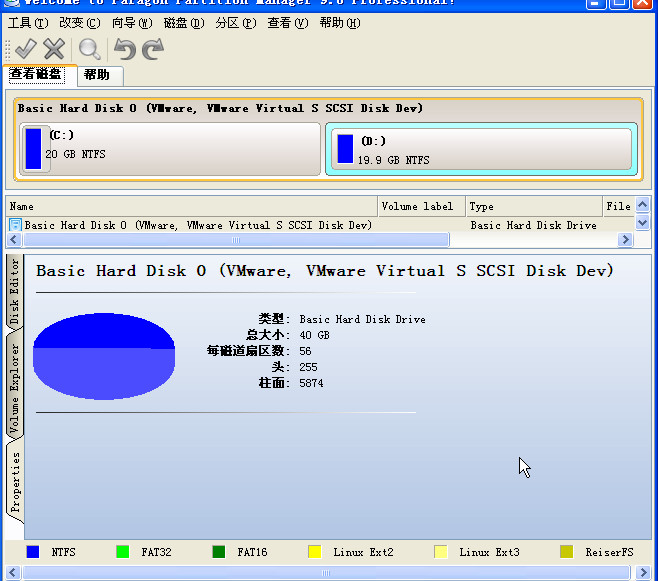 SD卡分区工具 v9.0 中文绿色版 (内存卡分区工具)
SD卡分区工具 v9.0 中文绿色版 (内存卡分区工具) 易阳流量加速
易阳流量加速 电脑店win10
电脑店win10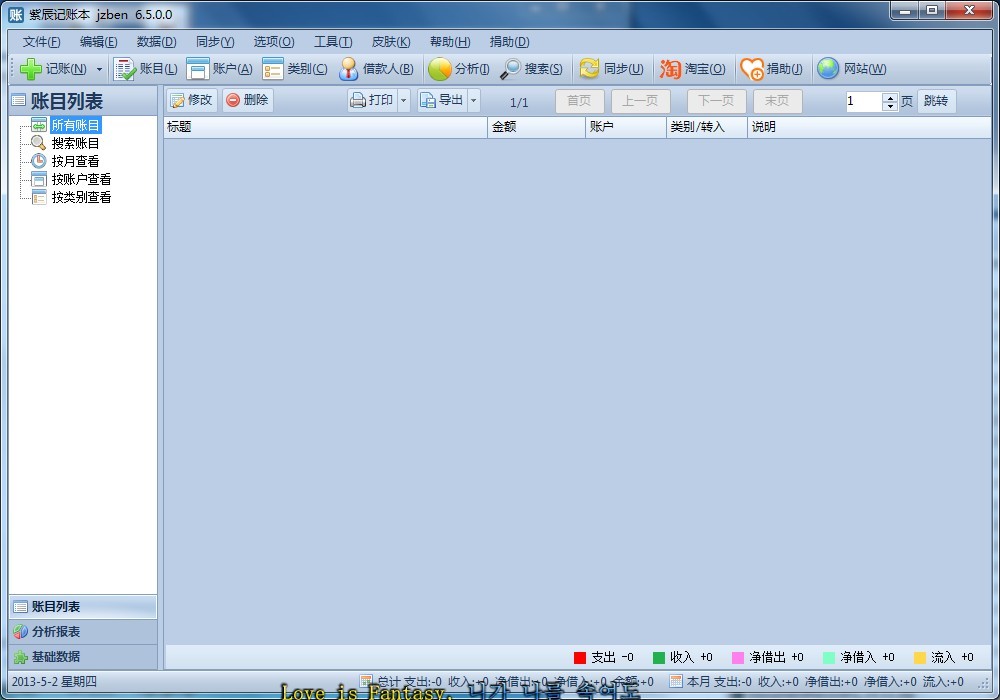 家庭个人记事
家庭个人记事 系统之家Ghos
系统之家Ghos 电脑公司 Gho
电脑公司 Gho 【最新版】撸
【最新版】撸 小白系统Ghos
小白系统Ghos [VieasEx(图
[VieasEx(图 萝卜家园Ghos
萝卜家园Ghos 免费下载myTr
免费下载myTr RecoveryTool
RecoveryTool Mozilla Fire
Mozilla Fire 粤公网安备 44130202001061号
粤公网安备 44130202001061号