-
重装电脑系统怎么装
- 2023-07-08 09:53:12 来源:windows10系统之家 作者:爱win10
工具/原料:
系统版本:win10系统
品牌型号:联想小新Air15
软件版本:OneKey一键还原8.1.1
方法/步骤:
方法一:使用官方工具重装系统
一:制作u盘启动盘
1、打开浏览器,搜索Win10下载,找到微软官方提供的工具下载地址进入。

2、然点进去后,选择立即下载。

3、这样就会下载下来win10官方安装工具,我们双击打开就行。

4、打开后,点接受协议进入下一步。

5、选择“为另一台电脑创建安装介质”。

6、选择Windows10(不建议家庭中文版,权限太低),内存大于等于4G就选择64位。记得取消勾选“对这台电脑使用推荐的选项”,因为不是这台电脑要安装,到时要换到进不去系统的电脑上安装。

7、使用的介质选择U盘。

8、这时候插上U盘(制作期间会格式化u盘,因此保证U盘没有重要文件,有的话先转移备份保存)。
 9、 选完了U盘,就会开始下载Win10系统,耐心等待。
9、 选完了U盘,就会开始下载Win10系统,耐心等待。
 10、耐心等待制作完成启动盘即可。
10、耐心等待制作完成启动盘即可。
 方法二:通过OneKey一键还原重装系统
方法二:通过OneKey一键还原重装系统
在“OneKey一键还原”软件面板中,切换到【常规】版面。

在“常规”窗口中,选中【还原系统】选项,单击【打开】按钮。

在“打开”弹框中,选中一个系统备份文件【win10.GHO】,单击【打开】。

在“OneKey一键还原”的“常规”版面中,选种分区【C】,单击【确定】,系统就会自动安装完成。
 总结:上面就是小编为大家详细介绍的关于重装电脑系统怎么装的具体操作方法,希望以上的介绍可以帮到有需要重装系统的朋友。
总结:上面就是小编为大家详细介绍的关于重装电脑系统怎么装的具体操作方法,希望以上的介绍可以帮到有需要重装系统的朋友。
猜您喜欢
- 简述怎么给电脑装系统2022-12-13
- 一键重装系统win7旗舰版方法..2017-07-12
- 怎么重装电脑windows系统2023-02-11
- 电脑怎么重装系统win72022-12-06
- 电脑手动重装系统步骤2022-12-18
- 如何重装自己的电脑系统2023-02-20
相关推荐
- 不同电脑重装系统按f几 2023-02-15
- 怎么使用联想电脑一键恢复,小编告诉你.. 2017-11-27
- 洋葱头一键装机如何使用,小编告诉你使.. 2017-12-07
- 电脑重装系统的方法及步骤是什么.. 2023-04-01
- 电脑装系统多少钱如何免费重装.. 2022-11-25
- 荣耀电脑下载与安装win10iso镜像系统.. 2019-09-04





 魔法猪一健重装系统win10
魔法猪一健重装系统win10
 装机吧重装系统win10
装机吧重装系统win10
 系统之家一键重装
系统之家一键重装
 小白重装win10
小白重装win10
 系统之家win10系统下载64位专业版v201704
系统之家win10系统下载64位专业版v201704 萝卜家园ghost win8 64位专业版下载v201705
萝卜家园ghost win8 64位专业版下载v201705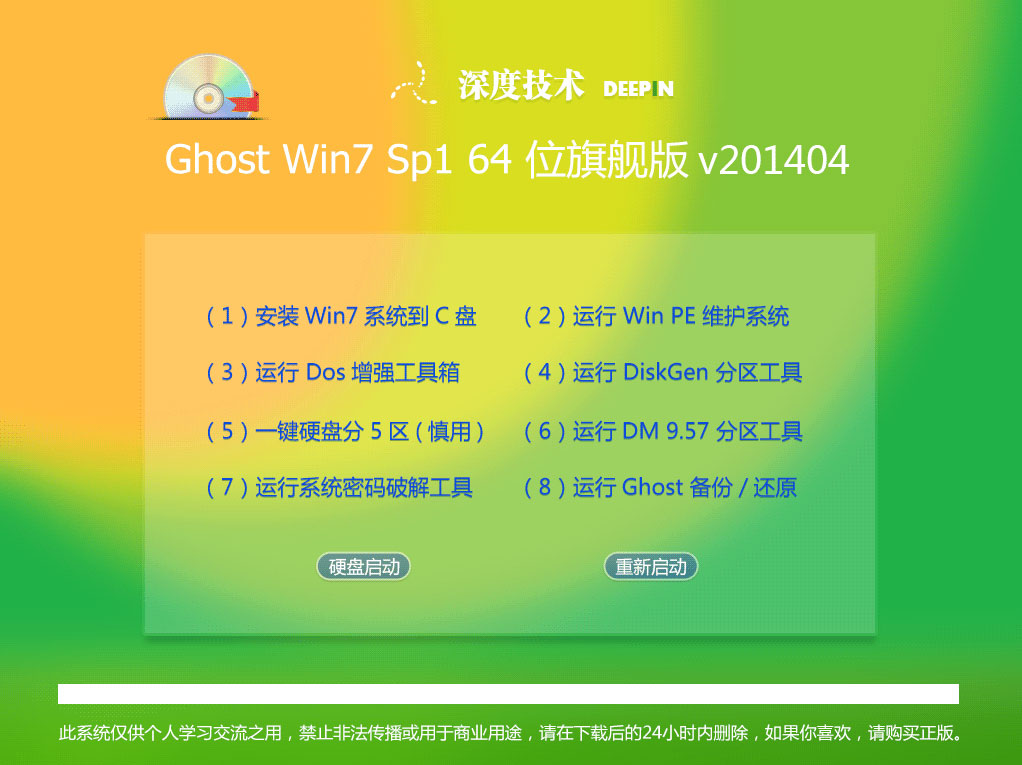 深度技术win7 64位旗舰版下载(2014年4月自动激活版)
深度技术win7 64位旗舰版下载(2014年4月自动激活版) 风之影浏览器 v37.0.2.0官方版
风之影浏览器 v37.0.2.0官方版 喜欢问免积分共享资料v1.9 绿色版 (喜欢问共享软件下载)
喜欢问免积分共享资料v1.9 绿色版 (喜欢问共享软件下载) IE界面广告修改器 V1.0 绿色免费版:一键清除IE浏览器广告,让你的上网更轻松!
IE界面广告修改器 V1.0 绿色免费版:一键清除IE浏览器广告,让你的上网更轻松! 安琪儿安全看
安琪儿安全看 大白菜 Ghost
大白菜 Ghost [zExtractor(
[zExtractor(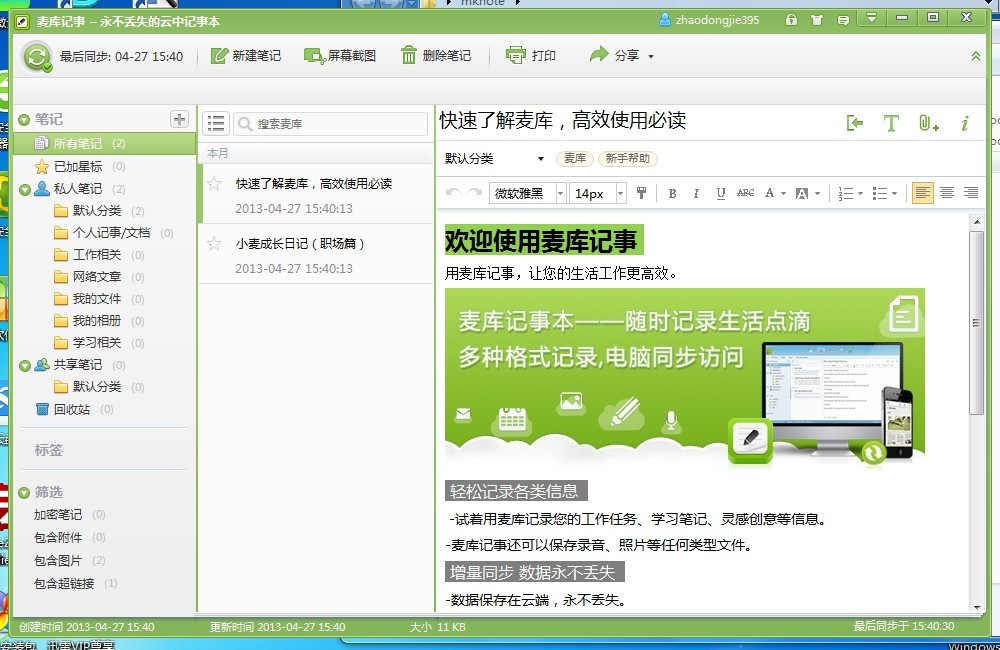 盛大麦库记事
盛大麦库记事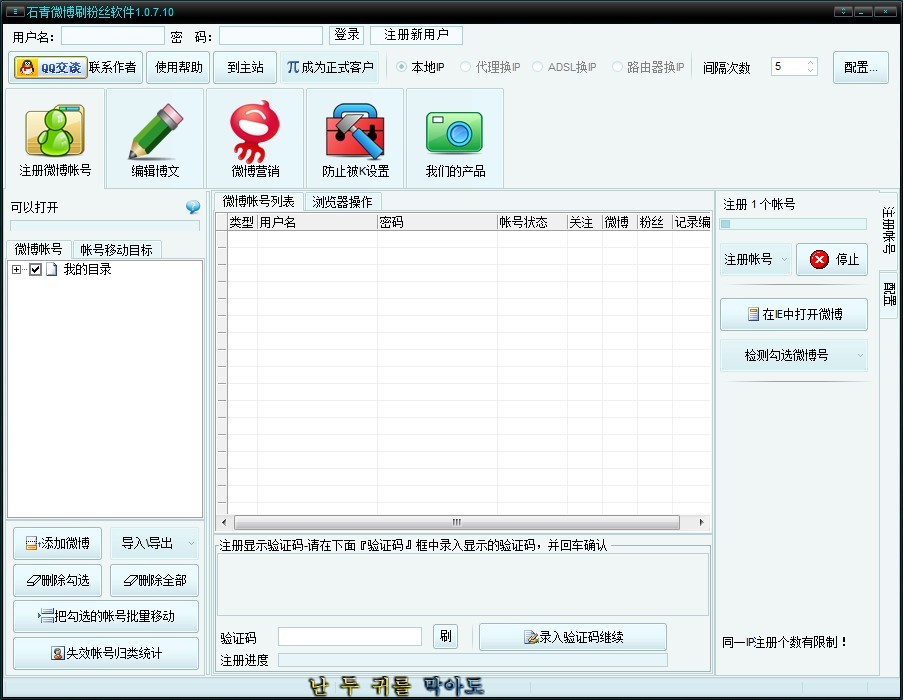 石青微博刷粉
石青微博刷粉 100系统Ghost
100系统Ghost 雨林木风 gho
雨林木风 gho 360浏览器4.1
360浏览器4.1 系统天地win7
系统天地win7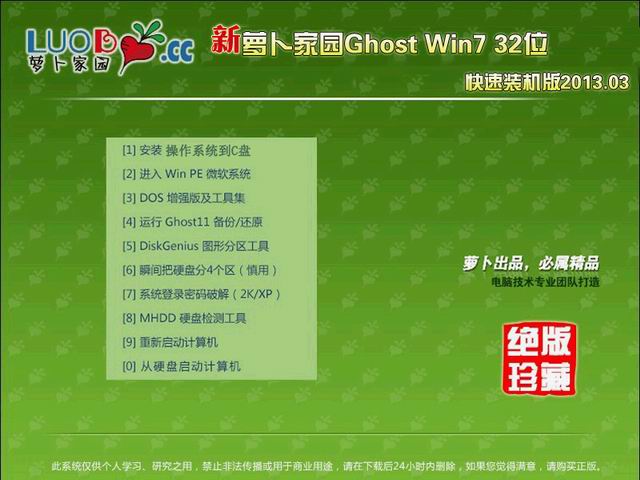 新萝卜家园 G
新萝卜家园 G 系统文件修改
系统文件修改 萝卜家园win1
萝卜家园win1 粤公网安备 44130202001061号
粤公网安备 44130202001061号