-
笔记本一键重装系统,轻松解决电脑问题
- 2023-07-28 11:07:22 来源:windows10系统之家 作者:爱win10
简介:本文将介绍如何使用笔记本一键重装系统来轻松解决电脑问题。通过一键重装系统,可以快速恢复电脑的出厂设置,解决各种软件故障和系统崩溃的问题,提高电脑的性能和稳定性。

品牌型号:华硕ROG Strix G15
操作系统版本:Windows 10
软件版本:华硕一键重装系统工具
一、备份重要数据
1、将重要的文件和数据备份到外部存储设备,如移动硬盘或云存储。
2、确保备份的数据完整可用,以免在重装系统过程中丢失重要文件。
二、准备系统安装介质
1、下载华硕一键重装系统工具并安装到U盘或光盘中。
2、将U盘或光盘插入笔记本电脑的USB接口或光驱。
三、启动重装系统
1、重启笔记本电脑,并按下相应的快捷键(通常是F2、F8或Del键)进入BIOS设置。
2、在BIOS设置中,将启动顺序调整为U盘或光盘优先。
3、保存设置并退出BIOS,笔记本电脑将自动从U盘或光盘启动。
四、执行一键重装系统
1、根据华硕一键重装系统工具的提示,选择相应的操作选项。
2、等待系统重装过程完成,期间不要关闭电脑或拔出U盘或光盘。
3、根据需要,重新设置电脑的语言、时区和用户账户等信息。
五、恢复备份数据
1、将之前备份的数据从外部存储设备中复制到电脑。
2、确保恢复的数据完整无误,以免丢失重要文件。
总结:
通过笔记本一键重装系统,我们可以轻松解决电脑问题,恢复电脑的出厂设置,提高性能和稳定性。在操作前,务必备份重要数据,并准备好系统安装介质。执行一键重装系统的步骤简单明了,但在整个过程中要注意不要关闭电脑或拔出U盘或光盘。最后,恢复备份的数据,确保文件完整无误。通过这种方法,我们可以快速解决电脑问题,让电脑焕然一新。
猜您喜欢
- 自己怎么能重装电脑系统2022-12-14
- 电脑系统损坏进不去怎么重装系统..2023-07-01
- 一键装机软件哪个好用的详细介绍..2022-02-22
- 系统之家一键重装系统教程..2022-06-19
- 如何重装台式电脑系统?Win10系统重装教..2023-07-22
- 钻研大白菜u盘装系统2019-05-07
相关推荐
- 技术编辑教您笔记本怎么重装系统.. 2019-03-04
- 展示技嘉电脑如何重装win7 2019-05-27
- u盘重装系统win10步骤和详细教程.. 2022-04-08
- 小编告诉你怎样重装系统win7.. 2017-07-24
- 在线一键重装系统win7,轻松解决电脑问.. 2023-07-12
- 自己怎么重装系统 2023-07-10





 魔法猪一健重装系统win10
魔法猪一健重装系统win10
 装机吧重装系统win10
装机吧重装系统win10
 系统之家一键重装
系统之家一键重装
 小白重装win10
小白重装win10
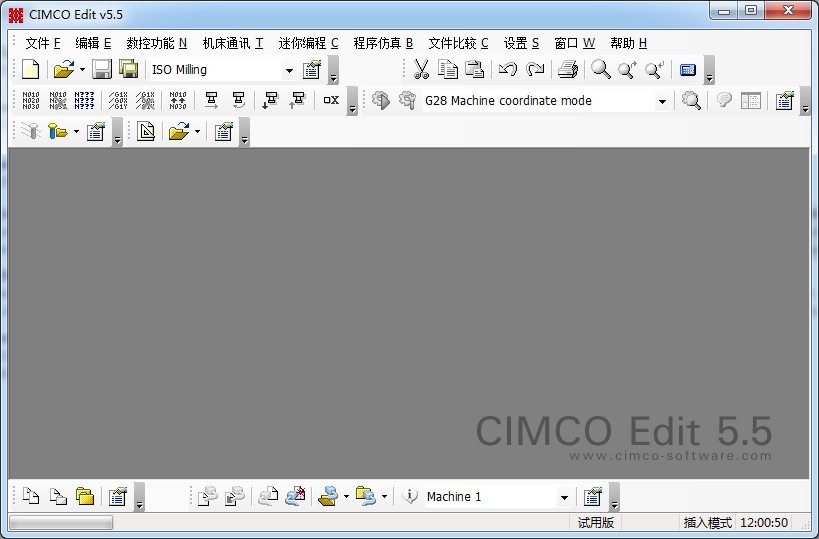 CIMCO Edit5 v5.50.8 绿色中文版 (数控编程软件)
CIMCO Edit5 v5.50.8 绿色中文版 (数控编程软件) 最新360安全浏览器 v6.1正式版 (上网很安全的浏览器内置多种插件)
最新360安全浏览器 v6.1正式版 (上网很安全的浏览器内置多种插件) [Vovsoft Collect URL(爬虫软件) v3.0官方版] - 强大的网页爬取工具,助您轻松收集URL![Vovsoft Collect URL(爬虫软件) v3.0官方版] - 快速获取
[Vovsoft Collect URL(爬虫软件) v3.0官方版] - 强大的网页爬取工具,助您轻松收集URL![Vovsoft Collect URL(爬虫软件) v3.0官方版] - 快速获取 优化后:智能电源管理,节省能源,提升效率!
优化后:智能电源管理,节省能源,提升效率! SketchUp Pro v3689 汉化体验版(谷歌草图大师)
SketchUp Pro v3689 汉化体验版(谷歌草图大师) 风林火山win8.1 64位专业高效版v2023.05
风林火山win8.1 64位专业高效版v2023.05 电脑店 Ghos
电脑店 Ghos ABC Amber Ea
ABC Amber Ea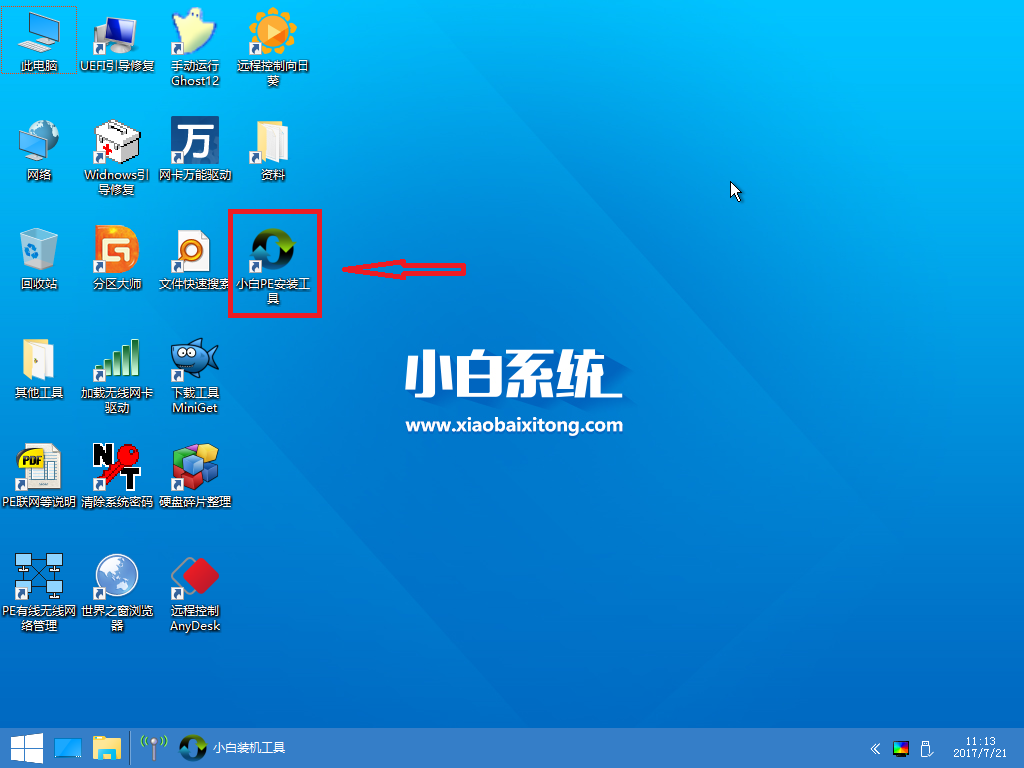 小白一键备份
小白一键备份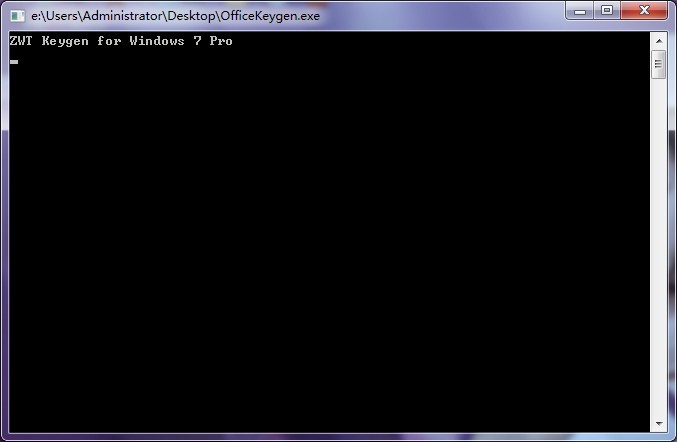 Office2013
Office2013  千千静听音乐
千千静听音乐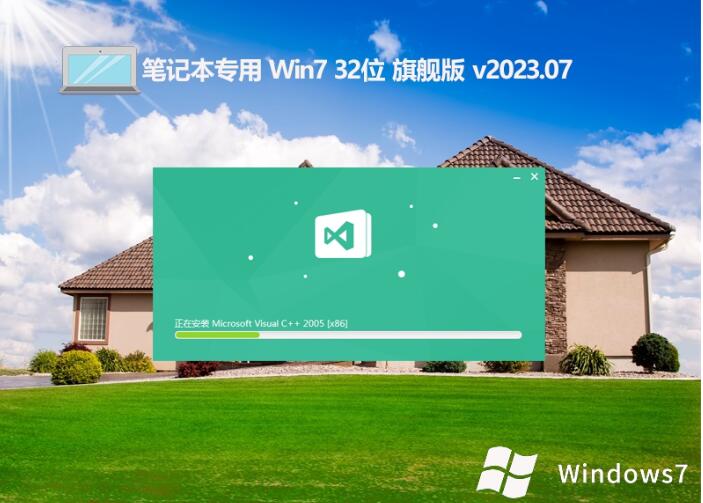 笔记本win7 3
笔记本win7 3 萝卜家园ghos
萝卜家园ghos WinAuth:最新
WinAuth:最新 UUSee网络电
UUSee网络电 萝卜家园ghos
萝卜家园ghos 雨林木风ghos
雨林木风ghos 免费下载Conn
免费下载Conn 粤公网安备 44130202001061号
粤公网安备 44130202001061号