-
如何使用u盘装xp系统
- 2019-06-11 09:27:00 来源:windows10系统之家 作者:爱win10
xp系统是微软发布的一款非常经典操作系统,凭借着操作简单、兼容性强等特性拥有众多的粉丝。那么我们如何使用U盘重装XP系统呢?今天,我就给大家介绍一下U盘装XP系统的简单方法
有些小伙伴的电脑放了很长时间,突然想起来使用,但是不知是不是很久没用的原因,电脑启动不了了。听说U盘重装系统可以修复,就询问U盘重装XP系统的方法。我给大家整理了U盘重装XP的详细步骤,赶紧来瞧瞧吧
U盘装XP系统准备工具
1、小鱼一键重装系统软件,下载地址:http://www.xiaoyuxitong.com/
2、ISO系统镜像,下载地址:http://www.xiaobaixitong.com/
3、大于10G的U盘一个,最好是空U盘
4、可以正常上网的一台
U盘装XP系统详细步骤
1、打开小鱼一键重装系统软件,插入U盘,这时候可同时下载XP系统镜像,注意记住下载路径,等会儿要拷贝到U盘中
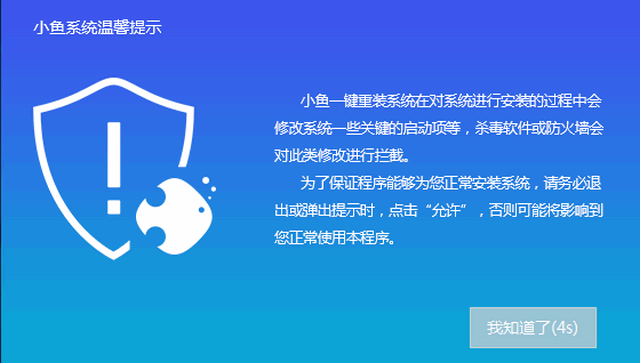
u盘装xp系统电脑图解1
2、进入主界面,选择U盘启动>>ISO模式

u盘如何安装xp电脑图解2
3、然后直接点击生成ISO镜像文件
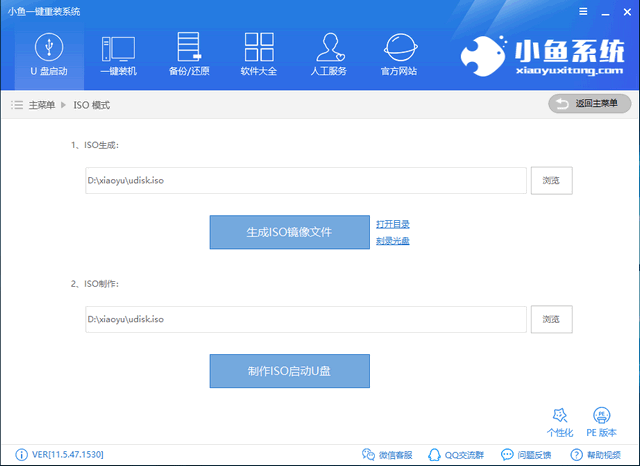
u盘装xp系统电脑图解3
4、生成完成后出现提示,点击取消。直接点击制作ISO启动U盘
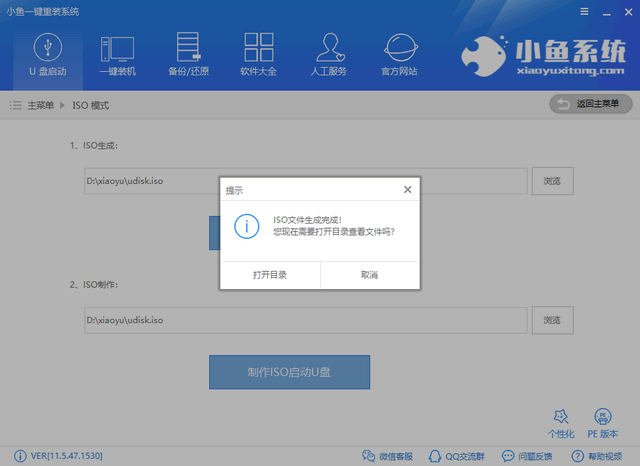
u盘装xp系统电脑图解4
5、出现格式化U盘提示,点击是,如果U盘中有重要资料,备份完成后再制作
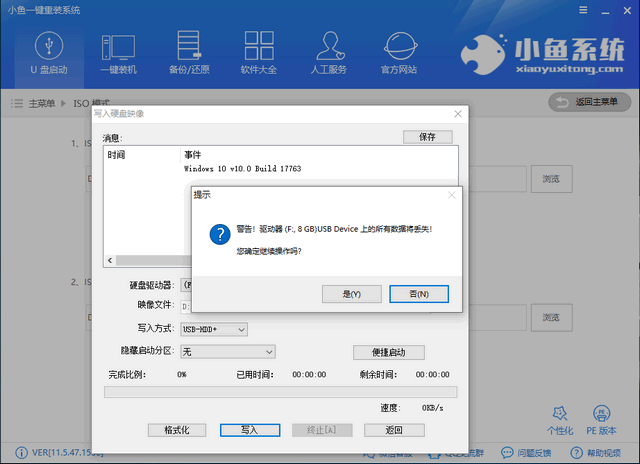
xp系统电脑图解5
6、弹出写入硬盘映像窗口,点击写入,等待写入完成后将XP系统镜像拷贝到U盘中,完成后将U盘拔出
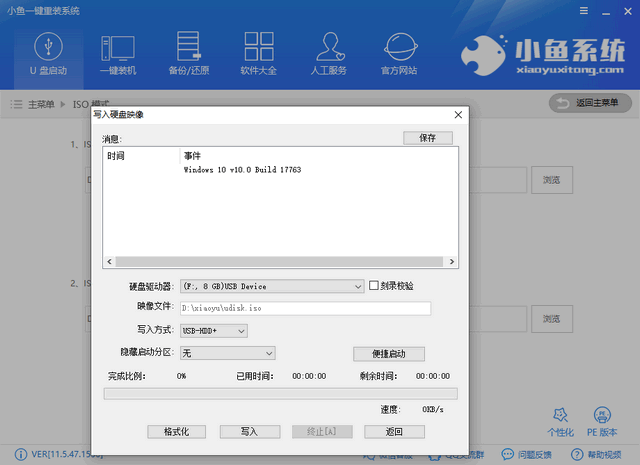
u盘如何安装xp电脑图解6
7、之后步骤需要设置U盘启动,如果不知需要重装系统电脑的U盘启动快捷键,可以点击U盘启动下的U盘模式,点击右下角的快捷键即可查询
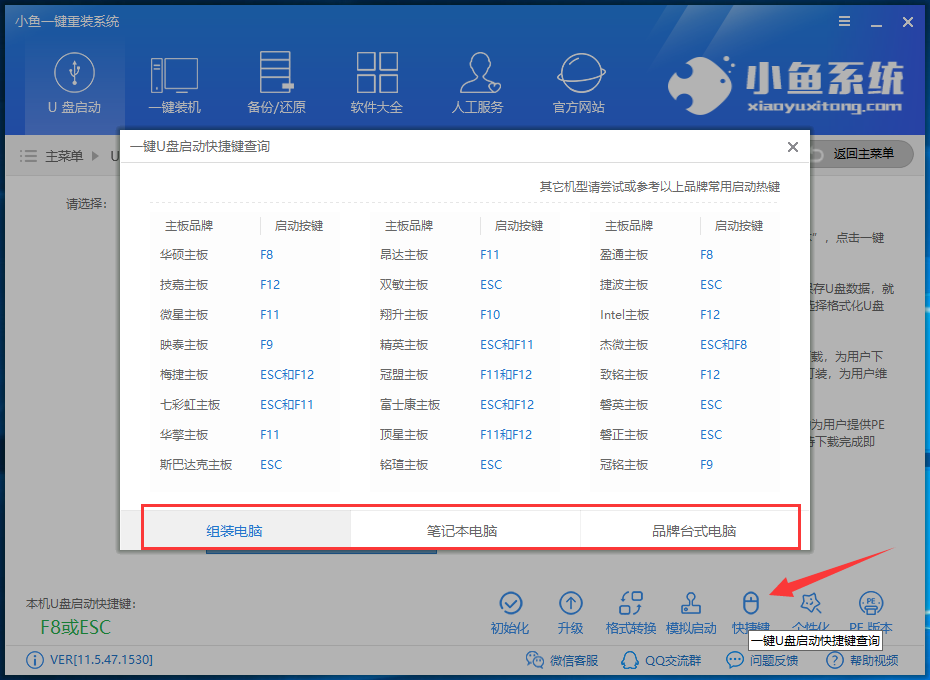
u盘装xp系统电脑图解7
8、将U盘插入需要重装系统的电脑上,重启电脑或者按下开机键,然后立即不停的点击启动热键,出现启动选择界面后选择USB选项,回车
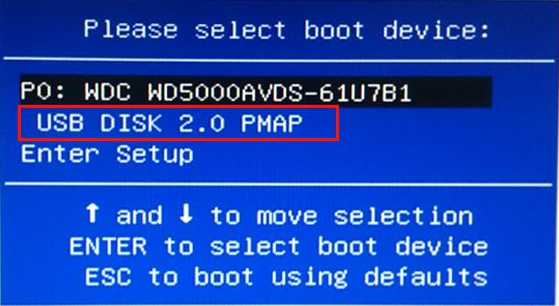
u盘如何安装xp电脑图解8
9、出现小鱼系统PE选择界面,选择02新机型
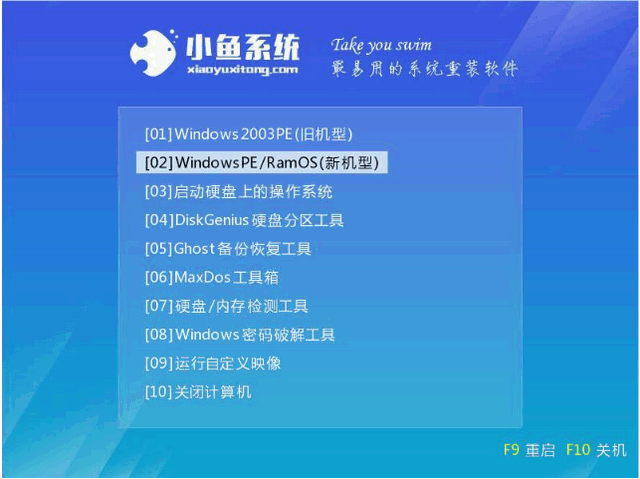
u盘装xp系统电脑图解9
10、这里选择32位PE进入
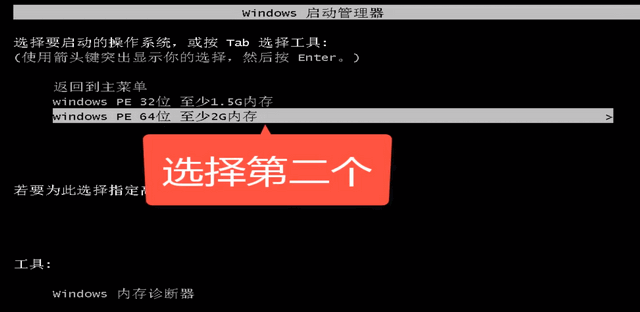
u盘电脑图解10
11、进入小鱼PE系统,弹出PE装机工具,勾选下载好的系统镜像,注意左下角目标分区选择C盘,点击安装系统即可。安装完成后拔出U盘,重启电脑

u盘电脑图解11
12、等待XP系统的安装完成即可

xp系统电脑图解12
以上就是如何使用U盘装XP系统的方法了,你学会里吗?在安装系统的过程中遇到问题可以联系我们的人工客服哦
猜您喜欢
- 教你xp系统怎么还原2020-07-04
- 小编详解电脑系统资源不足如何解决..2019-04-01
- 细说2019各价位性价比电脑配置单..2019-03-29
- 小编详解virtualbox怎么用2019-05-11
- 细说装系统错误出现Decompression err..2019-05-04
- 传授无线网卡驱动怎么安装..2019-06-10
相关推荐
- 系统之家xp安装版使用方法 2020-07-14
- 谷歌电脑win10专业版系统下载与安装.. 2019-08-19
- 处理thinkpad怎么使用u盘重装win7系统.. 2019-05-08
- 2022年最新win10正式版密钥的分享.. 2021-12-31
- 细说如何提高电脑运行速度.. 2019-04-26
- 解答xp系统重装 2019-05-17



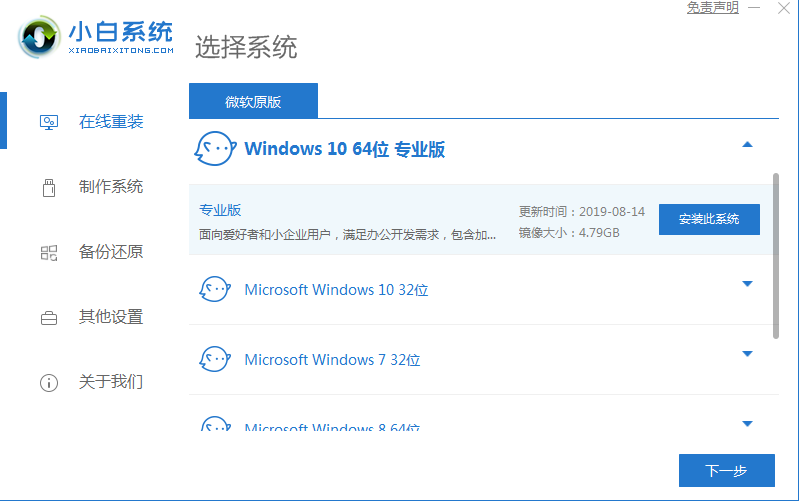

 魔法猪一健重装系统win10
魔法猪一健重装系统win10
 装机吧重装系统win10
装机吧重装系统win10
 系统之家一键重装
系统之家一键重装
 小白重装win10
小白重装win10
 小白系统Ghost win8 64位纯净专业版下载 v1906
小白系统Ghost win8 64位纯净专业版下载 v1906 系统之家win10系统下载64位专业版v201801
系统之家win10系统下载64位专业版v201801 小白系统ghost win7 64位纯净版201610
小白系统ghost win7 64位纯净版201610 深度技术win8.1 32位专业版系统下载 v1908
深度技术win8.1 32位专业版系统下载 v1908 系统之家ghost xp sp3 纯净贺岁版v1603
系统之家ghost xp sp3 纯净贺岁版v1603 萝卜家园win10系统下载32位专业版v201705
萝卜家园win10系统下载32位专业版v201705 Win10 1511 6
Win10 1511 6 系统之家ghos
系统之家ghos 魔法猪 ghost
魔法猪 ghost WIN7Loader V
WIN7Loader V 小白系统ghos
小白系统ghos 菜鸟一键还原
菜鸟一键还原 Windows8多语
Windows8多语 雨林木风win7
雨林木风win7 搜狗拼音输入
搜狗拼音输入 KMPla<x>yer
KMPla<x>yer  最新U盘个性
最新U盘个性 粤公网安备 44130202001061号
粤公网安备 44130202001061号