-
小编讲解windows xp的特点及它的下载地址
- 2016-07-18 10:00:42 来源:windows10系统之家 作者:爱win10
想知道如何用台式电脑U盘重装系统吗?台式电脑U盘重装系统可是时下非常流行的一种安装方式哦,u盘不断被普及,台式电脑U盘重装系统方便日常生活中携带,但凡有闲余的u盘便可以学习如何用台式电脑U盘重装系统。那么下面一起来看看台式电脑U盘步骤吧!
文章推荐:一键重装系统教程
准备工作:
8G或以上空u盘一个
下载小白u盘启动盘制作工具:http://www.xiaobaixitong.com/
下载windows系统镜像文件:http://www.958358.com/
u盘重装系统步骤:
1,首先使用小白u盘启动盘制作工具进行制作启动盘,制作启动盘的方法相对来说也是比较简单的,只要按照上面的提示点击“一键制作u盘启动盘”就可以了。

2,重启电脑按“一键U盘启动快捷键”选择U盘启动,不同主板按键可能不同但无非都是(F12、F11、Del、ESC等)几个,可以一一尝试。

3,进入PE选择界面后,移动光标选择“windows/PERamOS(新机型)”进入PE系统桌面。

4,.进入到PE系统桌面后会自动弹出PE装机工具,这里勾选需要装的操作系统,目标分区选择你的系统盘(一般为C盘),之后点击安装系统。

5,下面的步骤都是全自动完成的了,直到进入的新的系统的桌面安装即完成,过程中我们只需要耐心等待。
如何用台式电脑U盘重装系统的全部内容介绍到此就结束了,只要你按照上面的台式电脑U盘重装系统步骤一步一步去操作的话,你的台式电脑U盘安装就完成了。台式电脑U盘重装系统带来好处是,装系统的速度又快又好,又方便又有效,你还不赶紧试试!
猜您喜欢
- 远程桌面连接不上怎么办2020-07-15
- 小编来给大家介绍一下电脑声音图标不..2020-06-11
- windows7系统纯净版介绍2017-07-18
- pcas.exe,小编告诉你pcas.exe是什么进..2018-08-22
- office2013激活密钥最新教程2017-10-07
- 小编教您window7系统防火墙如何关闭..2016-08-21
相关推荐
- 64位pe启动盘制作教程 2016-12-20
- 无法定位程序输入点,小编告诉你电脑提.. 2018-09-18
- 工具活动小编激密教您怎么打开隐藏文.. 2017-09-09
- 如何设置输入法,小编告诉你如何设置电.. 2018-04-21
- win10专业版永久激活方法 2017-04-21
- 电脑公司特别版xp系统图文安装教程.. 2017-06-05





 系统之家一键重装
系统之家一键重装
 小白重装win10
小白重装win10
 360极速浏览器 v21.0.1167.0官方版
360极速浏览器 v21.0.1167.0官方版 萝卜家园win10系统下载64位专业版v201706
萝卜家园win10系统下载64位专业版v201706 翰华多功能浏览器 v1.0.0.191117绿色版
翰华多功能浏览器 v1.0.0.191117绿色版 暴龙网络收音机 v2.5绿色版
暴龙网络收音机 v2.5绿色版 系统之家ghost win7 x64 纯净版201602
系统之家ghost win7 x64 纯净版201602 腾讯TT浏览器 v4.1官方绿色版
腾讯TT浏览器 v4.1官方绿色版 懒人开网页小
懒人开网页小 雨林木风ghos
雨林木风ghos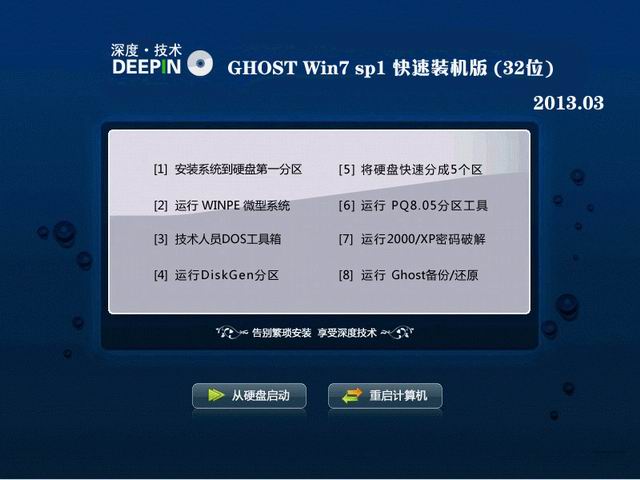 深度技术 gho
深度技术 gho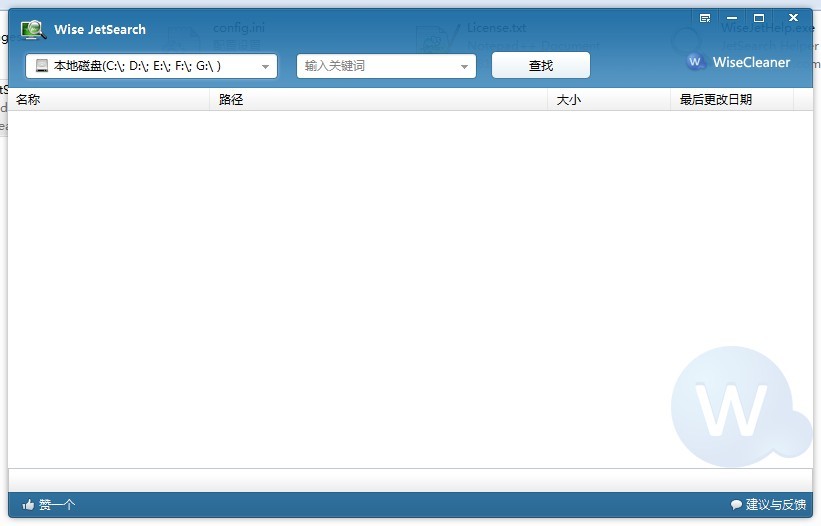 Wise JetSear
Wise JetSear 萝卜家园win1
萝卜家园win1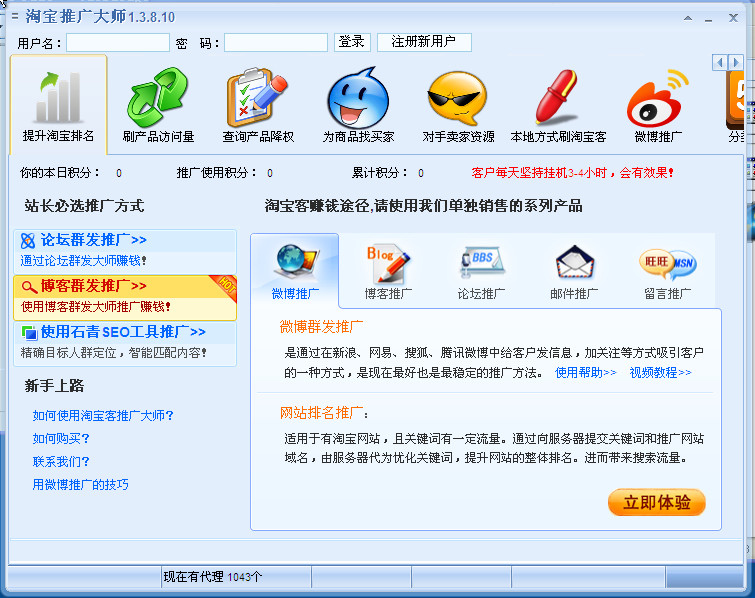 淘宝客推广大
淘宝客推广大 系统之家win1
系统之家win1 小白系统 gho
小白系统 gho 购物兔浏览器
购物兔浏览器 深度技术32位
深度技术32位 小白系统Ghos
小白系统Ghos 雨林木风win1
雨林木风win1 粤公网安备 44130202001061号
粤公网安备 44130202001061号