-
系统之家硬盘安装win10系统步骤
- 2016-11-24 05:00:25 来源:windows10系统之家 作者:爱win10
看到贴吧里很多网友留言说要系统之家硬盘安装win10系统步骤,系统之家小编才意识到原来有那么多的网友还不会硬盘装系统之家win10的,其实系统之家硬盘安装win10系统步骤真的超级简单的。接下来,小编就把最简单好用的硬盘装系统之家win10教程分享给大家。
硬盘安装系统之家Win10 64位准备工作
1、下载系统之家Win10 64位系统。
2、电脑C盘大于15GB。
3、下载的系统不能放在C盘。
硬盘装系统之家win10 64位详细图文步骤
1、解压win1064位正式版下载的系统之家镜像文件,得到以下文件。如图1所示。
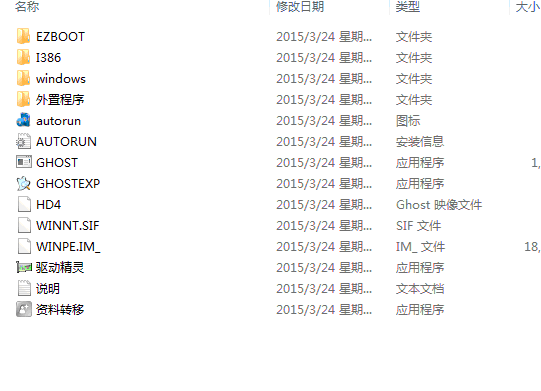
系统之家硬盘安装win10系统步骤图1
2、然后打开”Windows”文件夹,双击打开”安装系统”程序。如图2所示。
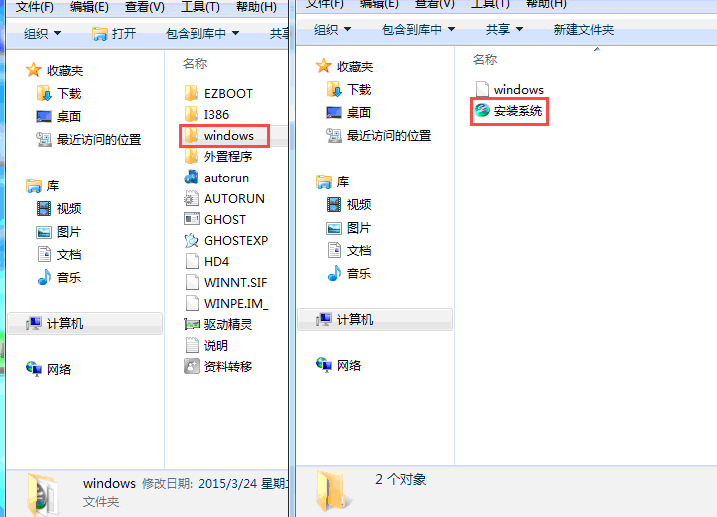
系统之家硬盘安装win10系统步骤图2
3、点击”打开”,找到我们解压出来的Win10系统”windows”文件。如图3所示。
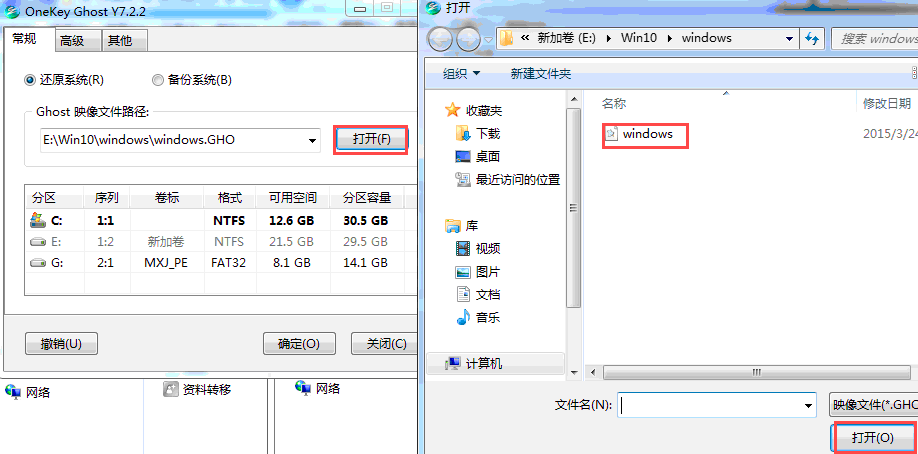
系统之家硬盘安装win10系统步骤图3
4、选择好所要安装的盘,点击确定。如图4所示。
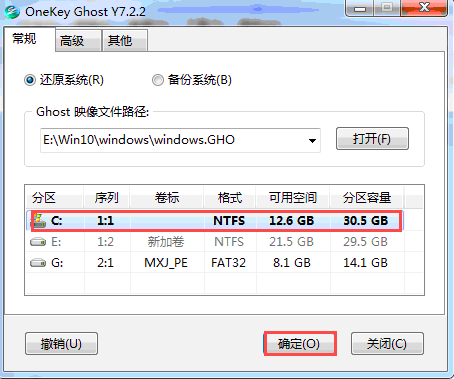
系统之家硬盘安装win10系统步骤图4
5、在弹出的对话框中选择”是”。如图5所示。
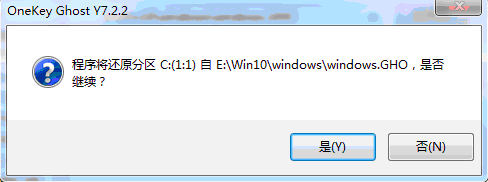
系统之家硬盘安装win10系统步骤图5
6、然后点击”马上重启”,进行系统安装。如图6所示。
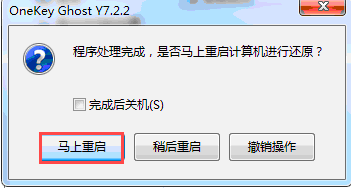
系统之家硬盘安装win10系统步骤图6
7、电脑重启后选择”Onkey Ghost”。如图7所示。

系统之家硬盘安装win10系统步骤图7
8、耐心等待系统之家Win10 64位系统拷贝安装。如图8所示。
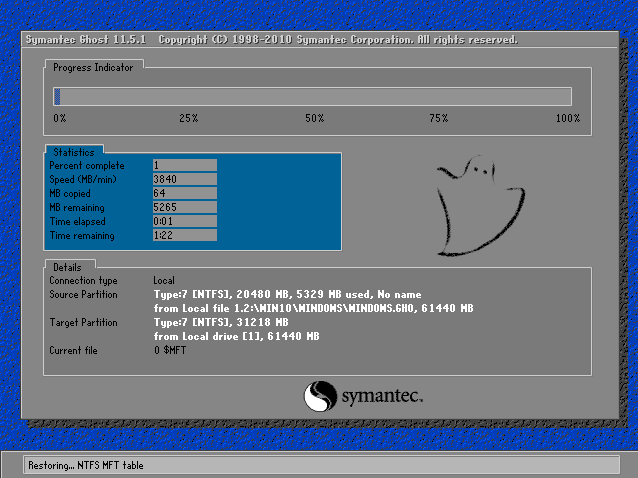
系统之家硬盘安装win10系统步骤图8
9、这样就进入了系统之家WIn10 64位系统的桌面。如图9图10所示。

系统之家硬盘安装win10系统步骤图9

如上就是系统之家硬盘安装win10系统步骤的全部内容了,硬盘装系统之家win10系统不需要任何的电脑技术基础,安装过程也没有光盘装系统之家win10系统的复杂,你值得使用。如果你还需要其他的系统之家安装win10教程,可以登录我们的系统之家官网观看教程。
猜您喜欢
- 荣誉勋章战士黑屏怎么办2021-01-22
- 几个步骤轻松安装新萝卜家园windows7 ..2016-09-04
- win8一键重装系统-系统之家一键重装大..2015-06-01
- windows10系统之家安装U盘教程..2016-11-15
- 详细说说win10如何安装应用2016-09-14
- 小编告诉你电脑黑屏开不了机怎么解决..2018-09-25
相关推荐
- 暴风一键激活win7工具最新下载.. 2017-02-24
- w8一键重装系统图解教程 2017-07-03
- 小编告诉你定时开机怎么设置.. 2017-10-24
- 告诉你一寸照片的尺寸是多少.. 2020-06-20
- u盘安装win7找不到设备驱动程序,小编.. 2017-12-04
- windows7 ghost 32完美装机版最新下载.. 2017-01-09





 系统之家一键重装
系统之家一键重装
 小白重装win10
小白重装win10
 雨林木风win10系统下载32位专业版v201807
雨林木风win10系统下载32位专业版v201807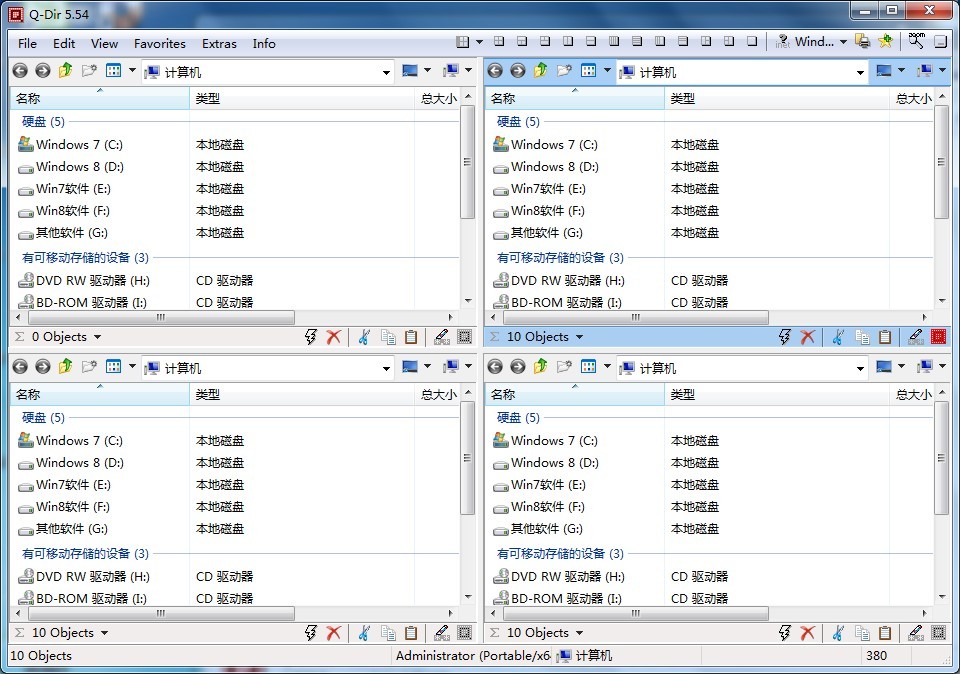 Q-Dir x64 v5.54多国语言免费版(自定义设定系统文件的颜色)
Q-Dir x64 v5.54多国语言免费版(自定义设定系统文件的颜色) 文件/夹强制解锁删除工具IObit Unlocker 1.1 简体中文精简版
文件/夹强制解锁删除工具IObit Unlocker 1.1 简体中文精简版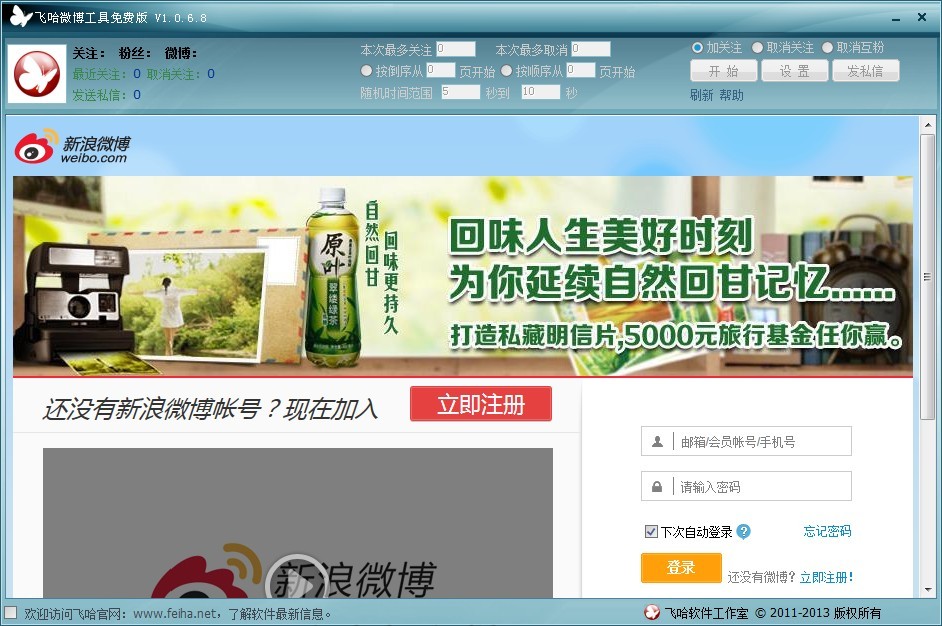 飞哈微博工具v1.0.6.8 官方最新免费版 (万能微博辅助工具)
飞哈微博工具v1.0.6.8 官方最新免费版 (万能微博辅助工具)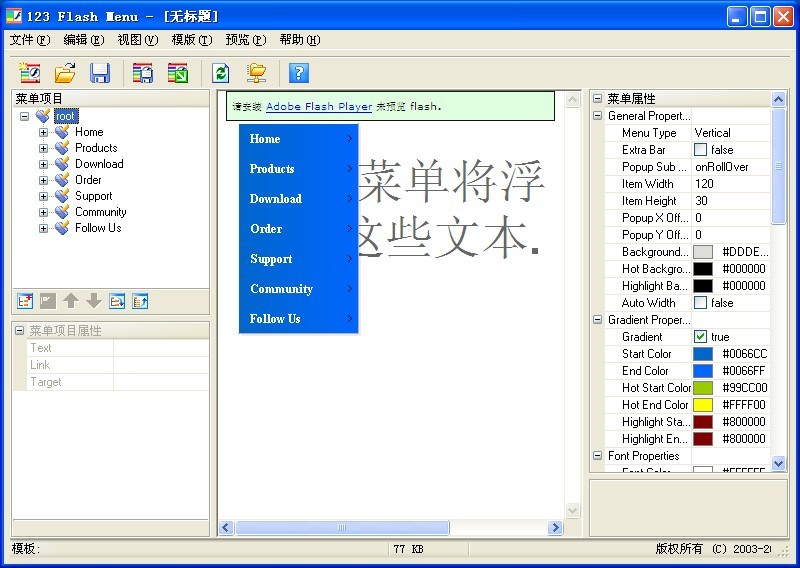 Dreamingsoft 123 Flash Menu v4.5 汉化破解版(Flash 菜单制作工具)
Dreamingsoft 123 Flash Menu v4.5 汉化破解版(Flash 菜单制作工具) 小白系统Ghost xp sp3纯净版系统下载 v1905
小白系统Ghost xp sp3纯净版系统下载 v1905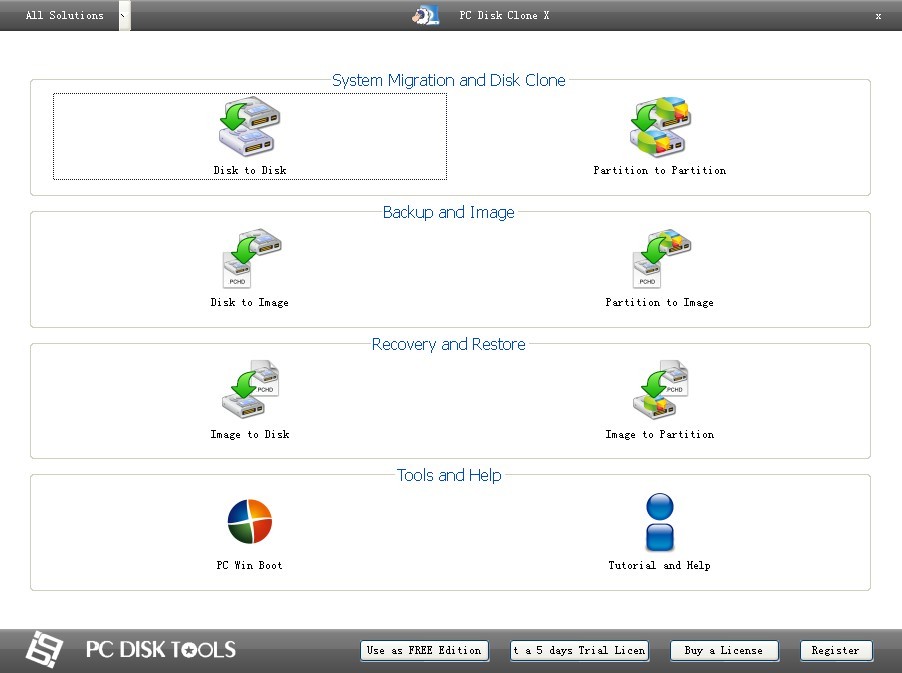 PC Disk Clon
PC Disk Clon 魔法猪 ghost
魔法猪 ghost 小白系统win1
小白系统win1 无极浏览器 v
无极浏览器 v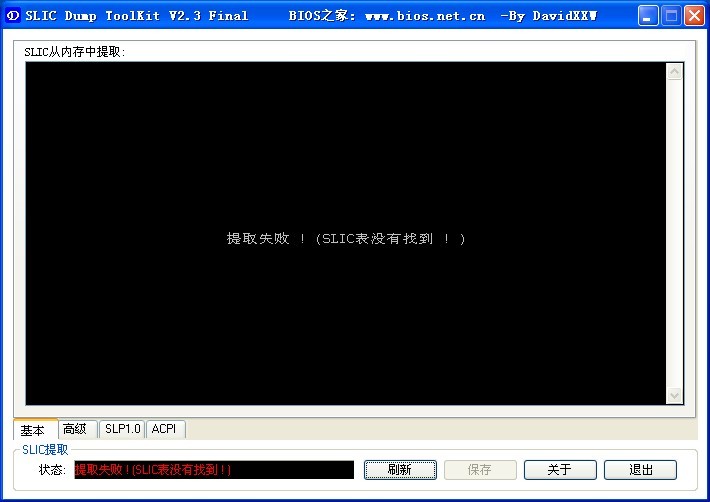 SLIC DUMP To
SLIC DUMP To 雨林木风 Gho
雨林木风 Gho 雨林木风V201
雨林木风V201 系统之家Ghos
系统之家Ghos 新区加速浏览
新区加速浏览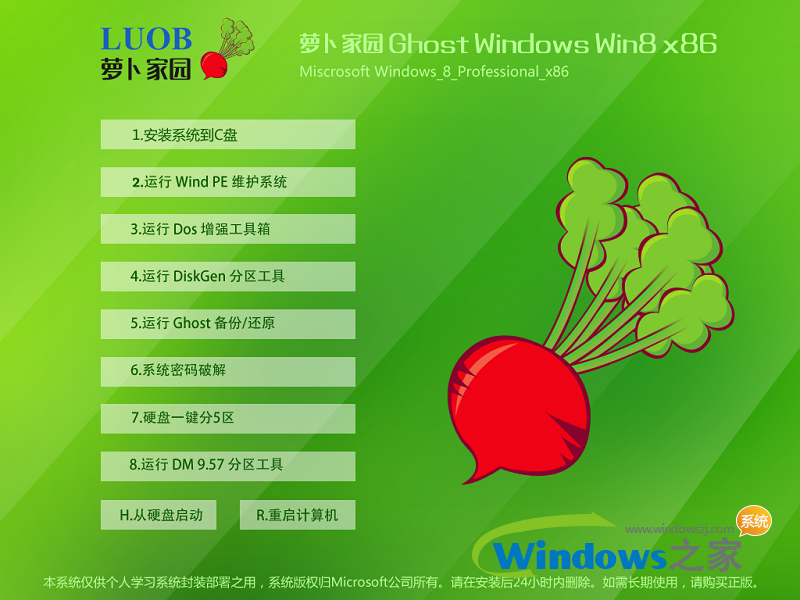 萝卜家园 Win
萝卜家园 Win 深度技术32位
深度技术32位 粤公网安备 44130202001061号
粤公网安备 44130202001061号