-
一键重装onekey教程
- 2017-03-31 15:00:00 来源:windows10系统之家 作者:爱win10
一键重装onekey是非常好用的重装系统的方法,所以windows之家小编特意把一键重装onekey教程分享给大家。小编希望网友们都能学会安装系统。因为学会重装系统真的非常非常重要。接下来小编就把一键重装onekey教程写在下面,网友们快往下看。
1,打开下载的360安全卫士
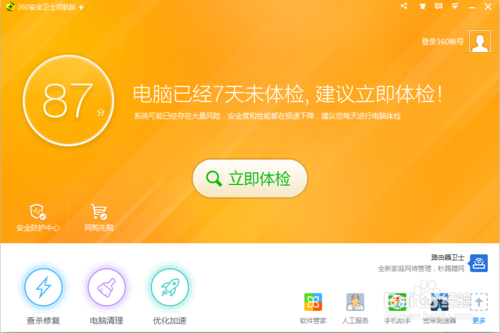
一键重装onekey教程图一
2,点击“软件管家”
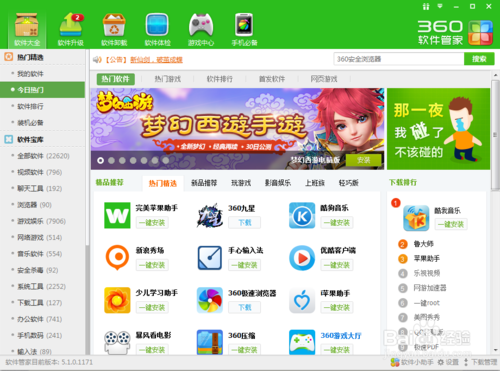
一键重装onekey教程图二
3,在搜索栏中输入“Onekey一键还原”点击搜索
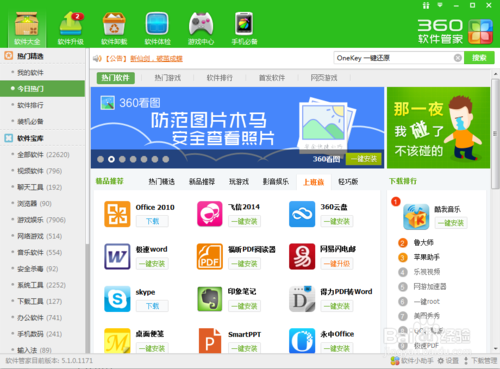
一键重装onekey教程图三
4,选择图中绿色图标的软件点击下载
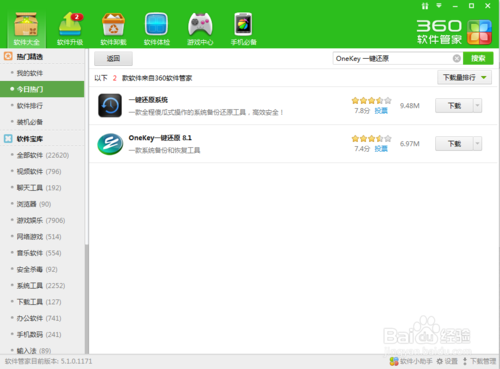
一键重装onekey教程图四
5,下载完成以后,点击安装出现
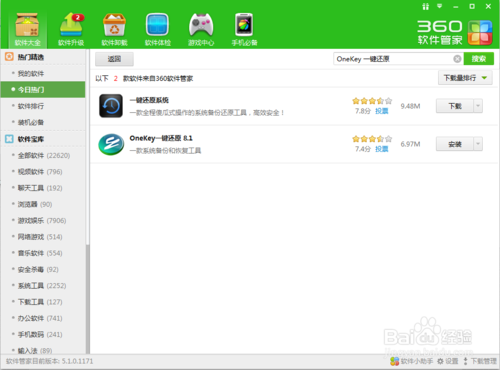
一键重装onekey教程图五
6,出现被打开的文件夹以后,双击“OneKey”程序
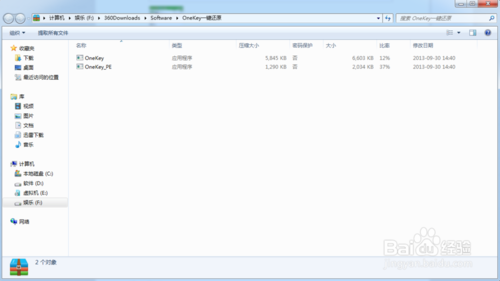
一键重装onekey教程图六
7,然后点击运行
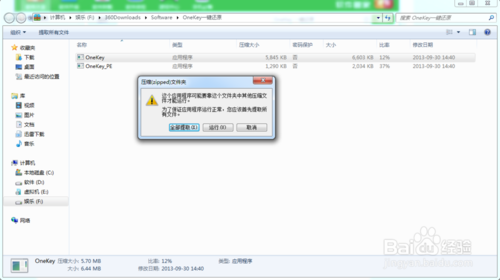
一键重装onekey教程图七
8,出现这个应用程序以后,点击打开,选择你已经下载好的.GHO文件的路径。选择C盘,然后点击确定(注意:1,你下载好的.gho文件操作系统,它的路径一定不要放在系统盘,也就是我们通常说的c盘,2,路径的名称中不能有中文名字,只能用数字或者字母,切记切记!在这里我们的路径名称为D:WINDOWSwindows_sever_2008WAK_GHOST_Win2_7_x64_V1.0.GHO)
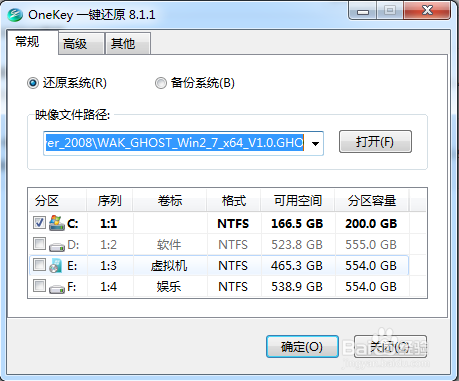
一键重装onekey教程图八
9,点击确定以后,提示你马上要还原那个盘符,一定要看清楚是不是C盘,也就是,是不是你想要装系统的盘符。数据无价,且行且珍惜!如果是正确定盘符,点击“是”即可,

一键重装onekey教程图九
10,然后出现如下对话框,我们点击马上重启即可,然后我们什么也不用做了,就坐等电脑自动给你装好系统就行了。怎么样?简单吧?
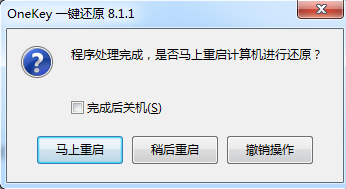
一键重装onekey教程图十
以上的全部内容就是windows之家小编为网友们带来的一键重装onekey教程,相信网友们看完上面教程以后,都对重装系统有了新的认识和了解。小编还推荐网友们去下载使用系统之家一键重装系统软件,系统之家一键重装系统软件还是不错的。推荐阅读:win764位下载安装教程。
猜您喜欢
- 双硬盘装双windows7系统方法2017-03-06
- windows7激活密钥是什么2023-01-13
- windows7激活工具下载步骤2022-10-16
- 小辉告诉一键装系统那好呢?..2017-04-18
- e531重装系统教程2016-09-28
- 简单几步设置Win7防火墙 确保系统安全..2015-05-07
相关推荐
- 一分钟了解系统之家win7纯净版怎么安.. 2016-09-03
- 深度技术win7旗舰版安装教程图解.. 2017-02-27
- win7系统如何让电脑系统禁止使用u盘.. 2014-12-30
- win7系统升级win10系统教程 2020-07-20
- u盘装64位系统步骤 2017-02-08
- Win8文件夹怎么按修改时间排序让修改.. 2015-05-29





 系统之家一键重装
系统之家一键重装
 小白重装win10
小白重装win10
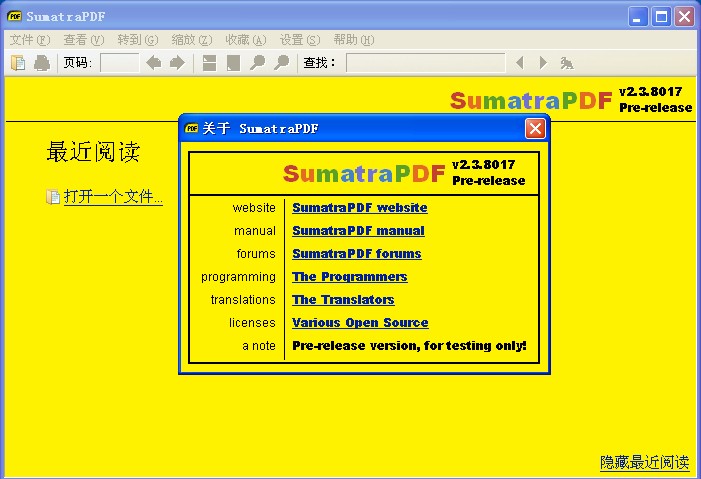 Sumatra PDF v2.3.8017 多国语言版(国外电子阅读软件工具)
Sumatra PDF v2.3.8017 多国语言版(国外电子阅读软件工具) WhiteHat Aviator浏览器 v1.8官方版
WhiteHat Aviator浏览器 v1.8官方版 小白系统ghost win8 32位专业版下载v201804
小白系统ghost win8 32位专业版下载v201804 小白系统Ghost win7 sp1 x64 纯净装机版 v1907
小白系统Ghost win7 sp1 x64 纯净装机版 v1907 系统之家Ghost Win8 x64专业版v201703
系统之家Ghost Win8 x64专业版v201703 NetCaptor浏览器 7.5.4 简体中文注册版
NetCaptor浏览器 7.5.4 简体中文注册版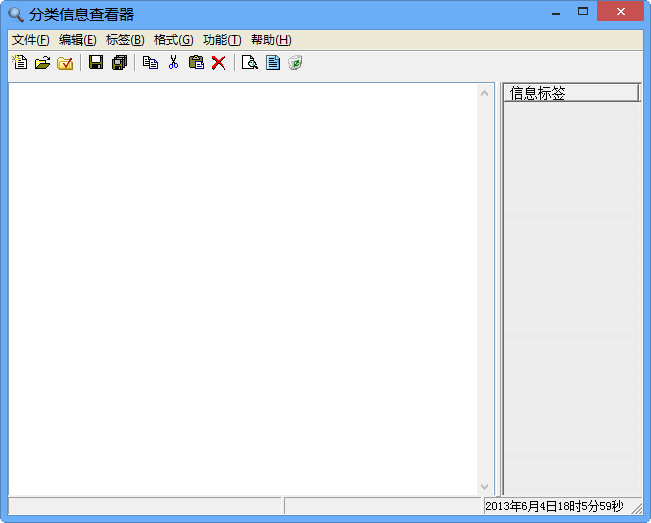 分类信息查看
分类信息查看 小白系统Ghos
小白系统Ghos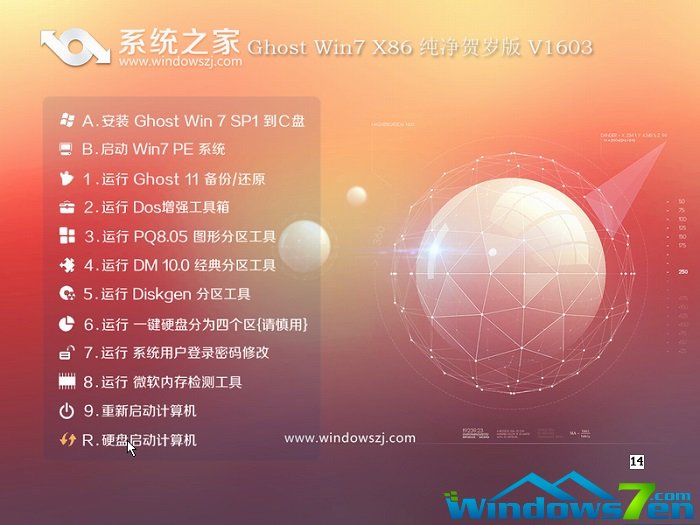 系统之家ghos
系统之家ghos 深度技术Ghos
深度技术Ghos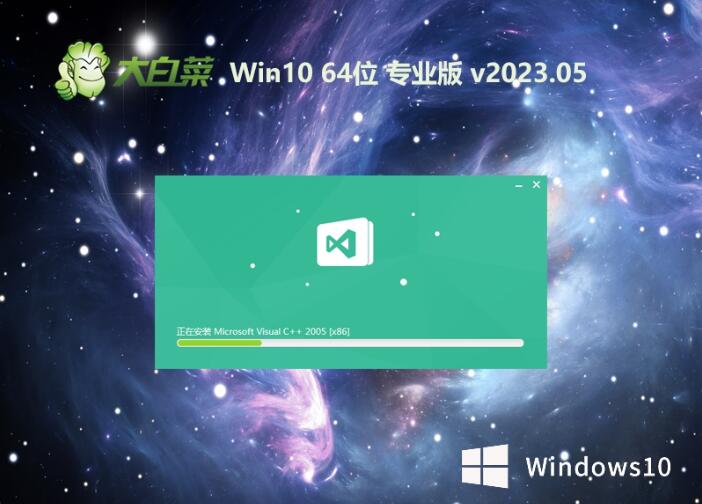 大白菜 Ghost
大白菜 Ghost 雨林木风win1
雨林木风win1 雨林木风ghos
雨林木风ghos 系统之家Ghos
系统之家Ghos win10 64位官
win10 64位官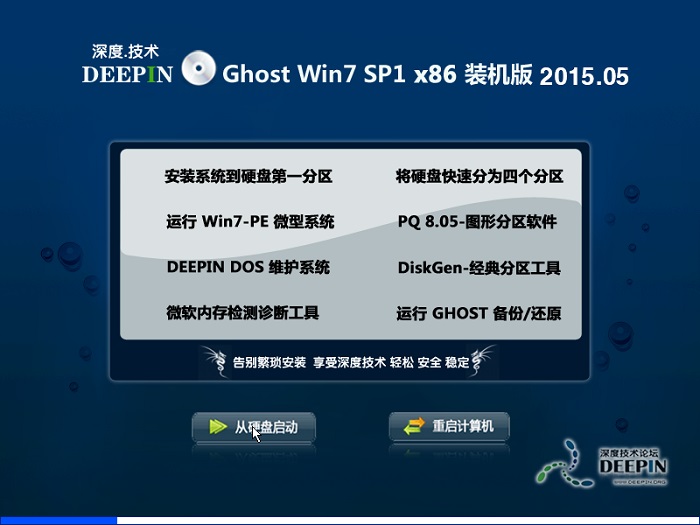 深度技术ghos
深度技术ghos 8090游戏浏览
8090游戏浏览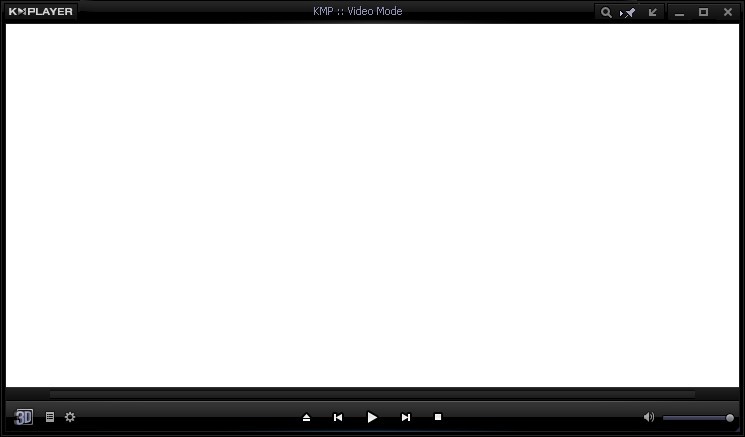 KMPla<x>yer
KMPla<x>yer  粤公网安备 44130202001061号
粤公网安备 44130202001061号