-
win7 32位雨林木风旗舰版系统安装图解
- 2017-06-16 13:59:55 来源:windows10系统之家 作者:爱win10
win7 32位雨林木风的系统具有更安全,更稳定,更人性化等特点,内置专业级系统优化工具箱。让很多人都想去安装雨林木风win732位系统了,但是对于电脑新手来说安装系统比较棘手,现在就让系统之家小编告诉大家win7 32位雨林木风旗舰版系统安装方法。
win7 32位雨林木风旗舰版系统安装方法:
1.打开下载的系统镜像文件,右击选择“解压到Ylmf_Win7_Ultimate_X86_201407.iso”。
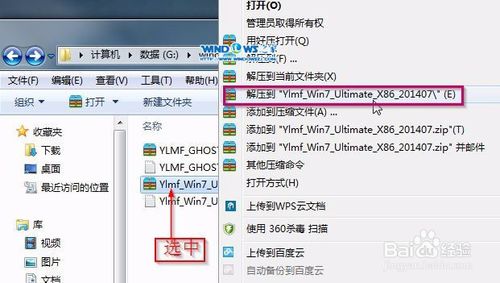
2.双击“setup.exe”
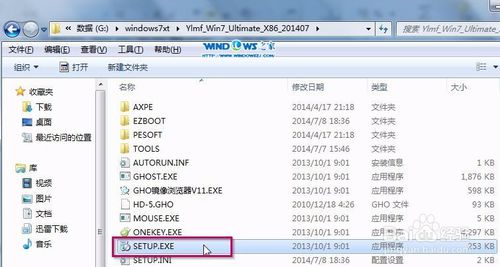
3.点击“安装WIN7X86系统第一硬盘分区”。
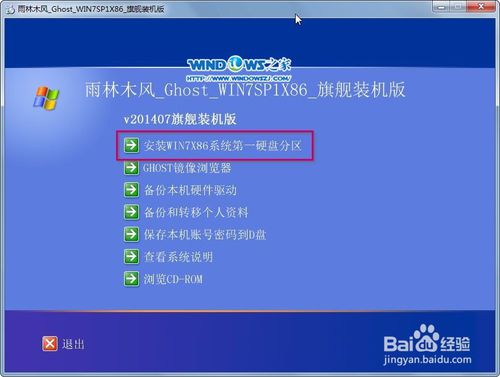
4.选择“安装”,点击“打开”之后选择映像文件(扩展名为.iso),最后选择“确定”。

5.选择“是”。
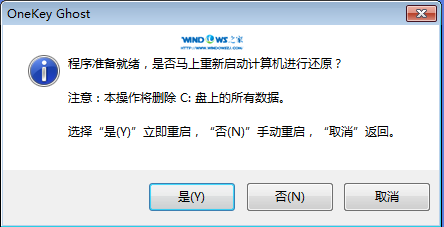
6.之后会是这样一个进度条,
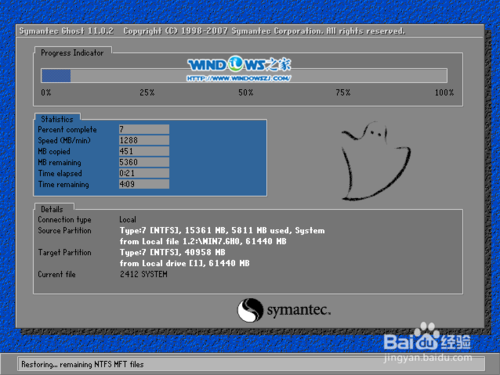
7.等到100%就会弹出这个画面,

8.初始化,
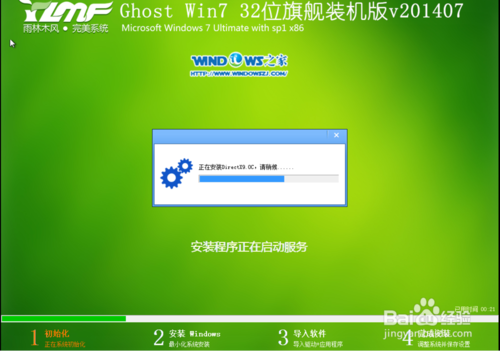
9.安装windows,

10.导入软件,
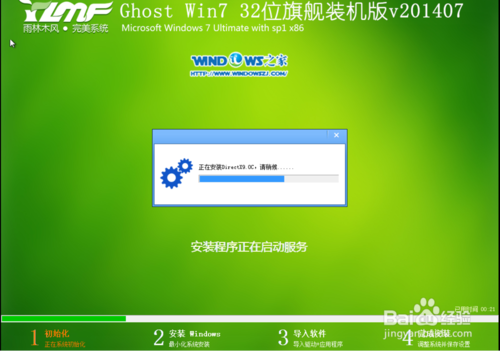
11.安装程序正在为首次使用计算机做准备—安装程序正在检查视频性能。

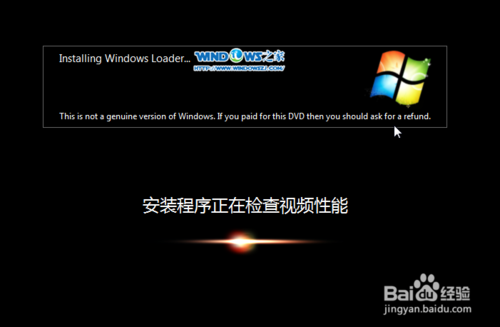
12.出现这个画面,雨林木风win7旗舰版 系统就安装成功了。
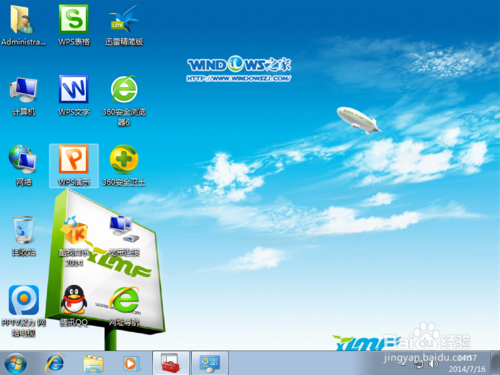
13.雨林木风ghost win7 怎么硬盘安装的方法到这里就结束了。
综上所述,这就是win7 32位雨林木风旗舰版系统安装图解,以上硬盘安装方法是不需要任何工具就可以直接安装,安装方法也是最简单的,只要你的电脑能够正常开机运行,那么就可以使用硬盘轻松的雨林木风win7旗舰版32位系统了。祝大家顺利安装windows7系统。
猜您喜欢
- 系统之家一键重装exe图文教程..2017-03-27
- u盘装64位系统步骤2017-02-08
- win7 64位旗舰版系统下使用ctrl键复制..2015-03-31
- 小编告诉你安装ie11 win7 64位原版失..2017-05-14
- 小米系统一键重装教程2016-10-27
- win7系统重装教程2016-09-20
相关推荐
- 怎么创建宽带连接,小编告诉你宽带连接.. 2018-08-11
- win7重装系统步骤光盘重装教程.. 2016-11-04
- 最新系统重装win8图文教程 2017-03-09
- ralink无线网卡驱动,小编告诉你电脑怎.. 2017-12-29
- 一键全格式化重装系统操作步骤.. 2017-04-02
- 小编告诉你电脑蓝屏开不了机怎么办.. 2018-10-08





 系统之家一键重装
系统之家一键重装
 小白重装win10
小白重装win10
 雨林木风win10系统下载32位企业版v201709
雨林木风win10系统下载32位企业版v201709 Office 2010/2013 v2.4 正式免费版 (Office 办公密钥激活工具)
Office 2010/2013 v2.4 正式免费版 (Office 办公密钥激活工具) 电脑公司Ghost xp sp3快速装机版 v1904
电脑公司Ghost xp sp3快速装机版 v1904 系统之家win10系统下载64位专业版v201805
系统之家win10系统下载64位专业版v201805 小白系统win10系统下载32位专业版v201807
小白系统win10系统下载32位专业版v201807 雨林木风Win8 32位专业版系统下载 v1909
雨林木风Win8 32位专业版系统下载 v1909 雨林木风win1
雨林木风win1 小白系统win7
小白系统win7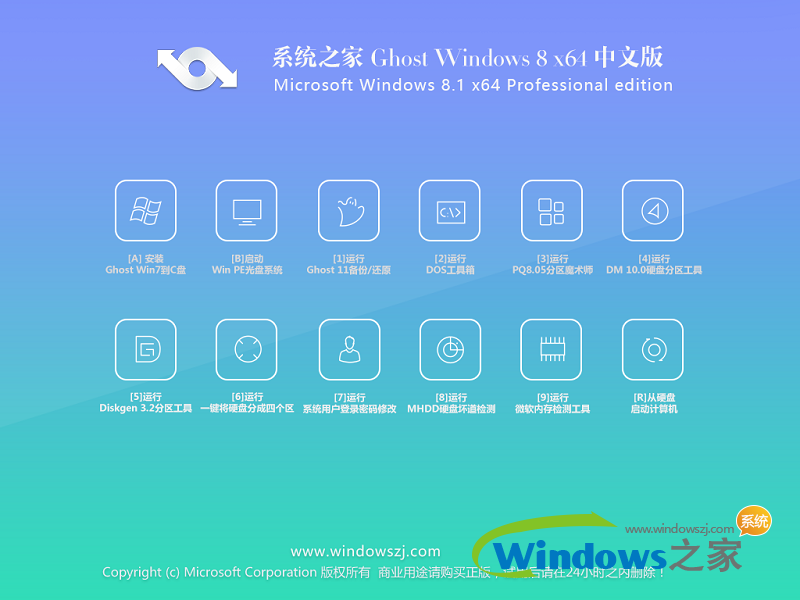 系统之家Ghos
系统之家Ghos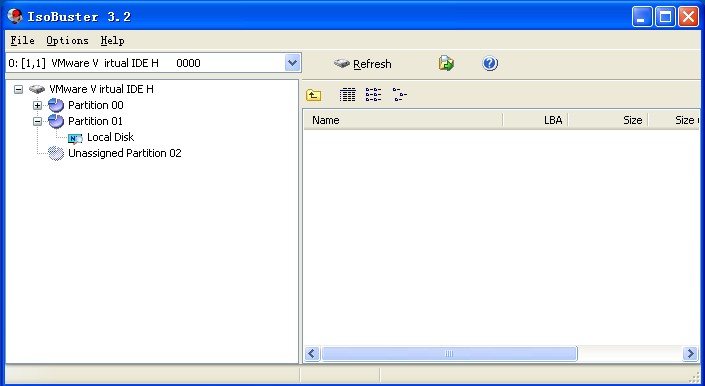 IsoBuster Pr
IsoBuster Pr 小白系统 gho
小白系统 gho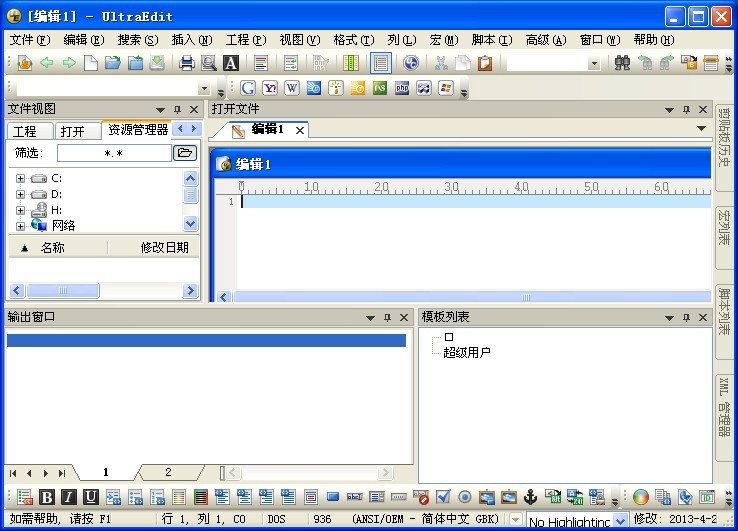 最新UltraCom
最新UltraCom YY自动领豌豆
YY自动领豌豆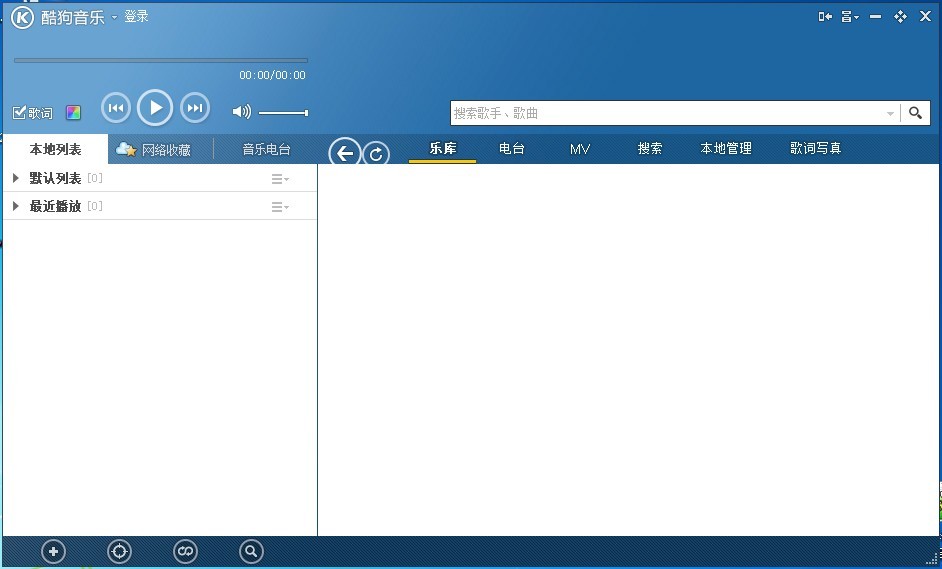 酷狗音乐2013
酷狗音乐2013 雨林木风win7
雨林木风win7 深度技术ghos
深度技术ghos 小白系统Win1
小白系统Win1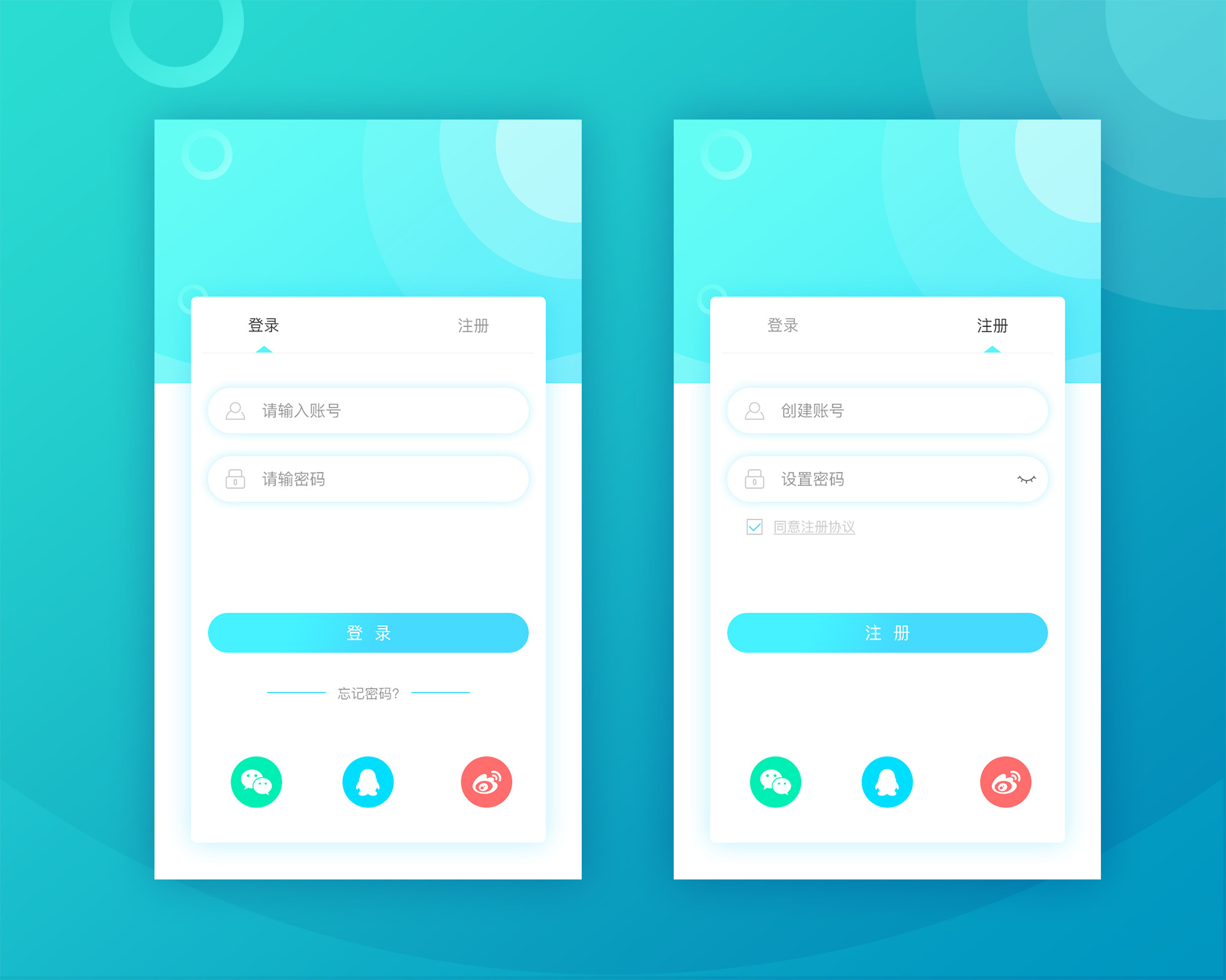 FastStone Ca
FastStone Ca 粤公网安备 44130202001061号
粤公网安备 44130202001061号