-
系统的硬盘安装方法
- 2017-06-29 07:59:30 来源:windows10系统之家 作者:爱win10
系统的硬盘安装方法相信很多人都非常好奇吧?特别是对于一些电脑初学者来说,学会了系统的硬盘安装方法,在学校里就可以跟其他人吹牛逼了!今天小编特地整理了一篇系统的硬盘安装方法分享给大家,为了达成大家吹牛逼的梦想,还有小编逝去的青春。
一、系统下载完成之后,右键单击ISO镜像,弹出菜单选择与本系统文件名称系统同的解压到XXXX选项;

系统的硬盘安装方法图1
二、解压完成,文件夹内容如下,双击打开autorun.exe文件:

系统的硬盘安装方法图2
三、弹出的“AUTORUN.EXE”运行界面中选择“安装GHOST系统到C盘”;

系统的硬盘安装方法图3
四、进入系统安装界面,如下图点选相应选项,点确定即可

系统的硬盘安装方法图4
六、选择“是“之后,再点选自动重启,装机过程的时间约持续5~10分钟。
等待5~10分钟后,系统的硬盘安装方法就结束了,一个全新的操作系统呈现在咱们面前,以后就再也不怕系统故障了,也不怕好哥们今天又说自己学会了什么了,还有什么比系统的硬盘安装方法更加拉风呢?想要重装系统就重装系统,这是多少人的梦想啊!
猜您喜欢
- 技术编辑教您win7如何取消开机密码..2019-02-20
- 小编告诉你设备管理器在哪..2016-08-07
- 深度win764位旗舰版系统最新下载..2017-07-10
- 教你惠普电脑质量好不好2018-12-08
- 锁屏快捷键,小编告诉你电脑锁屏快捷键..2018-03-08
- 电脑怎么关uefi安全引导2016-10-03
相关推荐
- 360一键重装后黑屏解决教程.. 2017-08-02
- 刷新dns,小编告诉你怎么刷新DNS.. 2018-05-29
- 怎样压缩文件,小编告诉你怎样压缩文件.. 2018-07-17
- 一键重装系统win764位图解教程.. 2017-07-06
- Windows Metro UI用户主界面介绍.. 2014-12-09
- 最实用的深度技术系统的安装教程分享.. 2016-09-16





 系统之家一键重装
系统之家一键重装
 小白重装win10
小白重装win10
 小白系统 ghost Win8.1 32位纯净版201510
小白系统 ghost Win8.1 32位纯净版201510 点心浏览器 v1.3.6.1157正式版
点心浏览器 v1.3.6.1157正式版 Cliqz Browse v1.25.0官方版
Cliqz Browse v1.25.0官方版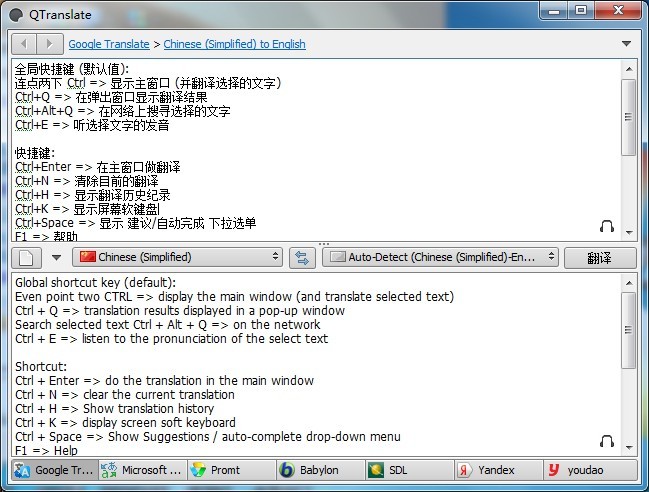 QTranslate v5.0.0 绿色便携版 多国语言最精准的翻译器
QTranslate v5.0.0 绿色便携版 多国语言最精准的翻译器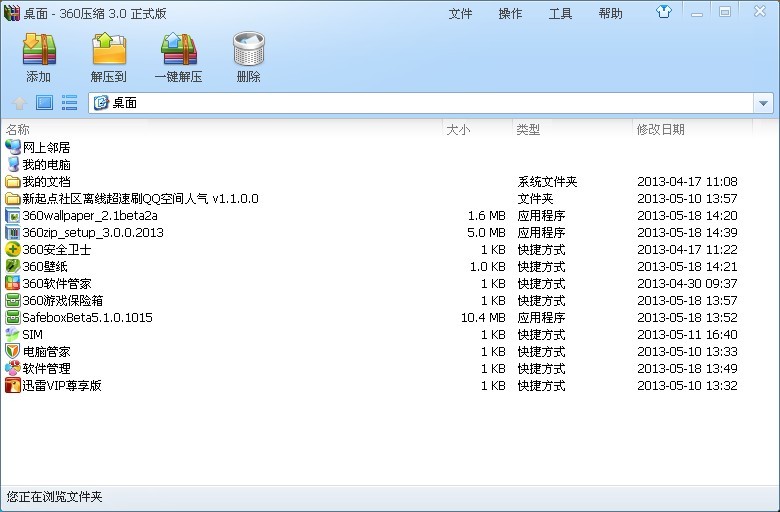 最新360压缩v3.1正式版 (360官方压缩工具)
最新360压缩v3.1正式版 (360官方压缩工具) 雨林木风Ghost win8 32位专业版下载v201808
雨林木风Ghost win8 32位专业版下载v201808 狂速浏览器 v
狂速浏览器 v 电脑公司win1
电脑公司win1 火狐浏览器(F
火狐浏览器(F 深度技术win1
深度技术win1 小白系统win1
小白系统win1 深度技术win8
深度技术win8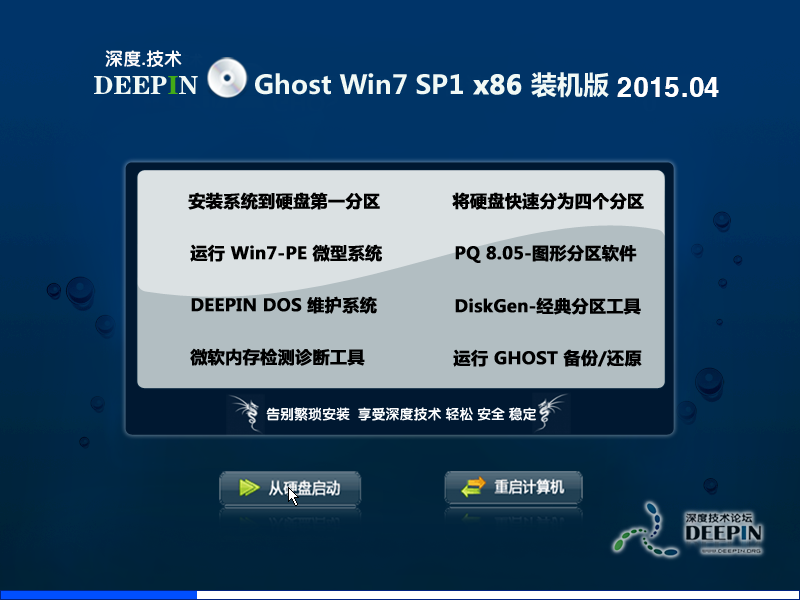 深度技术Ghos
深度技术Ghos 雨林木风win1
雨林木风win1 Midori for W
Midori for W 系统之家win1
系统之家win1 粤公网安备 44130202001061号
粤公网安备 44130202001061号