-
小编告诉你电脑如何更改桌面图标
- 2017-10-27 17:19:52 来源:windows10系统之家 作者:爱win10
windows系统中其实已经提供了更改程序的快捷方式的功能。有时候你觉得某个程序的图标实在太难看 了,或者,你比较喜欢自定义,什么都想按照自己的想法来,甚至在程序图标上,也想按照自己喜好来更改。这当然可以。如何更改桌面图标,就是小标想要告诉那些不知道的用户们的。
不同人看同一尺寸的文字及图标会有不同的感受,有些人觉得过大,而有些人则觉得过小。有时候我们不喜欢自己桌面上图标的样式,或者重装了系统之后,桌面图标变得和以前不一样了,不太习惯。那么该怎么更换桌面图标呢,下面我为大家讲一下。
电脑如何更改桌面图标图文教程
右键点击这个图标,然后在弹出的长长的右键菜单中向下一直找到属性选项
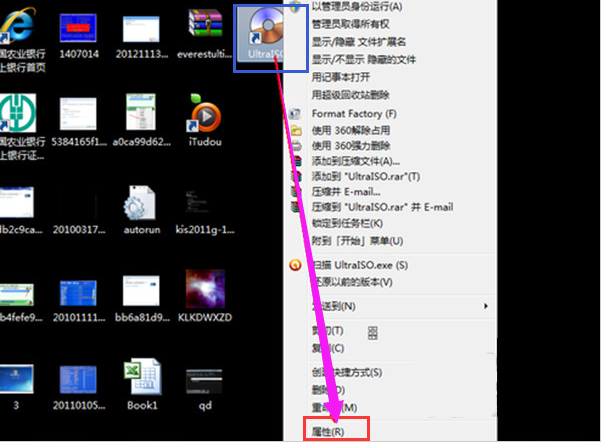
桌面图标系统软件图解1
在此快捷方式图标属性页中,提供了更改图标的选项。用鼠标点击这个选项设置按钮。
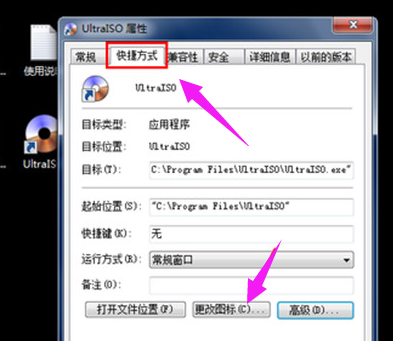
电脑图标系统软件图解2
在更改图标的页面中,显示了此快捷方式图标的样式,更改的话,需要你提前有了一个准备好的ico格式的文件。点击浏览按钮,找到这个文件。

电脑图标系统软件图解3
在电脑资源管理器中找到这个ico格式的图标文件。点击之后选择打开按钮加载到属性页中。
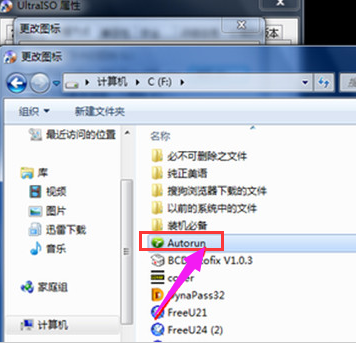
电脑图标系统软件图解4
点击一个这个图标,选定之后,点击确定。退出选择图标的页面。

电脑图标系统软件图解5
回到此快捷方式图标的属性页,点击确定,关闭这个属性页面
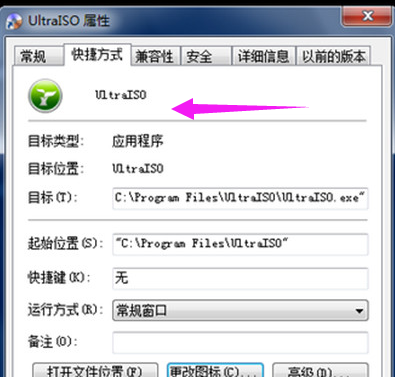
电脑图标系统软件图解6
刚才的光盘样式的图标现在变成了我们刚才所选择的图标了。
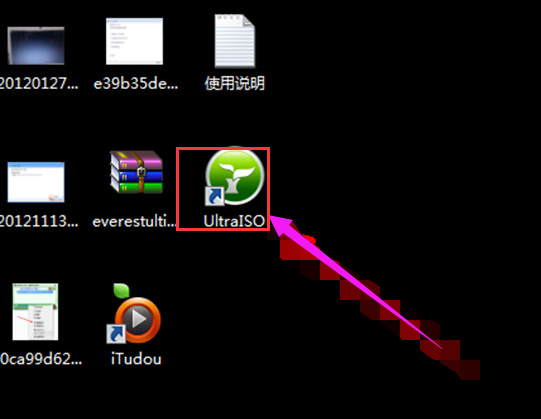
电脑图标系统软件图解7
如何更改桌面图标?以上就是如何修改桌面图标的步骤。用这种方法,你可以更改电脑中的所有程序的快捷方式图标,前提是你要提前下载一些你喜欢的ico格式的图标文件。
猜您喜欢
- 苹果手机连接电脑没反应,小编告诉你苹..2018-06-14
- 小编告诉你查找win8的记事本的方法..2018-09-22
- Windows7旗舰版系统编辑特殊字符的方..2015-03-20
- 小编告诉你电脑锁屏怎么设置..2017-09-27
- 32位系统一键重装64位图文教程..2017-08-04
- 萝卜菜一键重装系统图解教程..2016-09-28
相关推荐
- 小编告诉你解决电脑音响没声音.. 2017-10-09
- 系统之家win7旗舰版64位纯净版最新下.. 2016-12-11
- win 10打开软键盘的方法 2016-10-29
- 电脑截图快捷键,小编告诉你电脑win7怎.. 2018-02-11
- 台式机电脑黑屏按哪三个键.. 2020-07-01
- 手把手教你电脑桌面图标都不见了怎么.. 2018-12-03





 系统之家一键重装
系统之家一键重装
 小白重装win10
小白重装win10
 Yunfile网盘下载器 v1.0 绿色免费版 (无限速下载)
Yunfile网盘下载器 v1.0 绿色免费版 (无限速下载) 系统之家ghost xp sp3装机版v201709
系统之家ghost xp sp3装机版v201709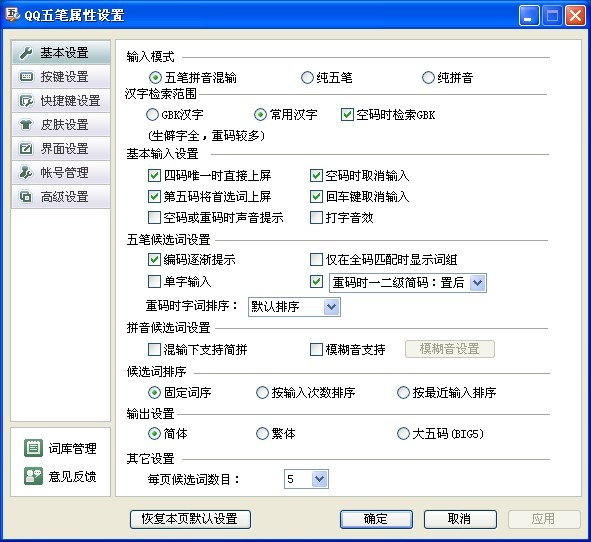 QQ五笔输入法2.0版(QQ输入法官方下载)
QQ五笔输入法2.0版(QQ输入法官方下载) 傲游浏览器测试版(Maxthon) v7.0.0.800官方BETA版
傲游浏览器测试版(Maxthon) v7.0.0.800官方BETA版 萝卜家园 Ghost Win11 64位官方专业版 v2023.04
萝卜家园 Ghost Win11 64位官方专业版 v2023.04 FireFox(火狐
FireFox(火狐 萝卜家园win1
萝卜家园win1 游戏专用win7
游戏专用win7 小白系统ghos
小白系统ghos Firefox(火狐
Firefox(火狐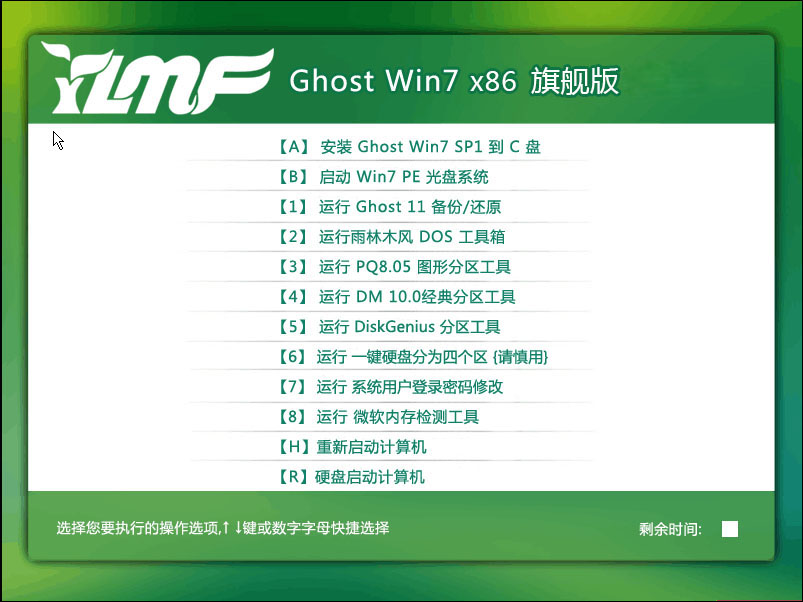 雨林木风Win7
雨林木风Win7 雨林木风win1
雨林木风win1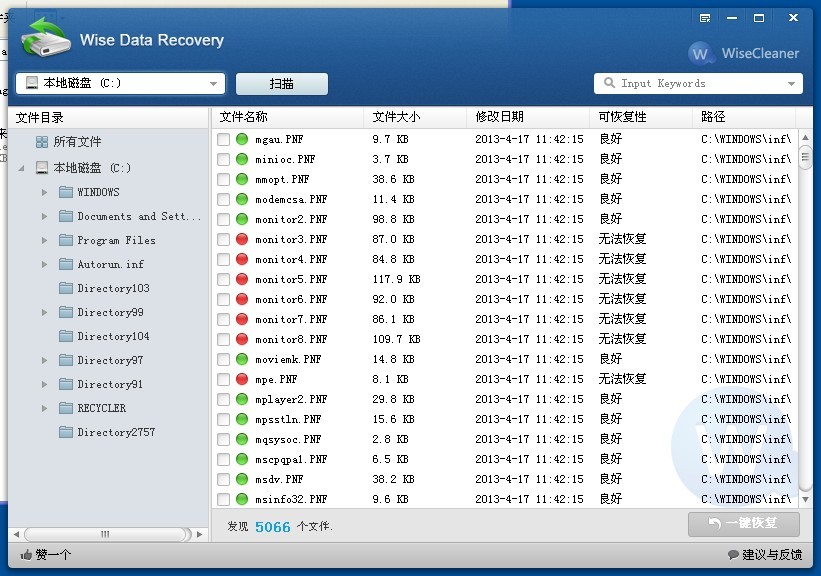 Wise Data Re
Wise Data Re 雨林木风win1
雨林木风win1 泡吧游戏浏览
泡吧游戏浏览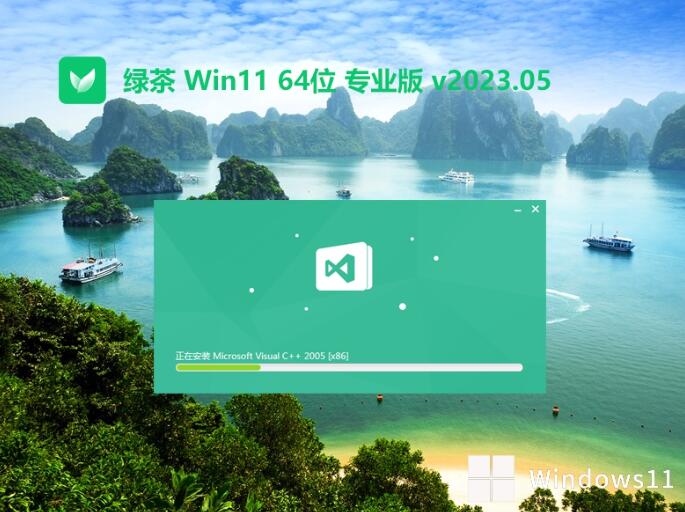 绿茶系统Ghos
绿茶系统Ghos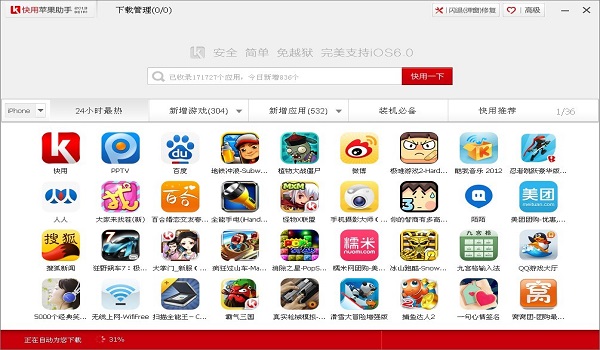 快用Apple助
快用Apple助 粤公网安备 44130202001061号
粤公网安备 44130202001061号