-
笔记本双硬盘,小编告诉你笔记本双硬盘怎么安装
- 2018-01-29 10:56:07 来源:windows10系统之家 作者:爱win10
随着数据量的不断扩大和双硬盘电脑的不断出现,越来越多的人们想要给自己的笔记本安装成为双硬盘,这样就会大幅扩大计算机的存储空间,这样更有利于电脑的使用了,那么我们该如何安装笔记本的双硬盘呢?对于这个问题,下面,小编就给大家介绍笔记本双硬盘的安装方法了。
现在使用双硬盘的笔记本系统用户越来越多。一般情况下用户将固态硬盘作为系统主盘,普通硬盘作为从盘存储文件。这样就不会容易受到来自电脑内存的影响,不过笔记本双硬盘怎么安装呢?为此,小编就给大家分享笔记本双硬盘安装的方法了。
笔记本双硬盘怎么安装
在升级时,首先需要拧下笔记本电脑背面固定光驱的螺丝,接着将光驱从光驱位内拔出即可。

安装双硬盘系统软件图解1
然后将光驱前端的固定夹以及外壳去掉,将机械硬盘或固定硬盘与固定架以及外壳装到光驱位硬盘托架上。

笔记本硬盘系统软件图解2
一般情况下,笔记本的光驱卡扣一共有四个,取得时候要注意取下的光驱面板还是要安装到原来的硬盘托之上的,这样安装能够保证新加入的硬盘不会破坏笔记本的外形和结构,保证外观的一体性。

安装双硬盘系统软件图解3
将机械硬盘或ssd固态硬盘与托架一起插入光驱位,并拧紧笔记本电脑背面的固定螺丝即可。

笔记本硬盘系统软件图解4
需要注意的是,硬盘托内部包含有硬盘的数据读取接口,因此只要我们将硬盘托和光驱的相关位置进行完善的对接才能够完全成功安装笔记本双硬盘,计算机才能够完全地读取两个硬盘的内容。

笔记本系统软件图解5
硬盘安装完毕之后,我们开机进行测试,开机后直接进入计算机的BIOS设置,如果不出意外的话,你能够看到两个硬盘的内容,并能够同时更改不同的启动优先权。

笔记本硬盘系统软件图解6
通过以上操作,就能成功的完成笔记本双硬盘位改装了,你可以装2个硬盘或一个SSD、一个机械硬盘,它将会使笔记本的性能有较大幅度提升,不仅加大了存储空间和存储能力,还提升了计算机的运行效率和运行速度。
以上就是安装笔记本双硬盘的方法了。
猜您喜欢
- 用老毛桃pe重装系统图文教程..2017-08-02
- visio产品密钥,小编告诉你visio2013产..2017-12-16
- win7激活工具使用教程2022-10-03
- win7系统重装xp系统教程2017-03-18
- 电脑切换不出来输入法,小编告诉你解决..2018-04-27
- 小编告诉你win10如何创建初始化驱动..2016-08-16
相关推荐
- windows如何清理C盘的解决方法.. 2016-08-06
- 联想ghostwin7 64位旗舰版系统最新下.. 2017-05-06
- 系统之家win764位旗舰版下载.. 2016-08-27
- 笔者教你电脑关机命令是什么.. 2018-11-20
- windows7 32雨林木风怎么安装图文教程.. 2016-08-16
- 最新win8刷回win7教程详解 2016-08-23





 系统之家一键重装
系统之家一键重装
 小白重装win10
小白重装win10
 系统之家Ghost Win8 64位专业版下载v201804
系统之家Ghost Win8 64位专业版下载v201804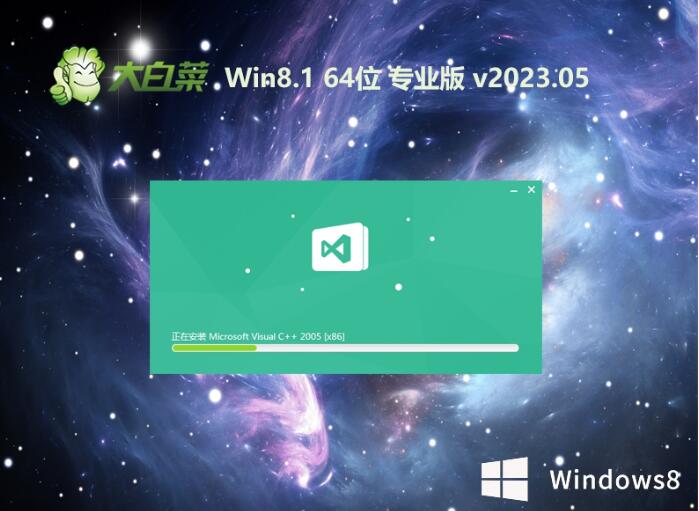 大白菜win8.1 64位 免激活标准装机版v2023.05
大白菜win8.1 64位 免激活标准装机版v2023.05 Ghost win7电脑公司 64位 旗舰版 V13.3
Ghost win7电脑公司 64位 旗舰版 V13.3 隔离装置测试程序v1.0 免费绿色版 (电力专用横向测试工具)
隔离装置测试程序v1.0 免费绿色版 (电力专用横向测试工具) 雨林木风Ghost win8 32位专业版v201606
雨林木风Ghost win8 32位专业版v201606 萝卜家园 Gho
萝卜家园 Gho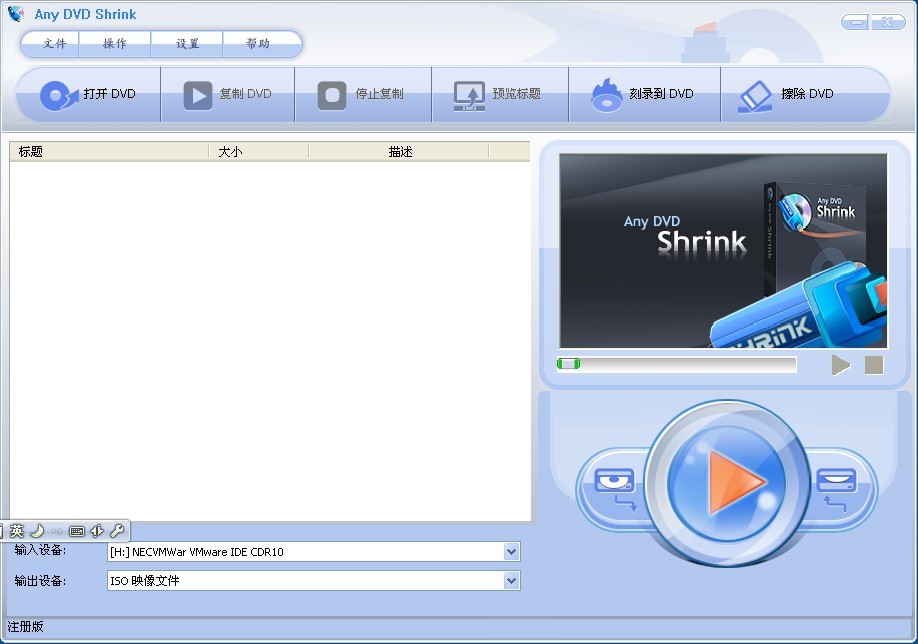 Any DVD Shri
Any DVD Shri 360游戏盒子v
360游戏盒子v 慕课网浏览器
慕课网浏览器 InstallSafe(
InstallSafe(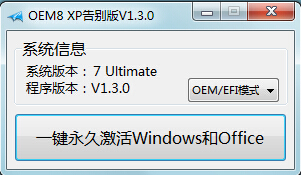 OEM8激活工具
OEM8激活工具 小白系统win1
小白系统win1 橙子儿童浏览
橙子儿童浏览 最新System E
最新System E 寿司浏览器 v
寿司浏览器 v 粤公网安备 44130202001061号
粤公网安备 44130202001061号