-
虚拟光驱装系统,小编告诉你虚拟光驱怎么安装系统
- 2018-01-30 09:59:40 来源:windows10系统之家 作者:爱win10
当我们在操作电脑的过程中,系统出现了奔溃的现象,当电脑运行慢的时候需要光盘重装系统,光盘重装系统就要用到虚拟光驱了,但是怎么用虚拟光驱装系统呢?很多的用户不是很懂,下面,小编就给大家带来了虚拟光驱安装系统。
如果系统出现问题或者不稳定要重装系统,很多的用户会拿去给别人装,很麻烦。而且隐私泄漏。为何不使用虚拟光驱装系统呢?可以更加快,更简单的安装系统,为此,小编就给大伙分享虚拟光驱安装系统的操作流程了。
虚拟光驱怎么安装系统
在百度上搜索“虚拟光驱”
这里下载“精灵虚拟光驱(Daemon Tools Lite)”,点击进入到下载页面,并下载到本地电脑,准备安装
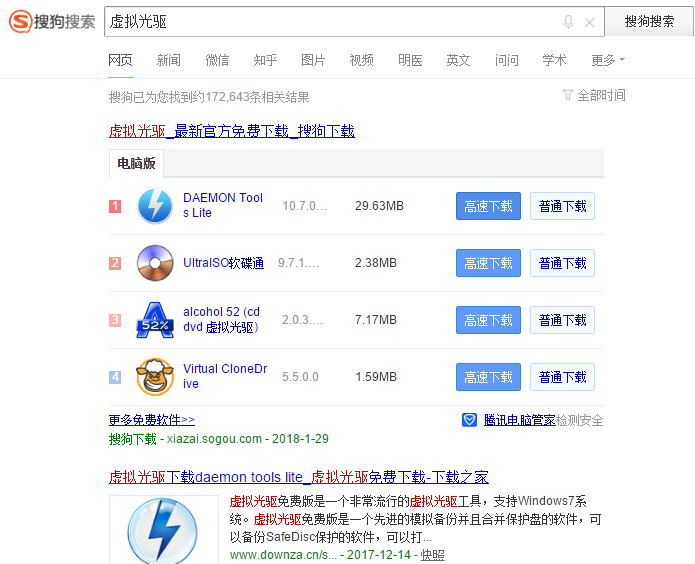
光驱系统软件图解1
找到下载的虚拟光驱软件,双击打开安装
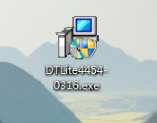
装系统系统软件图解2
虚拟光驱安装完成以后,会在电脑里多出一个虚拟光驱的盘符出来,我的虚拟光驱盘符为“G盘”。此时的虚拟光盘里还没有加载光盘镜像文件,所以是空的。
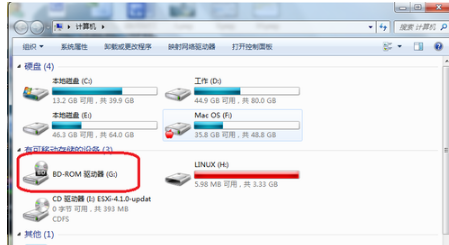
虚拟装系统系统软件图解3
打开虚拟光驱软件,点击下图标识的图标,选择加载虚拟光驱镜像
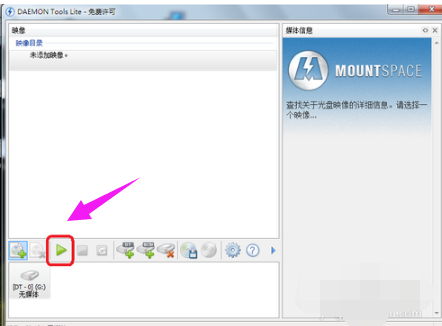
虚拟装系统系统软件图解4
选择“光盘镜像文件”,选择好了以后,点击“打开”
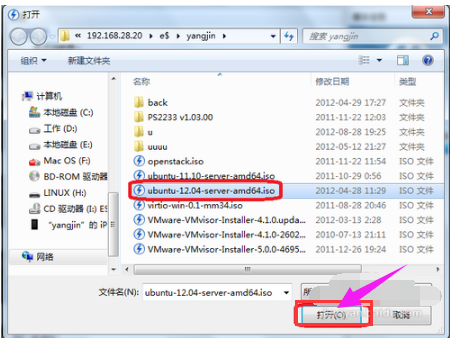
光驱系统软件图解5
加载完成后,再打开我的电脑,就会看到我们刚才选择的“光盘镜像”已经被放入到虚拟光驱里,可以像正常光盘一样使用了。
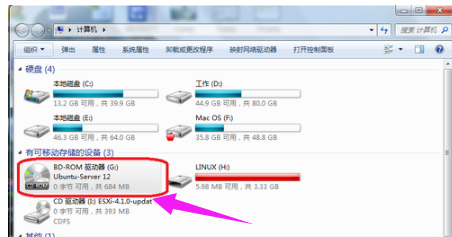
虚拟装系统系统软件图解6
如何卸载光盘镜像:
打开虚拟光驱软件,找到下图中已经加载好的虚拟光驱
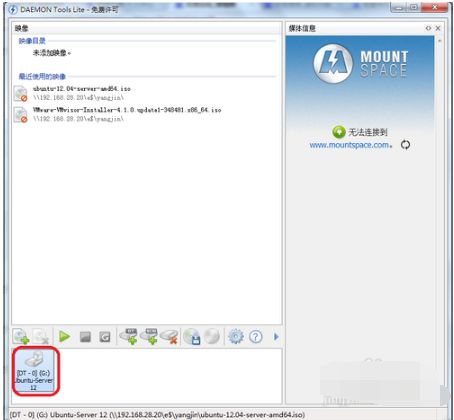
装系统系统软件图解7
点击下图所标识的按钮,对选择的虚拟光驱进行“光盘镜像”卸载
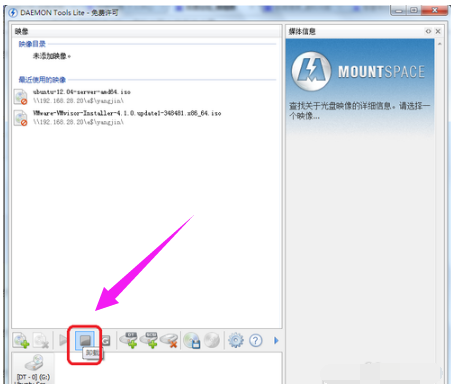
光驱系统软件图解8
如何添加或删除虚拟光驱:
图中的标识为1的按钮是添加更多的虚拟光驱,标识为2的按钮是移除不需要的光驱。
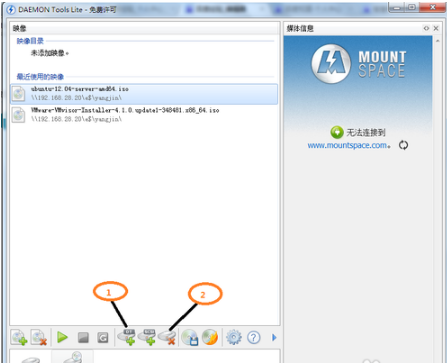
装系统系统软件图解9
以上就是虚拟光驱安装系统的操作了。
猜您喜欢
- win10怎么升级更新呢2017-03-08
- Win10关机与睡眠的区别和使用原则介绍..2015-05-12
- 大家都喜欢安装纯净版操作系统教程..2016-11-03
- 联想win7系统纯净版64位最新下载..2016-12-18
- win7旗舰纯净版64位下载安装的教程..2022-01-29
- ai导出内存不足,小编告诉你ai总是提示..2018-08-28
相关推荐
- readyfor4gb,小编告诉你readyfor4gb使.. 2018-08-30
- win7旗舰纯净原版32位最新下载.. 2017-01-10
- win7激活工具下载使用教程 2022-09-21
- win7 32和64的区别在哪里 2016-11-05
- 一键系统全部重装教程 2016-09-29
- w7激活工具怎么激活win7 2022-09-20





 系统之家一键重装
系统之家一键重装
 小白重装win10
小白重装win10
 深度技术32位win8专业版系统下载v20.04
深度技术32位win8专业版系统下载v20.04 Chrome Google Tasks v1.2官方版
Chrome Google Tasks v1.2官方版 东方浏览器 v3.0.8.1101官方版
东方浏览器 v3.0.8.1101官方版 小白win7系统|小白系统ghost win7 32位纯净装机版2015.02
小白win7系统|小白系统ghost win7 32位纯净装机版2015.02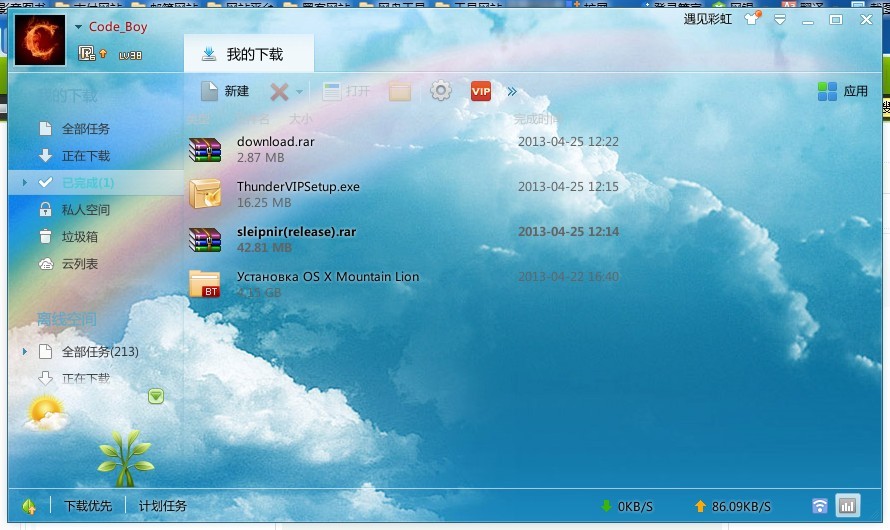 迅雷VIP尊享版v1.1.13.264官方正式版(内附迅雷会员账号一枚)
迅雷VIP尊享版v1.1.13.264官方正式版(内附迅雷会员账号一枚) 紫鸟浏览器 v5.110.0.29官方版
紫鸟浏览器 v5.110.0.29官方版 系统进程关闭
系统进程关闭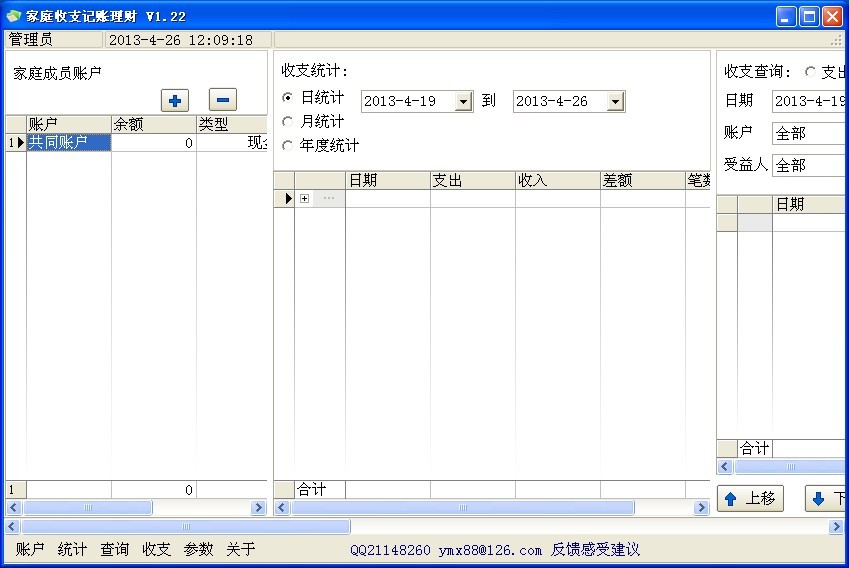 家庭收支记账
家庭收支记账 双核浏览器 v
双核浏览器 v 浩毅王牌浏览
浩毅王牌浏览 365天气插件
365天气插件 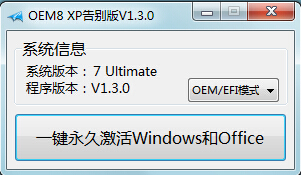 OEM8激活工具
OEM8激活工具 萝卜家园Ghos
萝卜家园Ghos Firefox(火狐
Firefox(火狐 科达浏览器 v
科达浏览器 v 博览浏览器 v
博览浏览器 v QQ浏览器VR版
QQ浏览器VR版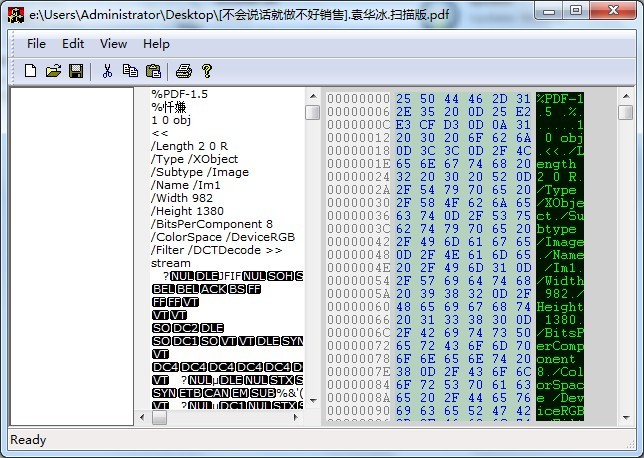 PeInfo v1.0.
PeInfo v1.0. 粤公网安备 44130202001061号
粤公网安备 44130202001061号