-
为你解答最简单的电脑做系统方法
- 2018-12-15 07:00:00 来源:windows10系统之家 作者:爱win10
小编几乎每天都会收到一个问小编怎么让电脑做系统这样的问题,其实电脑做系统就是给电脑装系统,操作还是比较简单的,今天就给大家带来最简单的电脑做系统方法。
刚才一个用户给小编发来qq消息,问小编怎么给电脑安装系统,小编最近写了不少电脑安装系统的方法,但是觉得好像还不够,那就继续写点电脑安装系统的方法吧!
最简单的电脑做系统方法
1.这里以安装win7系统为例说明,首先下载win7系统镜像,下载的时候不要放在c盘哦!
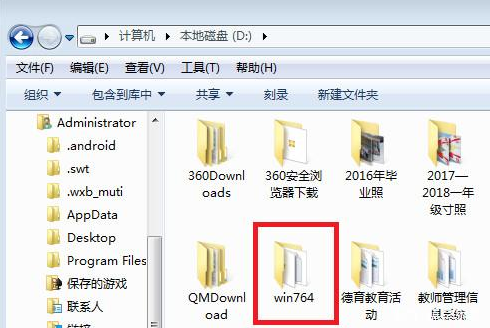
电脑做系统电脑图解1
2.然后将下载好的win7系统镜像通过压缩软件解压出来。

电脑装系统电脑图解2
3.打开解压后的文件,双击“GHO镜像安装器”打开。
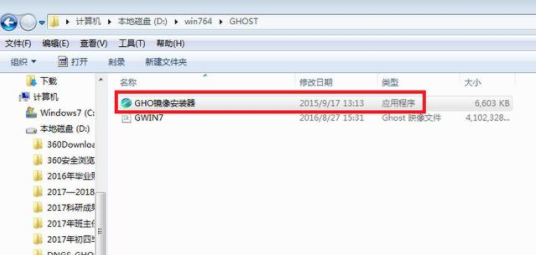
电脑装系统电脑图解3
4.在弹出的界面中,选择c盘,然后点击确定按钮,进入下一步。
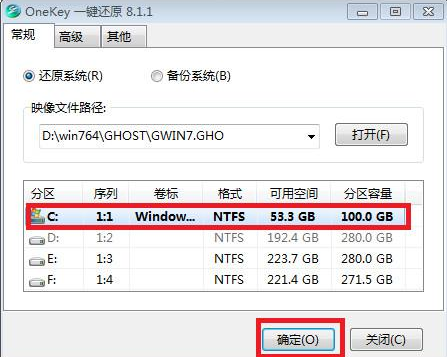
系统安装电脑图解4
5.然后会出现一个提示框,点击是即可。
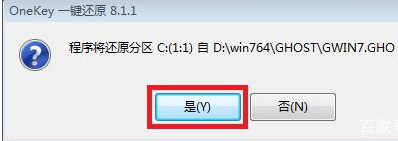
安装系统电脑图解5
6.接着电脑会重启,进入ghost过程,这个过程大概要十几分钟,耐心等待完成就可以了。
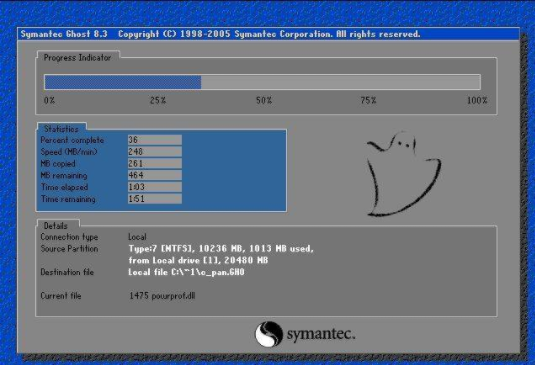
电脑做系统电脑图解6
ghost完成后,电脑再次重启,进入win7系统安装过程,耐心等待这个操作完成,win7系统就安装好了。

电脑做系统电脑图解7
猜您喜欢
- win8.1旗舰版64位系统之家最新下载..2017-03-03
- 电脑版一键重装系统哪个好呢?..2016-10-03
- 网络连接不稳定的隐形杀手..2015-02-03
- 如何把ie设置为默认浏览器,小编告诉你..2018-09-15
- 笔者教你win7关不了机怎么解决..2019-01-09
- 合并单元格的快捷键,小编告诉你excel..2018-05-03
相关推荐
- 最简单硬盘重装w7系统图解教程.. 2016-11-06
- 小编告诉你苹果笔记本电脑使用体验.. 2018-10-26
- 图文详解雨林木风64位系统安装方法.. 2017-06-17
- win7 64位联想旗舰版镜像安装教程.. 2016-10-31
- win7专业版激活工具,小编告诉你激活工.. 2018-05-09
- 萝卜家园win10 32专业版系统下载.. 2016-11-28





 系统之家一键重装
系统之家一键重装
 小白重装win10
小白重装win10
 魔法猪 ghost win8.1 32位 纯净版201510
魔法猪 ghost win8.1 32位 纯净版201510 小白系统ghost win7系统下载32位纯净版1712
小白系统ghost win7系统下载32位纯净版1712 小白系统 ghost Win8.1 32位纯净版201511
小白系统 ghost Win8.1 32位纯净版201511 雨林木风win10系统下载64位专业版v201808
雨林木风win10系统下载64位专业版v201808 Office2003 SP3五合一精简版(办公自动化软件)
Office2003 SP3五合一精简版(办公自动化软件) 萝卜家园win10 32位专业版系统下载 v1909
萝卜家园win10 32位专业版系统下载 v1909 Hex Editor N
Hex Editor N Proactive Sy
Proactive Sy 系统之家Ghos
系统之家Ghos 魔法猪 ghost
魔法猪 ghost 电脑公司Ghos
电脑公司Ghos 深度技术ghos
深度技术ghos wxCrafter v1
wxCrafter v1 魔法猪 ghost
魔法猪 ghost 扣扣小助手v2
扣扣小助手v2 粤公网安备 44130202001061号
粤公网安备 44130202001061号