-
win7系统下u盘启动制作过程
- 2017-02-06 14:06:08 来源:windows10系统之家 作者:爱win10
现在windows7安装教程有很多,但是大家一定不知道win7系统下u盘启动制作过程吧,win7系统下u盘启动制作过程是U盘安装win7系统必经的过程,那win7系统下u盘启动制作的方法有哪些呢?下面就让win7之家小编为大家介绍win7系统下u盘启动制作过程吧。
一、前期准备
1、8G大U盘1个,或者更高容量的U盘,
2、口袋U盘专业版一键制作工具
二、win7 制作U盘启动盘制作步骤
1、安装口袋U盘专业版一键制作工具,这里不再介绍安装步骤。请在官网查看,而且都是下一步很简单;
2、安装完成后双击运行口袋U盘专业版一键制作工具;
3、插入U盘,口袋U盘专业版一键制作工具能识别到U盘;
4、双击运行下载好的 “口袋U盘UEFI版WinPE启动制作工具V3.0” ,开始制作U盘。单击界面上方的“ISO模式"选项。在“ISO模式”界面下方找到“选择ISO”,设置好ISO路径,如图1所示:

win7系统下u盘启动制作过程图1
5、点击“制作启动U盘”,会跳出“写入硬盘映像”的界面,如图2所示:
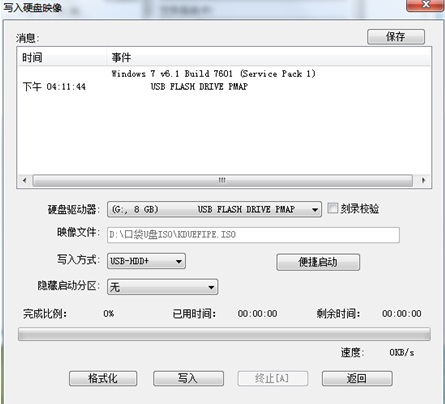
win7系统下u盘启动制作过程图2
6、点击“格式化”按钮,(注意:在格式化之前,最好事先关闭360、腾讯安全管家等之类的杀毒软件。如图3所示:
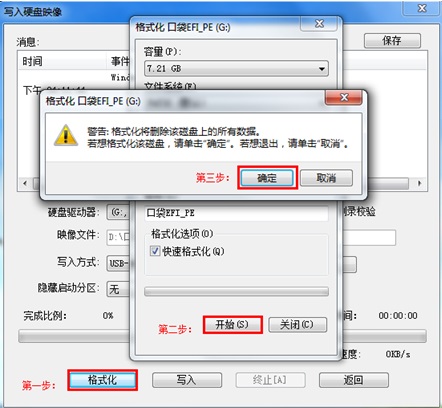
win7系统下u盘启动制作过程图3
7、格式化成功之后,继续点击“写入”按钮,如图4所示:

win7系统下u盘启动制作过程图4
8、写入程序成功后,关闭窗口,我们可以在“计算机”里双击打开U盘盘符,查看里有没有口袋UEFI版的程序,如图5和6所示:
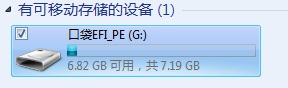
win7系统下u盘启动制作过程图5
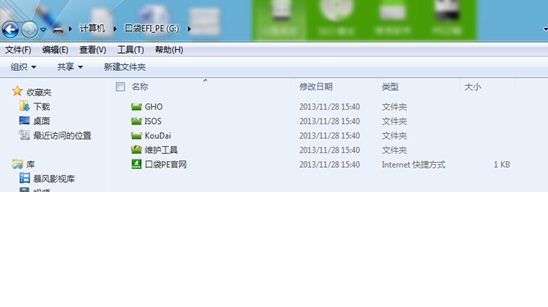
win7系统下u盘启动制作过程图6
使用口袋V3.0 UEFI版制作U盘启动盘完成。
以上就是小编为大家介绍的win7系统下u盘启动制作过程,其实win7系统下u盘启动制作过程并没有那么的难,之前就有用户问小编,小编在下一篇的教程中会提到,大家要留意咯。
猜您喜欢
- 修复分区表,小编告诉你硬盘分区表损坏..2018-08-18
- 小编告诉你U盘启动盘制作工具..2017-08-23
- 钻研电脑店制作工具制作u盘启动盘教程..2019-05-29
- 小编告诉你如何使用U盘重装系统..2017-07-04
- 新手用u盘重新装电脑系统win10如何操..2023-01-10
- 制作u盘,小编告诉你如何快速制作启动..2018-01-25
相关推荐
- 华硕uefi进入不了系统怎么解决.. 2017-06-11
- 部分u盘不能识别解决方法 2017-03-31
- 小编教你bios设置硬盘启动操作方法.. 2019-01-29
- 最简单xp系统重装步骤 2017-01-24
- u盘插在电脑上没反应?小编告诉你u盘插.. 2017-12-07
- 设置biosu盘装系统 图文教程.. 2017-06-28





 魔法猪一健重装系统win10
魔法猪一健重装系统win10
 装机吧重装系统win10
装机吧重装系统win10
 系统之家一键重装
系统之家一键重装
 小白重装win10
小白重装win10
 风林火山v2023.04最新win10 64位精选专用版
风林火山v2023.04最新win10 64位精选专用版 系统之家Win10专业版免激活32位系统下载v1903
系统之家Win10专业版免激活32位系统下载v1903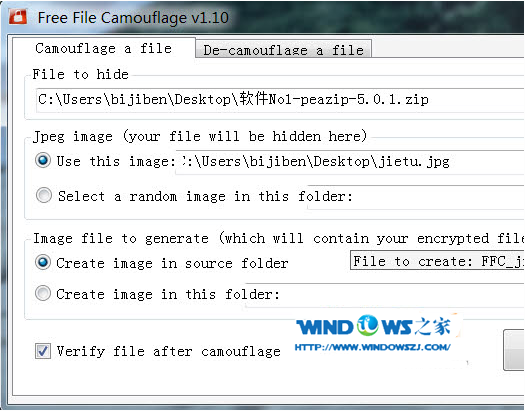 文件隐藏到图片中Free File Camouflage v1.25
文件隐藏到图片中Free File Camouflage v1.25 里讯浏览器 v8.21.05.13官方版
里讯浏览器 v8.21.05.13官方版 深度技术Win10 专业版系统下载32位 v1908
深度技术Win10 专业版系统下载32位 v1908 萝卜家园 Ghost xp sp3 专业装机版 2018.08
萝卜家园 Ghost xp sp3 专业装机版 2018.08 绿茶系统ghos
绿茶系统ghos 小白系统 gho
小白系统 gho 净网大师ADSa
净网大师ADSa 雨林木风_Gho
雨林木风_Gho 乐分惠 v1.0
乐分惠 v1.0 雨林木风ghos
雨林木风ghos 新萝卜家园Wi
新萝卜家园Wi 雨林木风Ghos
雨林木风Ghos 萝卜家园win1
萝卜家园win1 小白系统ghos
小白系统ghos 雨林木风Win8
雨林木风Win8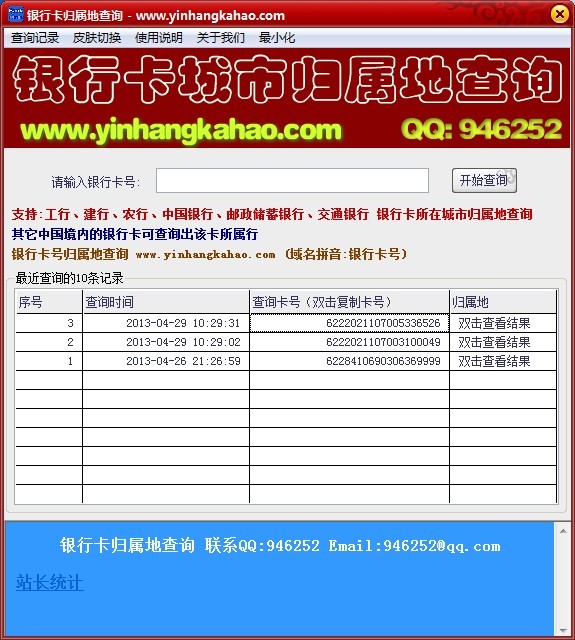 银行卡号所在
银行卡号所在 粤公网安备 44130202001061号
粤公网安备 44130202001061号