-
win7系统u盘安装教程
- 2017-02-06 15:06:38 来源:windows10系统之家 作者:爱win10
随着微软公司宣布对windows xp系统停止更新以后,windows7系统成为了最多网友使用的系统。为了让网友们都能顺利安装windows7系统。windows之家小编特意熬夜写了一篇win7系统u盘安装教程。相信网友们在win7系统u盘安装教程的帮助下,都能顺利安装windows7系统。
步骤一:U盘的制作和BIOS完成后,将电脑重新启动。当然电脑重新启动前也需要将U盘启动盘插在电脑USB接口上。
步骤二:重启后进入口袋PE选择界面时,选择第一项“启动口袋U盘Windows8PE维护系 统”,并按下回车键(即键盘上的enter键)。如图1
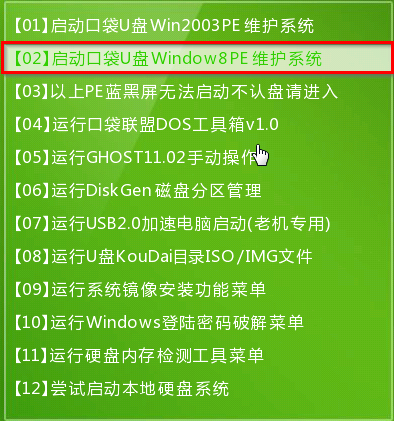
win7系统u盘安装教程图一
步骤三:双击桌面上的“口袋PEGhost”。如图2

win7系统u盘安装教程图二
步骤四:选择你要安装的磁盘,默认即可,确认无误后,点击“确定”如图3
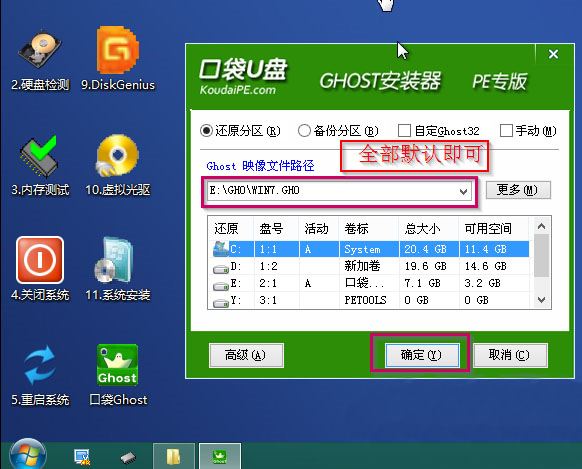
win7系统u盘安装教程图三
步骤五:在弹出的对话框里选择“是”。(安装系统前事先把c盘重要的数据拷贝到其他磁盘)如图4
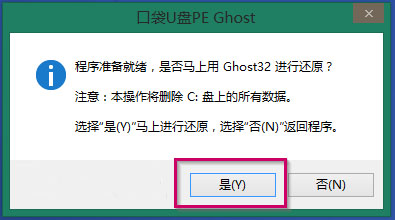
win7系统u盘安装教程图四
步骤六:接着就会出现系统还原界面进度条,如图5
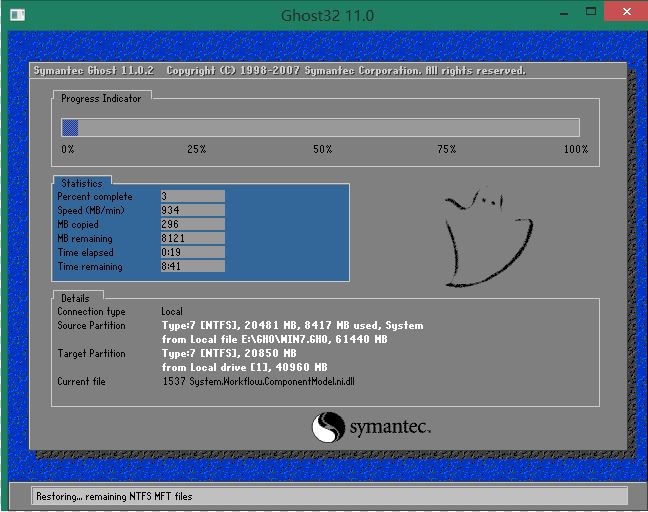
win7系统u盘安装教程图五
步骤七:系统还原完成后就出现提示是否马上重新启动计算机,如图6
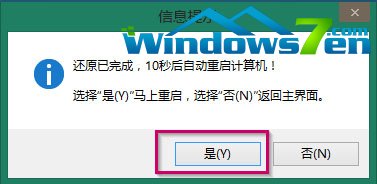
win7系统u盘安装教程图六
步骤八:耐心等待,程序会自动完成win7系统安装
综上所述的全部内容就是windows之家小编为网友们带来的win7系统u盘安装教程了,其实使用u盘安装windows7系统并没有网友们想象中的这么难,所以网友们都放心,大胆的去学习使用u盘安装系统吧。小编还推荐网友们阅读如何制作u盘系统盘教程。
猜您喜欢
- u盘装机sp3萝卜家园ghost系统图解..2017-05-12
- 小编告诉你U盘修复工具安装win7系统..2017-08-21
- 小编告诉你电脑无法识别USB设备怎么办..2017-08-23
- u盘0字节无法格式化解决办法..2017-02-10
- u盘里的文件删不掉解决方法..2017-04-03
- u盘是谁发明的,小编告诉你你一些不知..2017-12-06
相关推荐
- win10官网系统u盘安装教程 2022-04-24
- 小编告诉你windows7系统旗舰版中的u盘.. 2017-05-20
- win7系统识别不到U盘怎么办 2017-04-03
- 新手用u盘重新装电脑系统win10如何操.. 2023-01-10
- 华擎u盘启动,小编告诉你华擎主板如何.. 2017-12-15
- 小编告诉你系统硬盘gpt转换... 2017-09-06





 魔法猪一健重装系统win10
魔法猪一健重装系统win10
 装机吧重装系统win10
装机吧重装系统win10
 系统之家一键重装
系统之家一键重装
 小白重装win10
小白重装win10
 Free Any Burn v1.5 绿色便携版 (蓝光刻录工具)
Free Any Burn v1.5 绿色便携版 (蓝光刻录工具)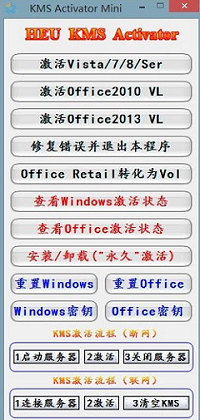 HEU_KMS_Activator_v2.1 迷你版(win8激活工具)
HEU_KMS_Activator_v2.1 迷你版(win8激活工具) 绿叶浏览器 v0.1.1.928官方版
绿叶浏览器 v0.1.1.928官方版 雨路浏览器 v1.2.0.0绿色版
雨路浏览器 v1.2.0.0绿色版 Basilisk浏览器 v1.2官方版
Basilisk浏览器 v1.2官方版 小白系统ghost win7 64位纯净版1703
小白系统ghost win7 64位纯净版1703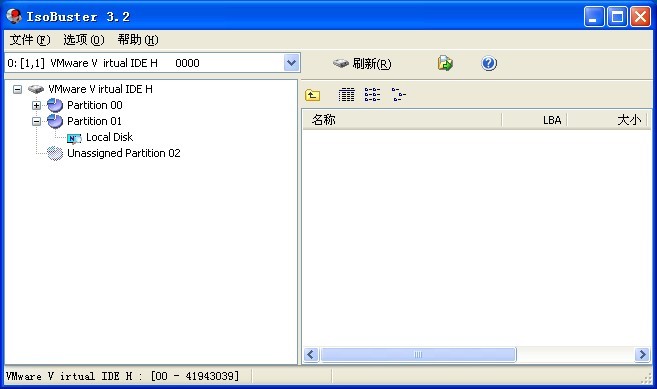 Isobuster Pr
Isobuster Pr 小K极速浏览
小K极速浏览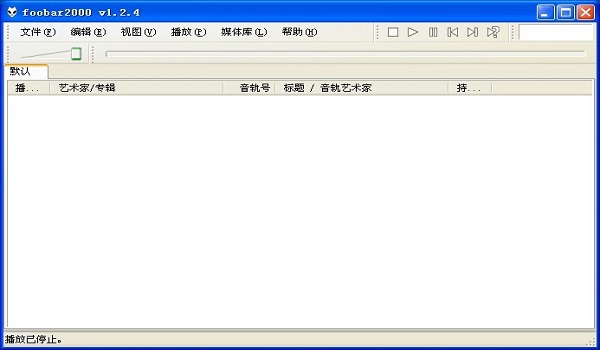 Foobar2000 v
Foobar2000 v 萝卜家园 Win
萝卜家园 Win 搜云浏览器 v
搜云浏览器 v 萝卜家园win1
萝卜家园win1 Auto cad2000
Auto cad2000 雨林木风Win8
雨林木风Win8 雨林木风win1
雨林木风win1 yc浏览器 v14
yc浏览器 v14 系统之家Ghos
系统之家Ghos 彩云浏览器 v
彩云浏览器 v 粤公网安备 44130202001061号
粤公网安备 44130202001061号