-
小编教你win7系统如何格式化u盘
- 2017-02-28 12:06:55 来源:windows10系统之家 作者:爱win10
很多朋友都问系统之家小编win7系统如何格式化u盘,说实话小编觉得这个问题是非常简单的,如果大家想要学习的话,小编当然会教大家,下面就让小编教你win7系统如何格式化u盘吧,有兴趣的朋友赶紧行动起来吧,不要再犹豫了。
1.右键计算机图标点击选择“管理(G)”如下图所示
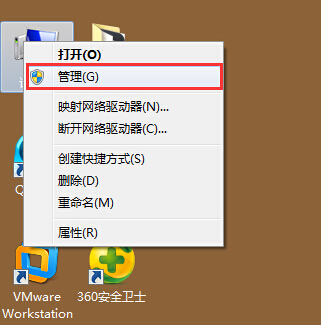
小编教你win7系统如何格式化u盘图1
2.在打开的计算机管理界面,点击选择存储下的磁盘管理项,然后在磁盘管理项中找到想要格式化的u盘,右键选择“格式化(F)…”进入下一步操作。如下图所示
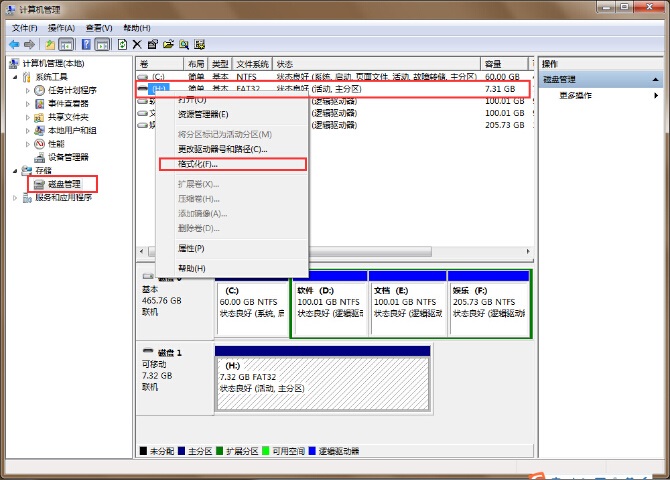
小编教你win7系统如何格式化u盘图2
3.在弹出的磁盘管理提示窗口中,点击“是(Y)”进入下一步操作。如下图所示
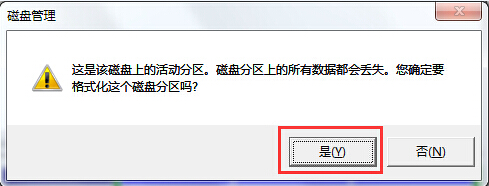
小编教你win7系统如何格式化u盘图3
4.来个格式化u盘界面,勾选“执行快速格式化(P)”点击确定进入下一步操作。如下图所示
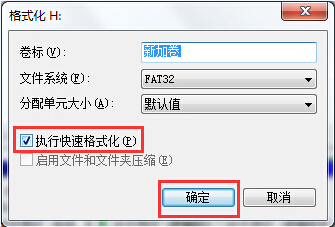
小编教你win7系统如何格式化u盘图4
5.在弹出的警告窗口中,点击“确定”开始快速格式化u盘操作。如下图所示
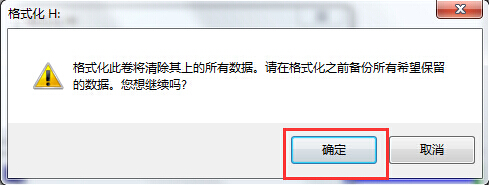
小编教你win7系统如何格式化u盘图5
上面就是win7系统如何格式化u盘的方法了,大家是否都已经掌握了这个方法呢?当然小编觉得这个方法还是有一定技术含量的,看上去虽然很难的样子,但是实际操作起来大家就会发现,其实这个方法还蛮简单的嘛。推荐阅读:雨林木风最新8.1系统。
猜您喜欢
- 华硕主板bios设置U盘启动的方法..2022-01-04
- U盘启动盘制作工具最新教程..2017-11-03
- 细说u盘如何安装xp系统2018-11-23
- usb接口没反应,小编告诉你浏览最新usb..2017-11-11
- 工具活动小编激密教您phoenix bios设..2017-09-12
- win7插入u盘不能开机解决教程..2017-04-13
相关推荐
- u盘数据丢失怎么恢复,小编告诉你如何.. 2018-03-01
- 口袋u盘装系统图文教程 2017-02-11
- 进bios开启uefi模式详细介绍 2017-06-18
- 工具活动小编激密教您u盘安装系统.. 2017-09-18
- hp笔记本进入bios教程 2017-01-17
- u盘分区后不能用怎么办 2017-02-07





 魔法猪一健重装系统win10
魔法猪一健重装系统win10
 装机吧重装系统win10
装机吧重装系统win10
 系统之家一键重装
系统之家一键重装
 小白重装win10
小白重装win10
 新萝卜家园Win7系统下载64位纯净版1708
新萝卜家园Win7系统下载64位纯净版1708 雨林木风 Ghost Win7 64位 旗舰版 V8.1 2
雨林木风 Ghost Win7 64位 旗舰版 V8.1 2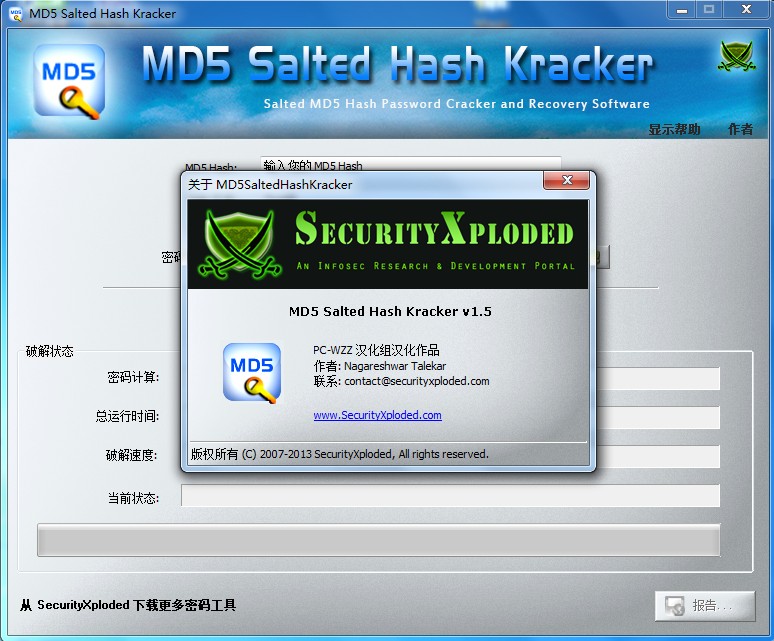 MD5 Salted Hash Kracker v1.5 汉化版 (MD5哈希值密码破解恢复)
MD5 Salted Hash Kracker v1.5 汉化版 (MD5哈希值密码破解恢复) 糖果浏览器 v3.5官方版
糖果浏览器 v3.5官方版 雨林木风win10专业版32位下载 v1909
雨林木风win10专业版32位下载 v1909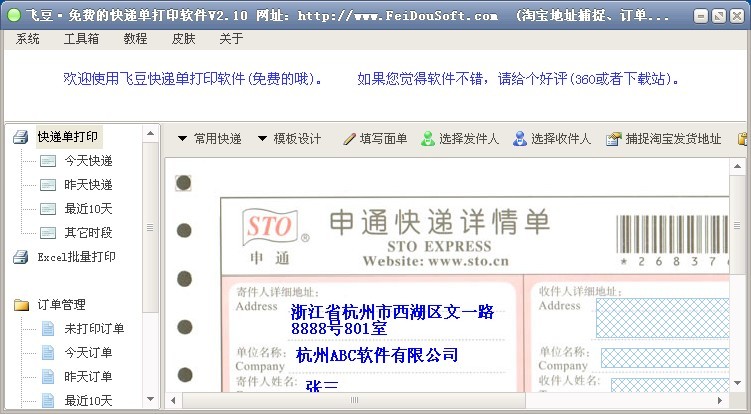 飞豆快递单打印软件2.10版(免费快递单打印软件)
飞豆快递单打印软件2.10版(免费快递单打印软件)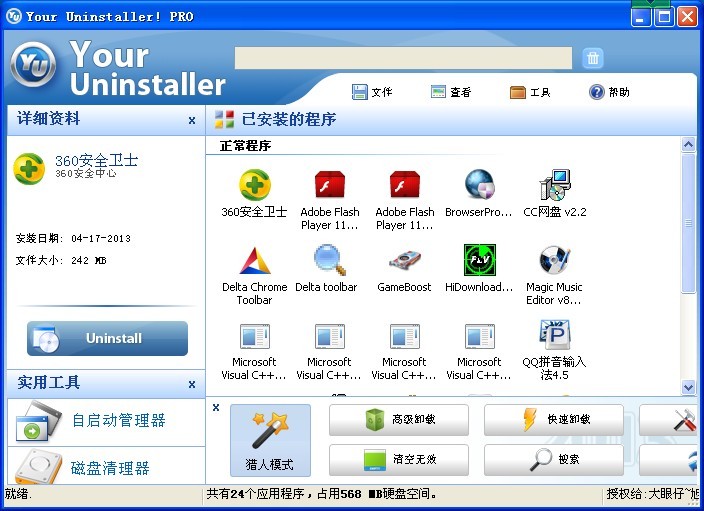 Your Uninsta
Your Uninsta 猎豹抢票大师
猎豹抢票大师 电脑公司ghos
电脑公司ghos 雨林木风ghos
雨林木风ghos 系统之家win1
系统之家win1 迅雷 v7.9.4.
迅雷 v7.9.4. 智慧云浏览器
智慧云浏览器 阿里云浏览器
阿里云浏览器 中国网络电视
中国网络电视 系统之家Ghos
系统之家Ghos FireFox(火狐
FireFox(火狐 粤公网安备 44130202001061号
粤公网安备 44130202001061号