-
U盘启动盘制作工具最新教程
- 2017-11-03 13:59:58 来源:windows10系统之家 作者:爱win10
时下最热门的系统安装就是用U盘来安装系统,简单且方便,而用最U盘来装系统,最关键,也是首先要做的就是U盘启动盘的制作,如何才能做好一个U盘启动盘呢?下面,我们来详细的介绍下小白U盘启动盘的制作步骤。
一些用户虽然知道制作u盘启动盘有很多好处,但是自己却不知道制作工具怎么制作了工具,也不知道怎样操作流程,下面讲如何制作工具及安装系统。作为当下最流行的安装系统的最重要的一环,下面,小编就来跟大家介绍U盘启动盘制作工具的制作方法。
U盘启动盘制作工具
首先,准备好一个8G以上的U盘
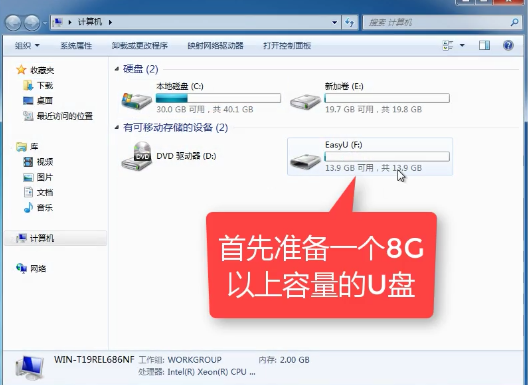
启动盘系统软件图解1
下载并安装“小白一键重装”。打开安装好的“小白一键重装”。
开启后会出现如下图的界面,点击“我知道了”关闭该界面。
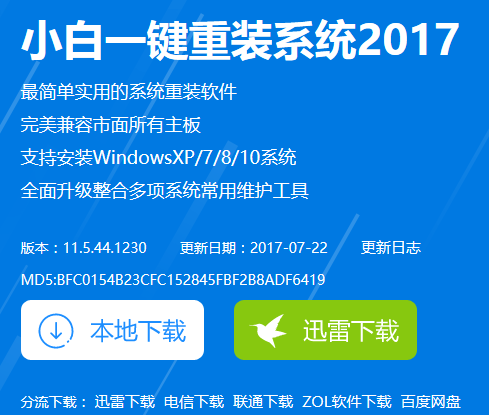
工具系统软件图解2
打开“U盘启动”,选择U盘模式。
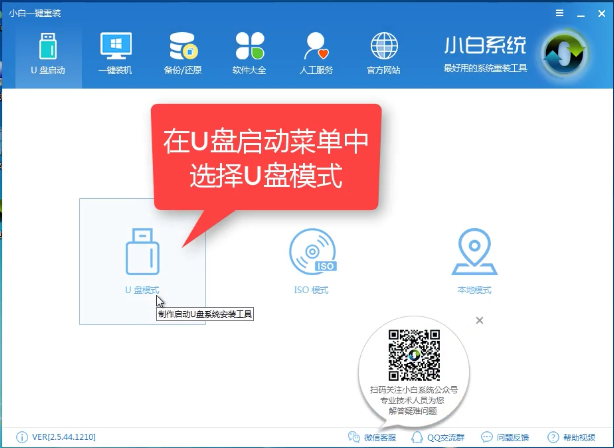
U盘系统软件图解3
软件识别后的U盘,出现在列表中,勾选。
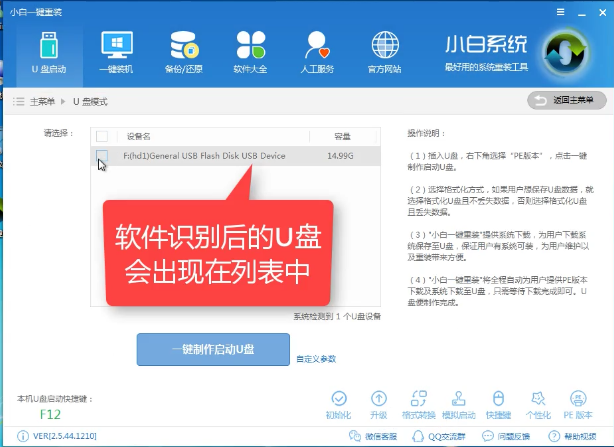
工具系统软件图解4
右下角,选择PE版本
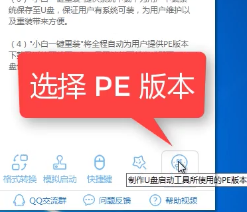
启动盘系统软件图解5
在弹出的界面中,有“初级版”和“高级版”两个选项版本,
小编建议选择“高级版”
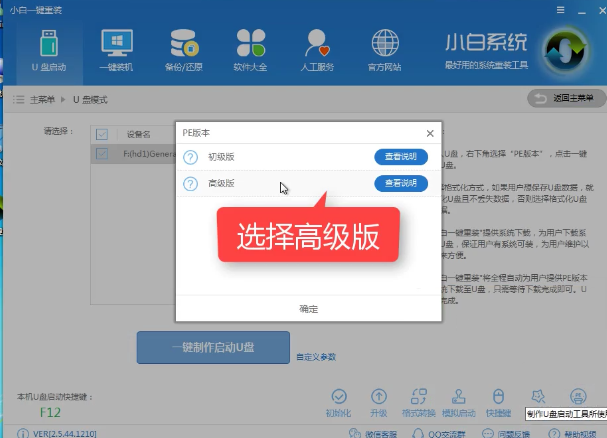
工具系统软件图解6
可以定义相关参数。
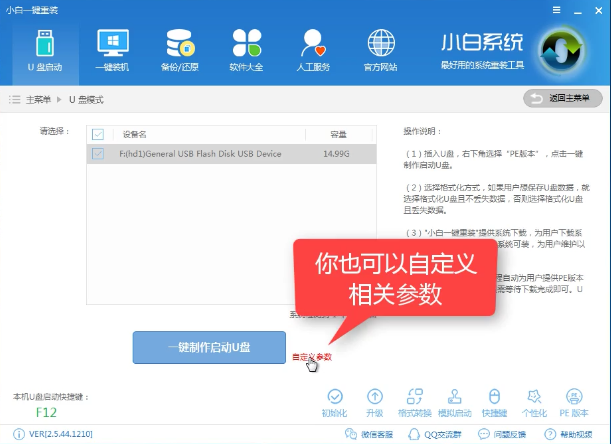
U盘系统软件图解7
确定好相关设置后,点击一键制作,启动U盘。
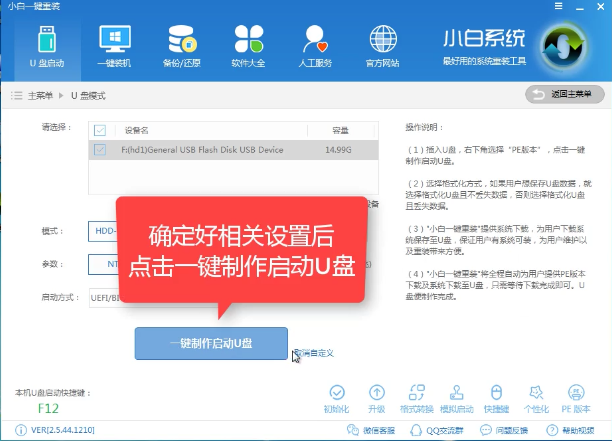
工具系统软件图解8
格式化中,可以选择想要的选项。
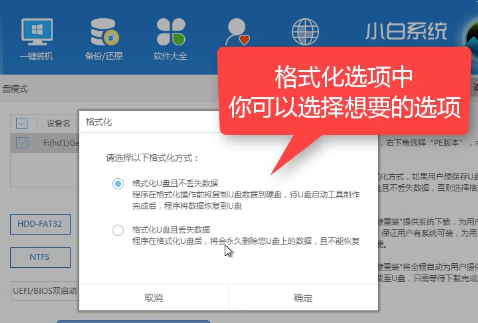
工具系统软件图解9
格式化中,有“格式?化U盘且不丢失数据”和“格式化U盘且丢失数据”可以选择想要的选项。
是想清除U盘,还是想保留U盘里面相关的资料文件,建议选择第一选项。点击“确定”。

启动盘系统软件图解10
在给出的系统中,您可以选择想要制作的系统,在这里我们选择的是win10 64位。

U盘系统软件图解11
选择好系统后,点击勾选,确定好点击“下载系统盘制作U盘”进行系统下载。
系统正在下载中,无需任何操作,等待即可。
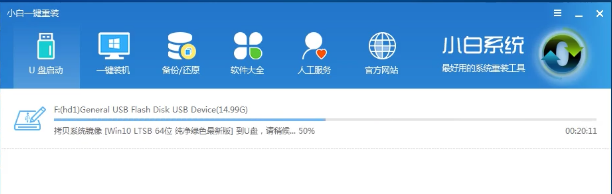
启动盘系统软件图解12
制作完成后,会弹出下图界面提示启动U盘制作完成,点击“确定”即可。
制作工具系统软件图解13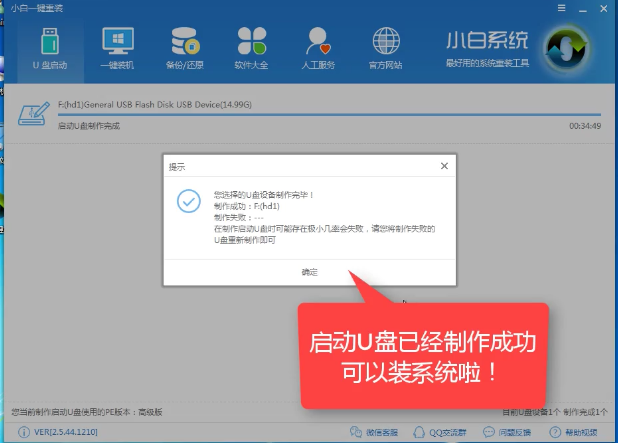
以上就是小白U盘启动盘制作工具的制作流程了。还想知道U盘安装系统,可以在“小白一键重装系统”官网上查阅。
猜您喜欢
- 图解老毛桃u盘装系统2019-04-09
- u盘 修复,小编告诉你u盘损坏怎么修复..2018-02-01
- 小编告诉你uefi启动设置2017-09-25
- 金山U盘修复工具最新下载2017-09-12
- U盘分区一键重装系统详细步骤..2017-07-16
- win7U盘启动盘制作工具最新下载..2017-09-07
相关推荐
- u盘启动盘制作教程 2017-08-24
- win7 64位旗舰版雨林木风U盘安装图文.. 2017-06-22
- 识别不了U盘解决教程 2017-04-11
- U盘量产_小编告诉你怎么用量产修复U盘.. 2017-11-15
- u盘装系统步骤是什么 2022-12-05
- U盘安装,小编告诉你U盘怎么安装xp.. 2018-02-01





 魔法猪一健重装系统win10
魔法猪一健重装系统win10
 装机吧重装系统win10
装机吧重装系统win10
 系统之家一键重装
系统之家一键重装
 小白重装win10
小白重装win10
 2013年机动车驾驶人理论科目一模拟考试(破解版)
2013年机动车驾驶人理论科目一模拟考试(破解版) 麦块我的世界浏览器 v1.0.0.127官方版
麦块我的世界浏览器 v1.0.0.127官方版 小白系统Ghost win7 sp1 x86 纯净装机版 v1907
小白系统Ghost win7 sp1 x86 纯净装机版 v1907 风林火山ghost win10 64位专业版
风林火山ghost win10 64位专业版 雨林木风Win7 Sp1 x86旗舰版系统下载 v1905
雨林木风Win7 Sp1 x86旗舰版系统下载 v1905 深度技术Ghost Win8.1 64位纯净版201610
深度技术Ghost Win8.1 64位纯净版201610 Memory Stick
Memory Stick windows7硬盘
windows7硬盘 青苹果系统 G
青苹果系统 G 小白系统Ghos
小白系统Ghos 雨林木风Ghos
雨林木风Ghos 萝卜家园_Gho
萝卜家园_Gho 电脑公司Ghos
电脑公司Ghos Ghost安装器v
Ghost安装器v uuRadio网络
uuRadio网络 雨林木风 Gho
雨林木风 Gho 火狐浏览器(F
火狐浏览器(F 萝卜家园 Win
萝卜家园 Win 粤公网安备 44130202001061号
粤公网安备 44130202001061号