-
u大师教你如何使用U盘重装win7系统
- 2017-03-25 15:08:16 来源:windows10系统之家 作者:爱win10
即使你什么都不懂,u大师也能教会你如何使用U盘重装win7系统,只要跟着u盘装系统win7教程一步一步也可以轻松学会重装系统,想不知道如何使用U盘重装都很难。现在广告比较泛滥,垃圾广告病毒随处可见让你防不胜防,电脑使用长了以后就免不了会发生一些问题,下面就看u大师教你如何使用U盘重装win7系统内容,让你轻松解决系统问题。
u盘装系统win7方法/步骤
第一步、制作U大师U盘启动盘准备工作
1、U大师制作的的启动U盘一个(尽量使用大小4G(含4G)以上的U盘),到百度搜索u大师点击进入主页下载最新的u盘启动盘工具。下载完成以后直接点击安装,插入你的u盘,注意:这里有fat32和ntfs2种格式,如果你的系统文件大于4g建议用ntfs制作启动盘,制作启动盘会格式化你U盘的数据,请自行备份。
2、ghsot win732纯净版系统下载系统,可以直接去百度搜索就有很多的,下载完成以后把gho文件拷贝到u盘的gho目录,请确保你下载的系统是完整的。
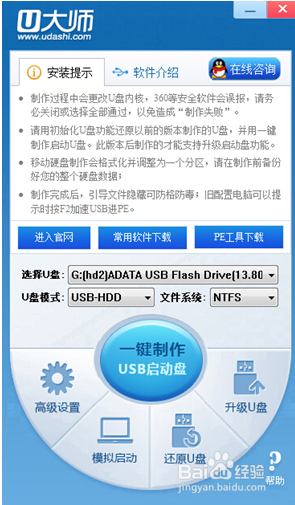
u大师教你如何使用U盘重装win7系统图1
第二步、BIOS里设置U盘为第一启动
到这里就开始设置bios了,请查看官网提供的设置,对照你的电脑操作就可以了。这里就不详细介绍了。不同的品牌设置可能会不一样。点BIOS设置图文解说”对不同品牌主板,笔记本,台式机进行设置U盘为第一启动的详细步骤
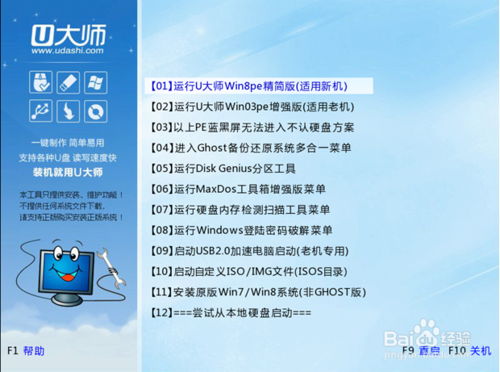
u大师教你如何使用U盘重装win7系统图2
第三步、用U盘启动快速安装系统
1、将U盘设置为第一启动后,就会出现如下图所示的U大师选择界面,因为我们是u盘安装ghost win7,所以小编推荐选择【01】运行U大师Win8pe精简版(适用新机),然后回车。
2、在这里提示一下,加载win8pe的时候需要加载到虚拟磁盘,新电脑和旧电脑可能会有快慢的区别,新的电脑时间大概在40秒左右,如果配置比较老的电脑大概在2分钟左右请耐心等待,加载完成后,自动进入到WIN8PE系统界面。
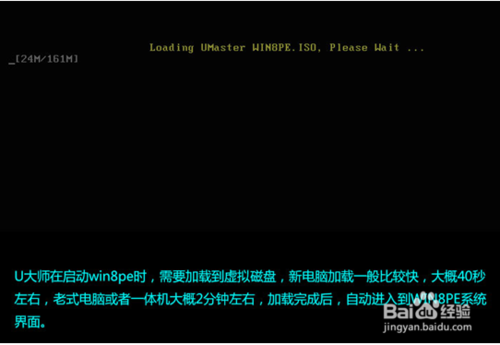
u大师教你如何使用U盘重装win7系统图3
第四步、开始安装win7系统,可要看仔细了哦。
进入win8pe之后,桌面会自动弹出u大师智能装机工具,如果没有弹出请手动运行桌面的U大师一键快速安装。如下图:首先我们点击浏览,在U盘找到我们下载好的ghost版本的iso或者gho文件,然后看一下C盘的可用空间,ghost版本的win7小编建议C盘空间50G以上,然后点一下C盘,然后点击开始。
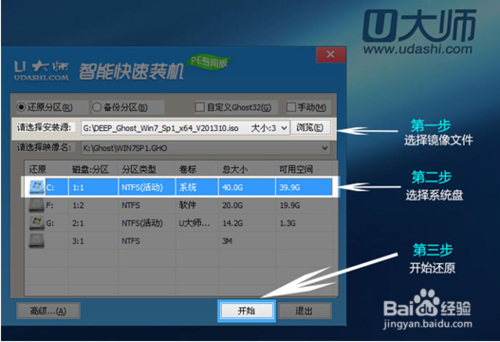
u大师教你如何使用U盘重装win7系统图4
点完开始就自动运行安装程序了。
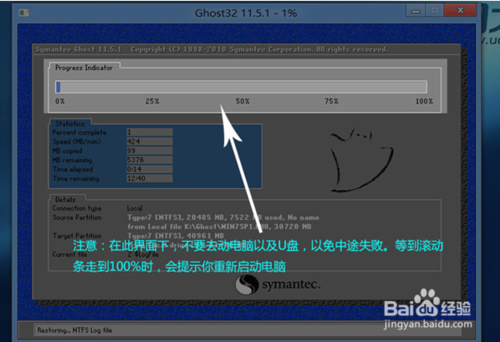
u大师教你如何使用U盘重装win7系统图5
当进度条读完以后,会提示还原成功,会提示重新启动,这个时候拔下u盘马上重新启动,如果不拔下u盘又会自动进入到pe里。
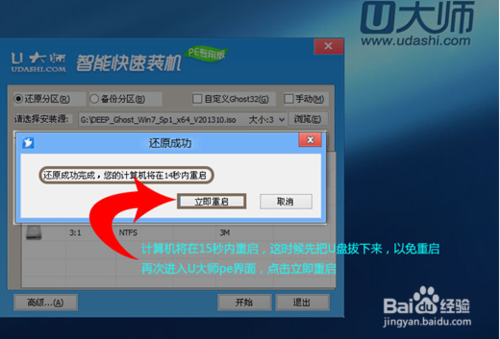
u大师教你如何使用U盘重装win7系统图6
重新启动以后,系统就自动开始安装了。这个过程大概在5-10分钟,请耐心等待即可。

u大师教你如何使用U盘重装win7系统图7
到这里安装整个过程就完了

u大师教你如何使用U盘重装win7系统图8
如上所述,就是关于u大师教你如何使用U盘重装win7系统的全部内容了,如果你遇到了系统问题或者是感染病毒浏览网页越来越慢等等,就可以利用u大师进行u盘装系统win7了,希望系统之家小编提供的资讯你们能够喜欢,同时也希望你u盘装系统win7顺利成功!
猜您喜欢
- 制作u盘pe启动盘,小编告诉你如何制作P..2018-02-05
- 开机F1怎么取消,小编告诉你开机F1怎么..2018-06-28
- 0x000000ED,小编告诉你电脑出现STOP:0..2018-07-20
- u盘分区后第二个分区不显示的解决方法..2017-02-28
- 笔记本怎么加内存条,小编告诉你联想笔..2017-12-20
- w7怎么不能u盘启动的解决方法..2017-02-09
相关推荐
- usb驱动,小编告诉你USB万能驱动.. 2018-01-09
- U盘系统_小编告诉你将系统安装到U盘.. 2018-02-27
- usb网卡万能驱动_小编告诉你usb网卡驱.. 2018-01-30
- 不同品牌各类主机bios怎么设置.. 2017-06-21
- 微软win10u盘启动盘制作教程.. 2022-07-25
- uefi引导系统设置步骤详解 2017-06-12





 魔法猪一健重装系统win10
魔法猪一健重装系统win10
 装机吧重装系统win10
装机吧重装系统win10
 系统之家一键重装
系统之家一键重装
 小白重装win10
小白重装win10
 小白系统ghost win7系统下载32位纯净版1807
小白系统ghost win7系统下载32位纯净版1807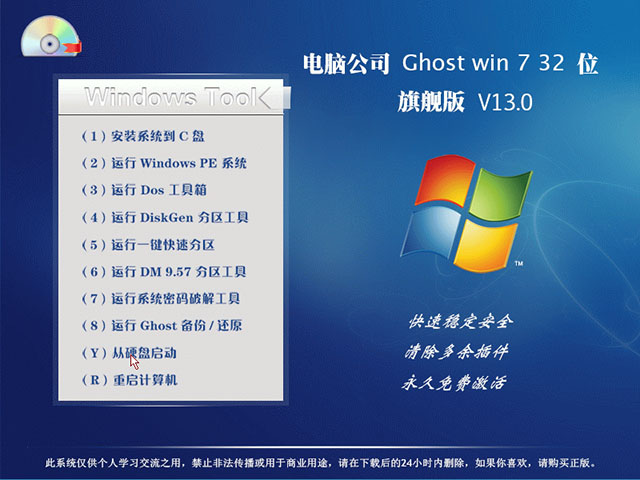 电脑公司 win7 32位旗舰装机版 V13.0
电脑公司 win7 32位旗舰装机版 V13.0 微软IE 10 官方正式版
微软IE 10 官方正式版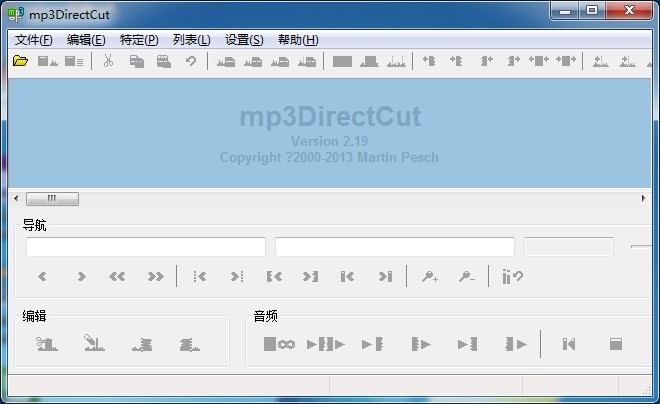 mp3DirectCutt v2.19 绿色多语版 (MP3歌曲截取器)
mp3DirectCutt v2.19 绿色多语版 (MP3歌曲截取器) 雨林木风ghost win7系统下载64位旗舰版1705
雨林木风ghost win7系统下载64位旗舰版1705 CoolUtils To
CoolUtils To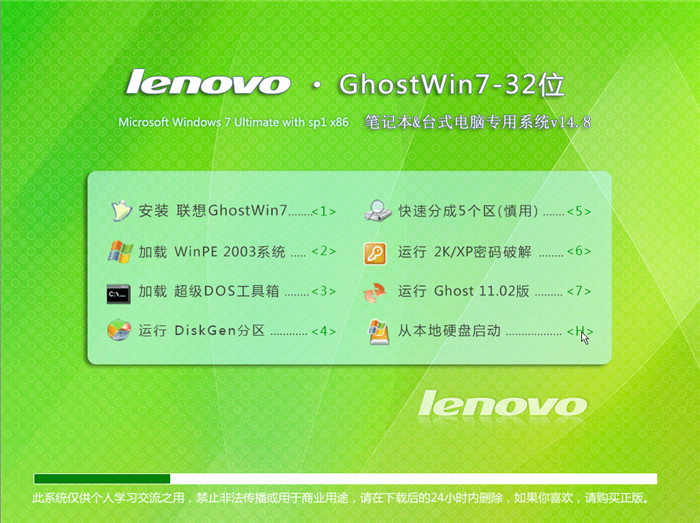 Ghost联想WIN
Ghost联想WIN 钱罐儿浏览器
钱罐儿浏览器 电脑公司 Gho
电脑公司 Gho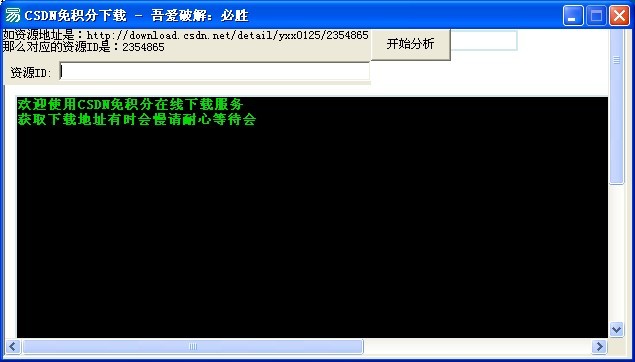 CSND免积分下
CSND免积分下 系统之家win1
系统之家win1 系统之家win1
系统之家win1 小白系统 gho
小白系统 gho 魔法猪系统重
魔法猪系统重 电脑公司Ghos
电脑公司Ghos ie8中文版官
ie8中文版官 粤公网安备 44130202001061号
粤公网安备 44130202001061号