-
老司机教你u盘安装电脑系统
- 2019-03-05 08:40:00 来源:windows10系统之家 作者:爱win10
电脑已经成了我们在日常生活工作中必要的一个电子产品,自从有了电脑以后我们的生活也都变得丰富多彩了许多。当然,我们都知道支配着电脑使用的最大因素就是系统。所以今天小编要给大家说的内容就是如何使用u盘安装电脑系统,有兴趣的朋友可以学起来哦!
电脑崩盘等原因都会导致电脑无法开机,那么,当电脑无法开机时该怎么解决呢?这时,我们可以通过重装系统来解决,但是在电脑无法开机的情况下要怎么重装系统呢? 明显不能直接从本地硬盘安装系统,电脑没有光驱,那也就只能U盘安装系统了,针对这一问题,下面小编就给大家带来u盘安装系统的方法。
准备工具:
8G以上的空u盘一个
u盘启动盘制作工具,下载地址:http://www.kkzj.com/
系统镜像文件下载地址:http://www.163987.com/
操作步骤:
1,首先用U盘启动盘制作工具的U盘模式制作好启动盘,U盘启动盘的制作比较简单,插入U盘按照提示点击一键制作U盘启动盘即可。
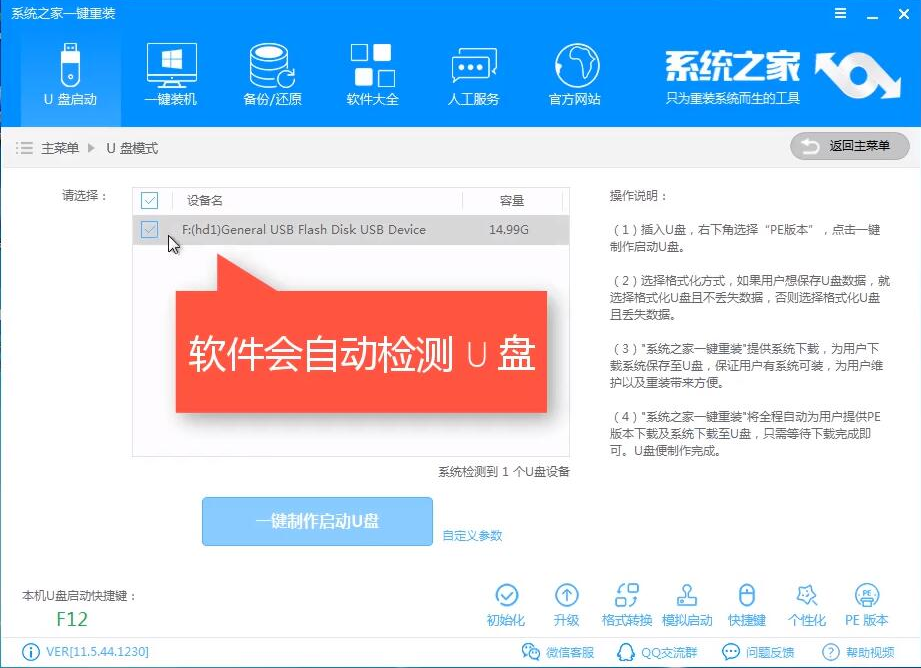
u盘电脑图解1
2,重启电脑按U盘启动快捷键打开启动选择界面后一般带usb字样或U盘品牌的选项就是U盘了,用方向键“↑↓”选择,回车键确认即可进入PE选择界面。

u盘电脑图解2
3, 上面的步骤后进入到PE选择界面,这里一般选择“02 WindowsPE/RamOS(新机型)”回车键确定即可。
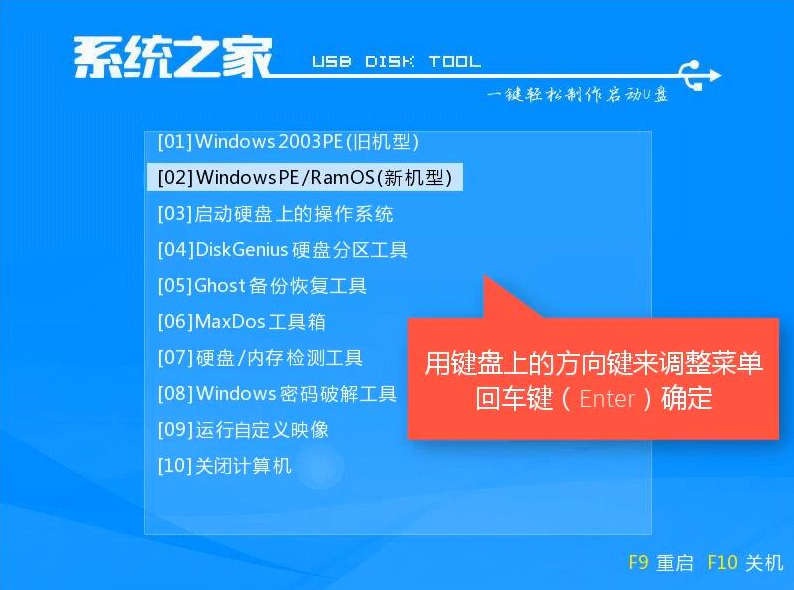
u盘电脑图解3
4,进入PE桌面后会自动弹出PE装机工具,这里首选勾选需要安装的系统镜像,然后左下角选择“目标分区”,一般默认即可,为避免意外最好确定一下选择的是不是系统盘(C盘),之后点击“安装系统”。
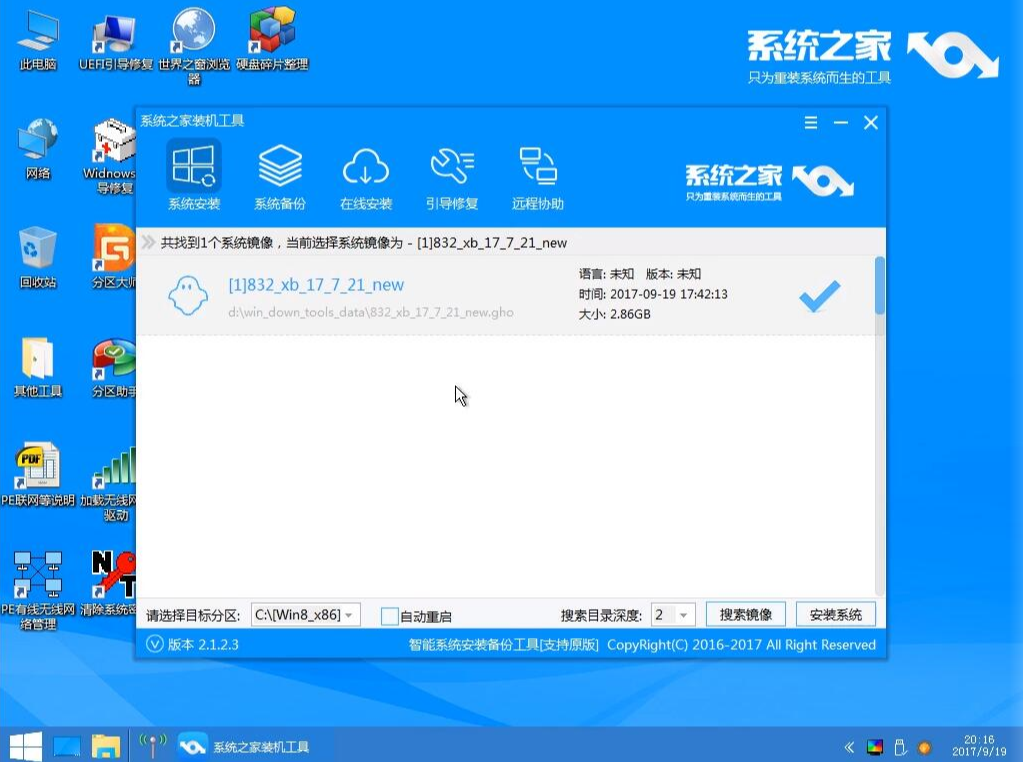
电脑电脑图解4
5, 装机执行系统安装过程中一般4-5分钟就可以完成。
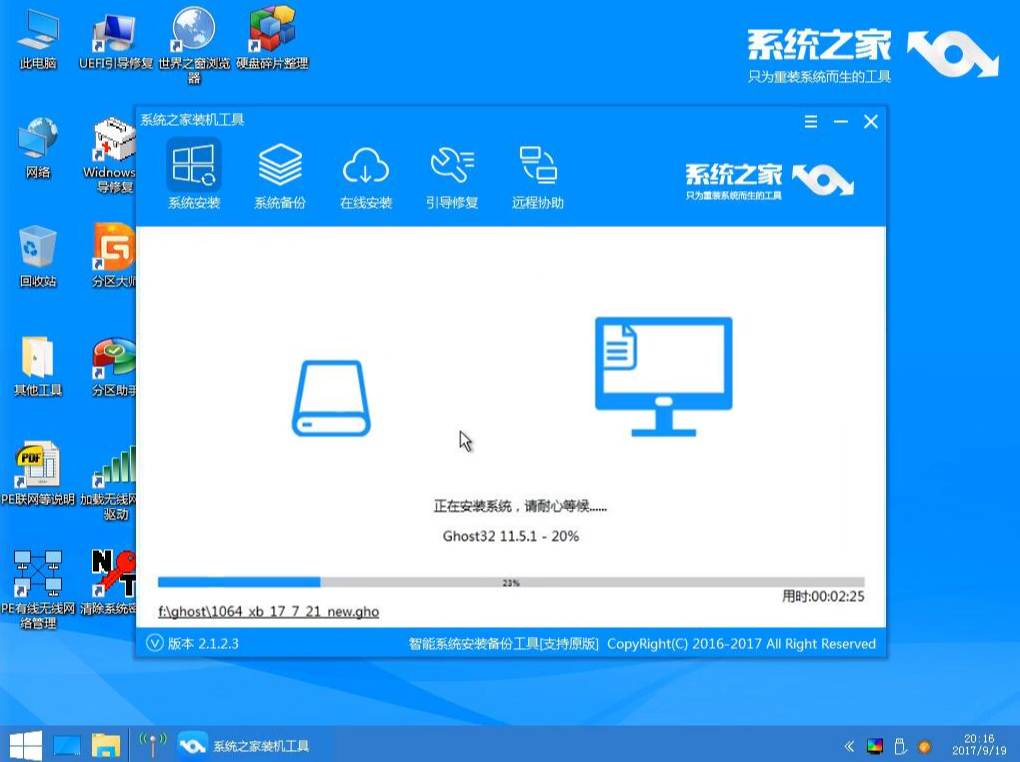
装系统电脑图解5
6, 完成后重启电脑完成最后的安装,直到进入全新的系统。

电脑电脑图解6
以上就是u盘安装系统的操作方法啦~
猜您喜欢
- u盘启动ghost,小编告诉你如何使用u盘..2018-04-16
- 大白菜u盘启动制作教程2017-07-10
- win7雨林木风下载成功怎么安装呢..2017-06-13
- 硬盘分区表修复,小编告诉你如何修复硬..2018-07-24
- 安装系统找不到硬盘怎么办,小编告诉你..2017-11-04
- 电脑usb端口没反应怎么办,小编告诉你..2017-11-25
相关推荐
- 小编告诉你bios升级有什么用.. 2017-09-30
- 小编告诉你U盘怎么安装win10系统64位.. 2017-05-16
- u盘装系统_小编告诉你怎么用U盘装系统.. 2017-11-28
- u盘分区,小编告诉你怎么给U盘分区.. 2018-04-24
- u启动怎么重装系统win7 2022-12-14
- 怎样把U盘系统重装做到最好.. 2017-02-12





 魔法猪一健重装系统win10
魔法猪一健重装系统win10
 装机吧重装系统win10
装机吧重装系统win10
 系统之家一键重装
系统之家一键重装
 小白重装win10
小白重装win10
 Any DVD Shrink 1.3.5 汉化破解版(DVD光盘刻录软件)
Any DVD Shrink 1.3.5 汉化破解版(DVD光盘刻录软件) 深度技术Win10 专业版系统下载32位 v1909
深度技术Win10 专业版系统下载32位 v1909 新萝卜家园Win7系统下载64位纯净版1801
新萝卜家园Win7系统下载64位纯净版1801 火星战争日志七项修改器v1.0 免费绿色版 (游戏专用修改器)
火星战争日志七项修改器v1.0 免费绿色版 (游戏专用修改器) 屏幕截图工具Greenshotv1.2.1.14 绿色中文版
屏幕截图工具Greenshotv1.2.1.14 绿色中文版 雨林木风ghost win7 x86 旗舰版201610
雨林木风ghost win7 x86 旗舰版201610 系统之家64位
系统之家64位 UltraCompare
UltraCompare Q-Dir x64 v5
Q-Dir x64 v5 电脑公司Ghos
电脑公司Ghos 雨林木风ghos
雨林木风ghos 萝卜家园ghos
萝卜家园ghos 雨林木风Ghos
雨林木风Ghos Bigasoft AVI
Bigasoft AVI 黑客必修电子
黑客必修电子 Goldwave v5.
Goldwave v5. VirtualBox 4
VirtualBox 4 粤公网安备 44130202001061号
粤公网安备 44130202001061号