-
雨林木风32位系统U盘安装教程步骤
- 2017-06-24 10:05:27 来源:windows10系统之家 作者:爱win10
最近有网友想要安装雨林木风系统。今天小编就把雨林木风32位系统U盘安装教程分享给各位网友。让大家都能看雨林木风U盘安装的教程来自己独立安装系统。下面系统之家的小编就给大家带来了雨林木风32位系统U盘安装教程步骤。希望大家喜欢。
1、大家在下载好“口袋PE U盘启动盘制作工具”并进行安装,安装完成后,接着将事先准备好的U盘插入到电脑上,打开“口袋U盘专业版”程序。
2、插入U盘后,系统是会进行自动读取的,假如无法读取到,那么大家可以下拉菜单进行选取。选好后,直接点击“一键制作”就可以了。

雨林木风32位系统U盘安装教程步骤图一
3、接着是会弹出一个提示界面,大家这时选择“确定”就可以了。对于此过程是会格式化U盘,大家在确定前最好把数据都转移了。

雨林木风32位系统U盘安装教程步骤图二
3、确定之后将会自动开始制作U盘启动盘过程。

雨林木风32位系统U盘安装教程步骤图三
4、最后会弹出如下图所示界面,即表示一键制作启动U盘完成了。
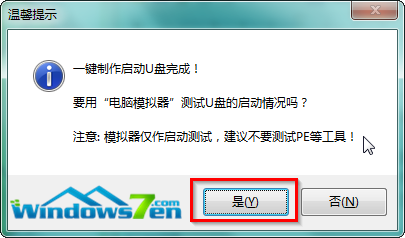
雨林木风32位系统U盘安装教程步骤图四
5、此时,我们可以将之前下载好的雨林木风win7系统解压后得到WIN7.GHO文件,然后并将其拷贝到U盘启动盘的GHO文件夹下。

雨林木风32位系统U盘安装教程步骤图五
三、雨林木风win7 32位系统安装步骤:
1、在U盘启动盘跟文件拷贝进U盘后,把U盘插到电脑上,重新启动。
2、将U盘设置为第一启动项,相关教程可看此:BIOS设置u盘作为第一启动项 。
3、设置完成后,电脑重新启动,这时会看到口袋PE U盘装系统工具启动界面。选择“启动口袋u盘WIN2003PE维护系统”,按键盘上的“ENTER”键进入。

雨林木风32位系统U盘安装教程步骤图六
4、在进入在win2003PE界面后,接着双击“口袋PEGhost”,将其打开。

雨林木风32位系统U盘安装教程步骤图七
5、双击“口袋PEGhost”,则是会出现一个 “GHOST安装器”界面中,映像文件的路径一般都是默认的,(如果映像文件没有路径,那么则可以点击“高级”来获取路径选择),之后再选择系统盘(C:),最后点击“确定”按钮。

雨林木风32位系统U盘安装教程步骤图八
6、这时在“口袋U盘PE Ghost”界面里面,选择“是”按钮,马上进行还原雨林木风win7系统。

雨林木风32位系统U盘安装教程步骤图九
7、接着会弹出的是一个系统还原界面,这时大家可以清楚地看到我们的雨林木风系统还原过程,只等100%完成。

雨林木风32位系统U盘安装教程步骤图十
8、自动还原到100%操作结束后,那么就会出现“信息提示”,说明还原已完成,大家选择“是”按钮。

雨林木风32位系统U盘安装教程步骤图十一
9、点“是”之后,就是进入了雨林木风ghost系统自动安装程序。安装过程会自动识别驱动和自动激活雨林木风win7系统。

雨林木风32位系统U盘安装教程步骤图十二
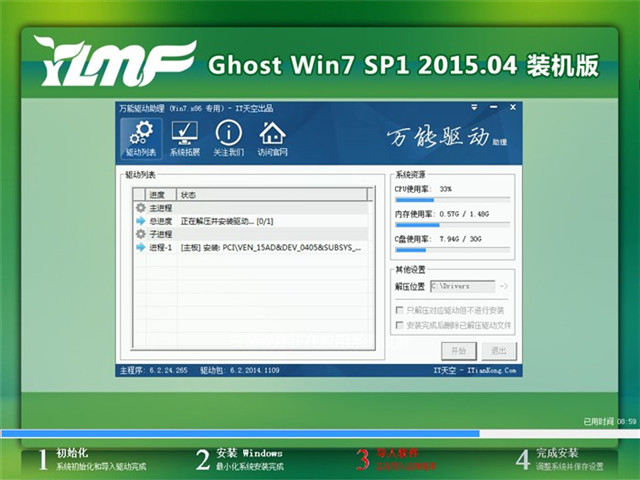
雨林木风32位系统U盘安装教程步骤图十三
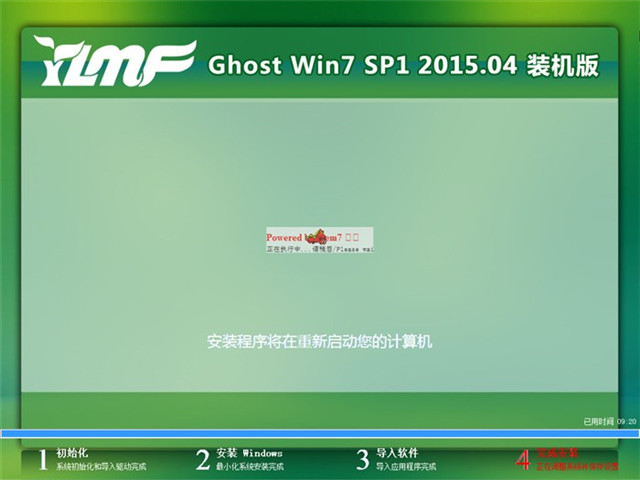
雨林木风32位系统U盘安装教程步骤图十四
10、抽口烟,补个妆的功夫,雨林木风32位win7系统就装好了,安装好的画面如下:

雨林木风32位系统U盘安装教程步骤图十五
以上就是系统之家小编为大家带来的雨林木风32位系统U盘安装教程步骤。如果大家想了解更多关于系统或者在安装过程中遇到任何问题,都欢迎大家登录官方网站查阅相关资讯或教程!或者直接提问留言给小编都是可以的,小编看到问题的第一时间就会回复大家。
猜您喜欢
- 小编详解u盘不显示盘符怎么办..2018-12-24
- win7系统u盘安装教程2017-02-06
- u盘驱动正常不显示u盘解决方法..2017-04-01
- U盘拷贝时提示文件过大怎么办,小编告..2017-11-08
- 电脑只进bios进不了系统解决方法..2023-03-10
- 怎样把U盘系统重装做到最好..2017-02-12
相关推荐
- 联想电脑重装系统bios设置u盘启动的方.. 2022-03-18
- 台式电脑u盘重装系统步骤分享.. 2022-12-10
- 小编告诉你笔记本电脑如何更换cpu.. 2017-10-26
- u盘维护系统,小编告诉你完美者u盘维护.. 2017-12-23
- 电脑装系统u盘安装教程 2022-09-12
- u盘变成文件夹怎么办,小编告诉你如何.. 2017-11-25





 魔法猪一健重装系统win10
魔法猪一健重装系统win10
 装机吧重装系统win10
装机吧重装系统win10
 系统之家一键重装
系统之家一键重装
 小白重装win10
小白重装win10
 深度技术ghost win7系统下载64位装机版1806
深度技术ghost win7系统下载64位装机版1806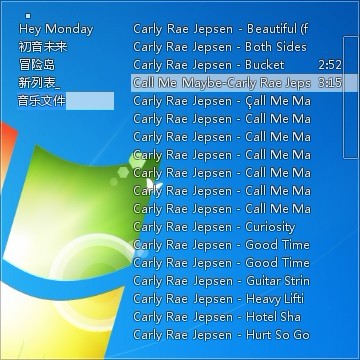 Mcool v13.50 去广告绿色版 (飞行音乐播放器)
Mcool v13.50 去广告绿色版 (飞行音乐播放器) 谷歌浏览器(Google Chrome 26) v26.0.1410.64官方版
谷歌浏览器(Google Chrome 26) v26.0.1410.64官方版 深度技术win10系统下载64位专业版v201807
深度技术win10系统下载64位专业版v201807 电脑公司ghost Win7 x64纯净版201612
电脑公司ghost Win7 x64纯净版201612 深度技术win8 64位专业版系统下载 v1903
深度技术win8 64位专业版系统下载 v1903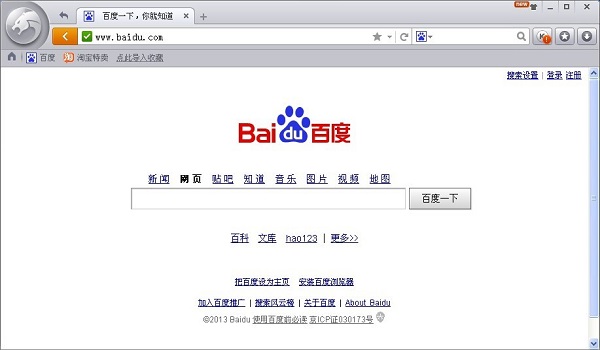 金山猎豹浏览
金山猎豹浏览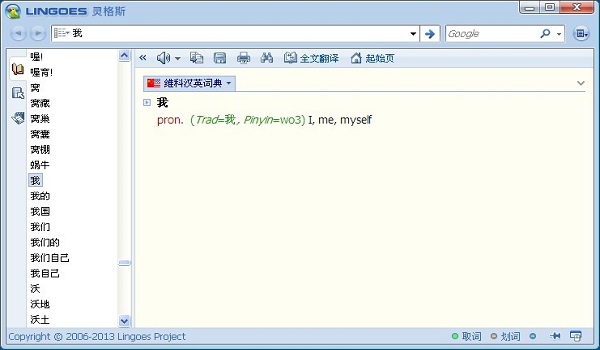 灵格斯词霸v2
灵格斯词霸v2 雨林木风ylmf
雨林木风ylmf 青苹果系统 G
青苹果系统 G 深度技术win8
深度技术win8 电脑店win8.1
电脑店win8.1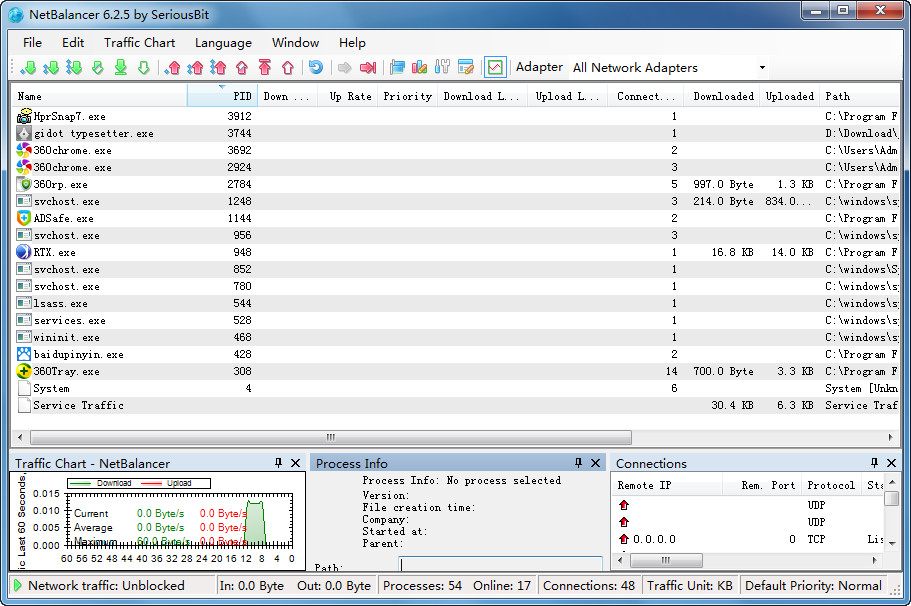 NetBalancer
NetBalancer  Microsoft Ma
Microsoft Ma 番茄花园win7
番茄花园win7 深度技术ghos
深度技术ghos 小白系统ghos
小白系统ghos 粤公网安备 44130202001061号
粤公网安备 44130202001061号