-
台式机用u盘装系统,小编告诉你用u盘装系统给台式机
- 2017-12-05 15:58:37 来源:windows10系统之家 作者:爱win10
随着电脑正在成为人们生活中不可或缺的一部分,那么新的问题来了,盲目的追求性价比导致的是机身重量肆无忌惮的在力压人们的肩膀,以至于电脑会出现一些故障,而促使我们去重装,下面,小编就来跟大家分享用u盘装系统给台式机的方法。
台式电脑使用非常广泛,虽然台式机硬件性能强,但是系统在使用过程中难免遇到病毒,系统瘫痪等问题,这时,我们就需要给电脑进行重装系统的操作了,但是似乎有很多的用户对这一方面还不是太懂,为此,小编就给大家整理了。
台式机用u盘装系统
准备工作:
系统镜像下载:ghost win7 64位安装版iso镜像系统
4G及以上U盘,制作U盘启动盘的教程。
制作U盘启动盘之后,将下载的系统iso镜像文件直接复制到U盘启动盘的GHO目录下

台式机系统软件图解1
在需要重装系统的台式电脑上插入U盘,重启后不停按F12或F11或Esc等快捷键打开启动菜单,选择U盘选项回车
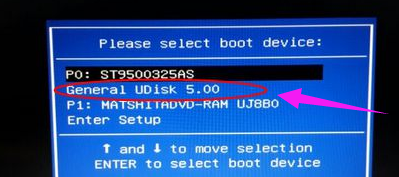
u盘系统软件图解2
从U盘启动进入到这个菜单,按数字2或通过方向键选择【02】选项回车,启动pe系统,无法进入则选择【03】旧版PE系统

u盘系统软件图解3
进入到pe系统,如果不用分区,直接看第6步,如果需要重新分区,需备份所有数据,然后双击打开【DG分区工具】,右键点击硬盘,选择【快速分区】
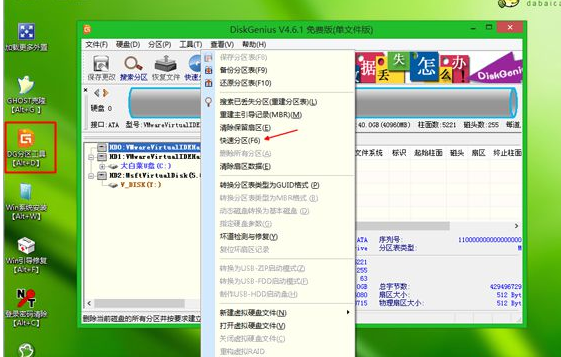
u盘系统软件图解4
设置分区数目和分区的大小,一般C盘建议35G以上,如果是固态硬盘,勾选“对齐分区”即可4k对齐,点击确定,执行硬盘分区过程
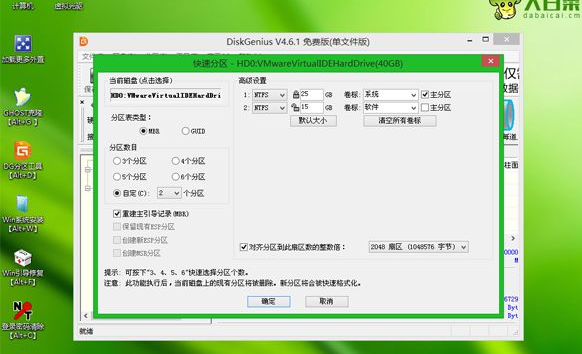
装系统系统软件图解5
完成分区之后,打开【大白菜一键装机】,映像路径选择系统iso镜像,此时会自动提取gho文件,点击下拉框,选择gho文件

u盘系统软件图解6
然后点击“还原分区”,选择系统所在位置,一般是C盘,如果不是显示C盘,可以根据“卷标”、磁盘大小选择,点击确定

装系统系统软件图解7
弹出这个提示框,勾选“完成后重启”和“引导修复”,点击是开始执行还原过程
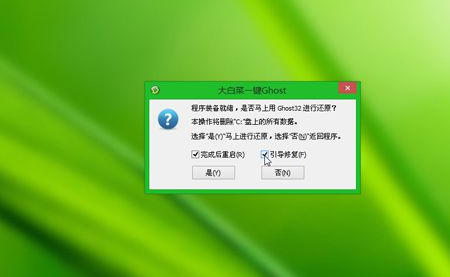
台式机系统软件图解8
在这个界面中执行系统安装到C盘的操作。
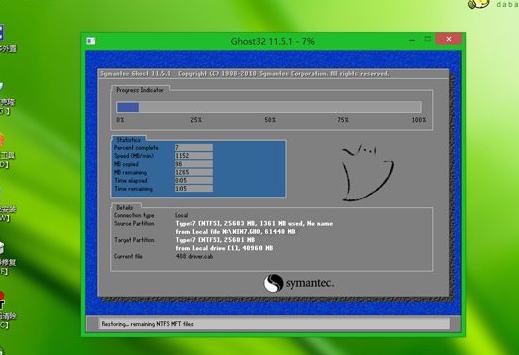
台式机系统软件图解9
操作完成后台式电脑会自动重启,此时拔出U盘,重新启动进入这个界面,继续进行系统重装和配置过程

u盘系统软件图解10
在启动进入全新系统桌面后,系统就重装好了

u盘装系统系统软件图解11
以上就是用u盘装系统给台式机的方法了。
猜您喜欢
- U盘安装Windows系统教程2017-10-30
- 小编告诉你电脑怎样设置屏蔽u盘..2017-04-15
- 大白菜u盘启动,小编告诉你如何制作..2017-11-18
- 更换u盘图标的小技巧分享2017-06-29
- uefi u盘启动制作教程2017-09-25
- 笔记本华硕,小编告诉你华硕笔记本如何..2018-04-17
相关推荐
- win7如何用u盘重装系统最简单方便.. 2017-08-02
- vware9怎么看到本机的U盘的方法.. 2017-02-09
- 小编告诉你U盘格式化后数据如何恢复.. 2017-08-30
- 小编告诉你u盘怎么安装Ghost win8系统.. 2017-05-21
- 硬盘坏道修复工具 最新教程.. 2017-10-17
- diskgenius pe系统检测磁盘坏道的方法.. 2017-06-21





 魔法猪一健重装系统win10
魔法猪一健重装系统win10
 装机吧重装系统win10
装机吧重装系统win10
 系统之家一键重装
系统之家一键重装
 小白重装win10
小白重装win10
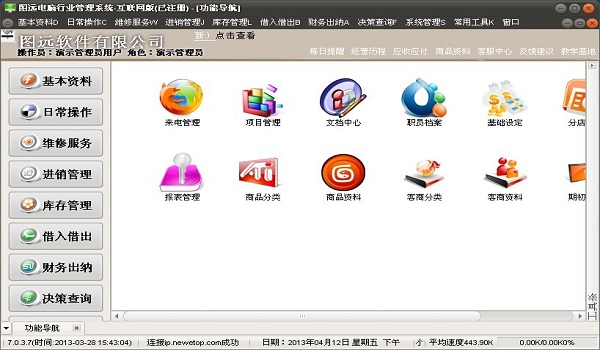 图远电脑行业管理软件v7.0.3.7(WEB手机破解版)
图远电脑行业管理软件v7.0.3.7(WEB手机破解版)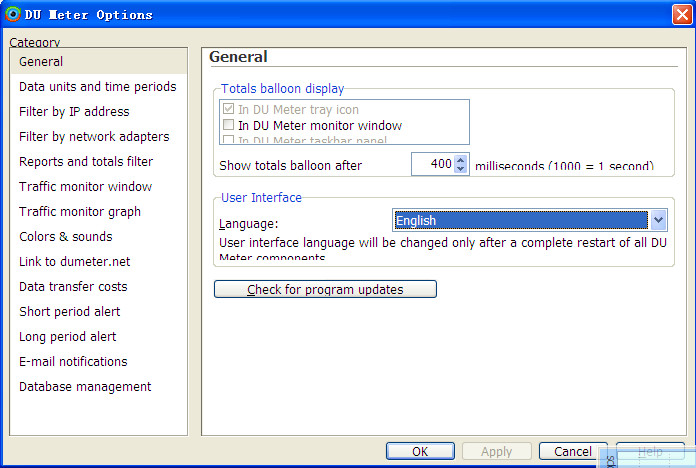 DU Meter v6.20 Build 4628正式版 (网络流量监控软件)
DU Meter v6.20 Build 4628正式版 (网络流量监控软件) 爱迪批量删说说工具v2.17 中文绿色版 (QQ空间说说批量处理工具)
爱迪批量删说说工具v2.17 中文绿色版 (QQ空间说说批量处理工具) 内置解码视频播放器PotPla<x>yer 1.6 绿色便携版
内置解码视频播放器PotPla<x>yer 1.6 绿色便携版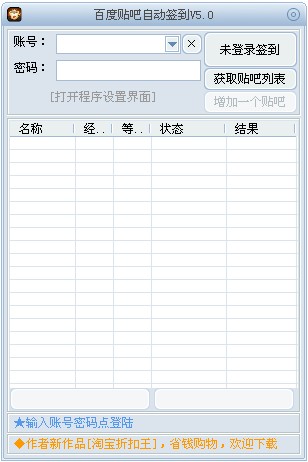 百度贴吧签到v5.4纯净版(全自动签到神器)
百度贴吧签到v5.4纯净版(全自动签到神器) 小白系统ghost win7系统下载32位纯净版1808
小白系统ghost win7系统下载32位纯净版1808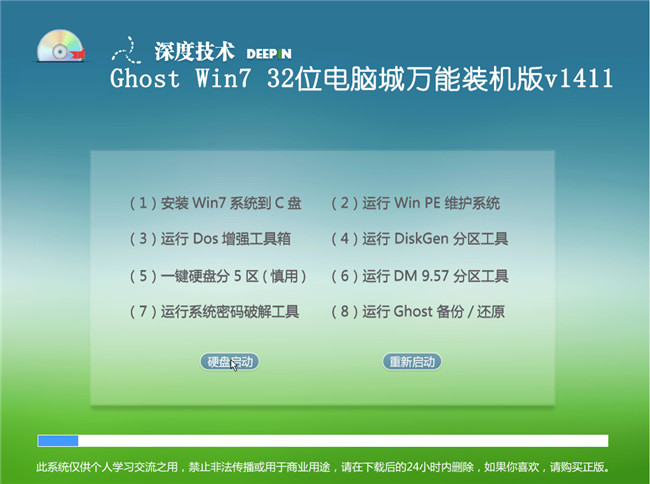 深度技术Ghos
深度技术Ghos 博览浏览器 v
博览浏览器 v 百度输入法2.
百度输入法2. Microsoft To
Microsoft To 雨林木风ghos
雨林木风ghos 深度技术ghos
深度技术ghos 深度技术win1
深度技术win1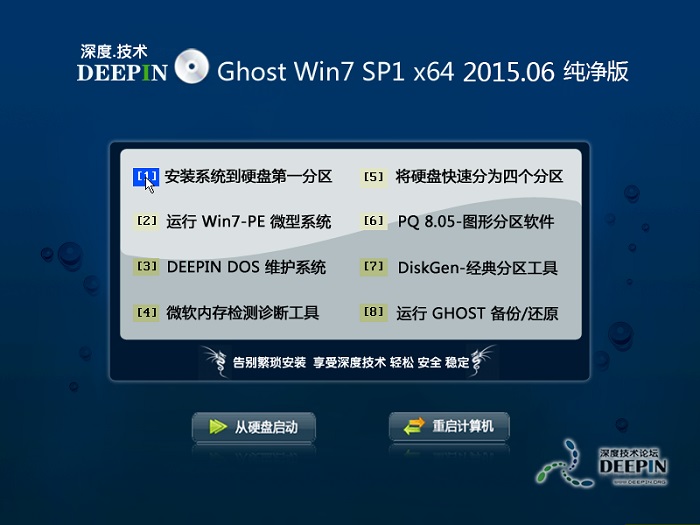 深度技术ghos
深度技术ghos 木头多功能浏
木头多功能浏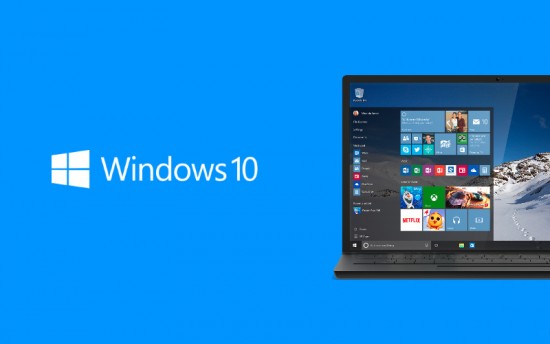 Win10 1511 6
Win10 1511 6 粤公网安备 44130202001061号
粤公网安备 44130202001061号