-
win7U盘启动盘制作工具最新下载
- 2017-09-07 15:56:51 来源:windows10系统之家 作者:爱win10
网上的U盘启动盘制作工具有很多,可能会使得大家眼花缭乱,也不知道使用哪一款U盘启动盘制作工具来安装win7系统,小编就向还不知道该怎么选择的人来讲述一款简单方便的U盘启动盘制作工具。
有使用过“小白一键系统重装”U盘启动盘制作工具来安装过系统吗?该工具适合普通的用户以及不知道如何安装系统的新手,最适合使用这样的一种工具了,举个安装win7的列子,便知道U盘启动盘制作工具安装win7有多方便了。
win7U盘启动盘制作工具图文解说
首先,在“小白一键系统重装”的官网上下载该软件。
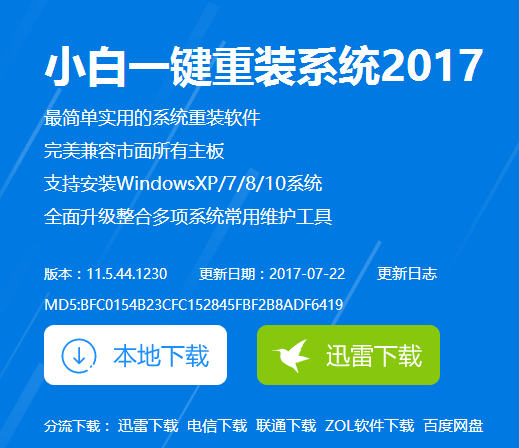
U盘启动界面1
,准备好一个8G以上的U盘
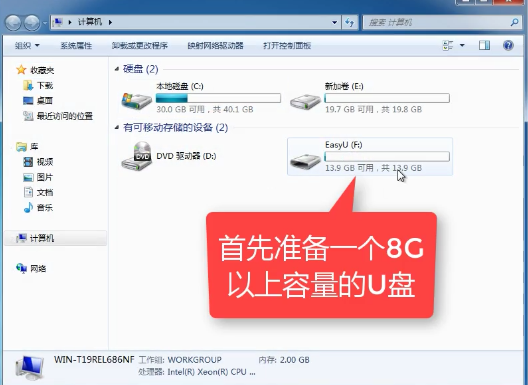
U盘启动界面2
安装“小白一键重装”。(安装之前先把卫士或杀毒软件关闭掉,避免引起冲突,导致安装失败)
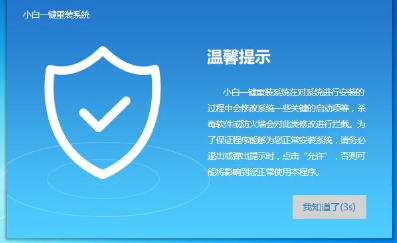
U盘启动界面3
打开“U盘启动”,选择U盘模式。
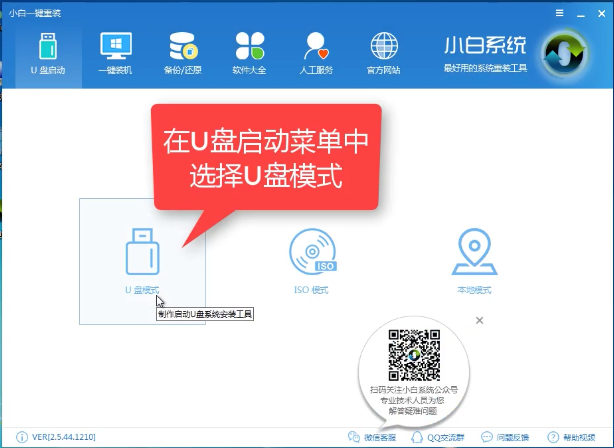
U盘启动界面4
软件识别后的U盘,出现在列表中,勾选。
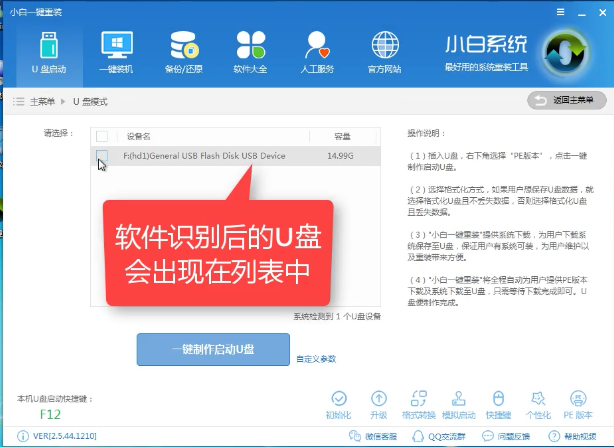
U盘启动界面5
右下角,选择PE版本
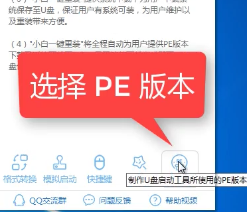
U盘启动界面6
选择高级版
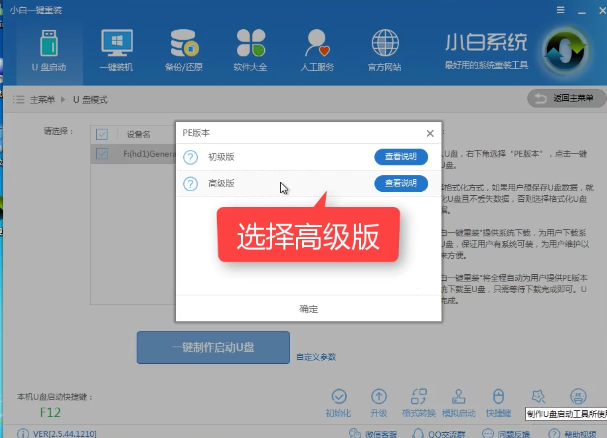
U盘启动界面7
可以定义相关参数。
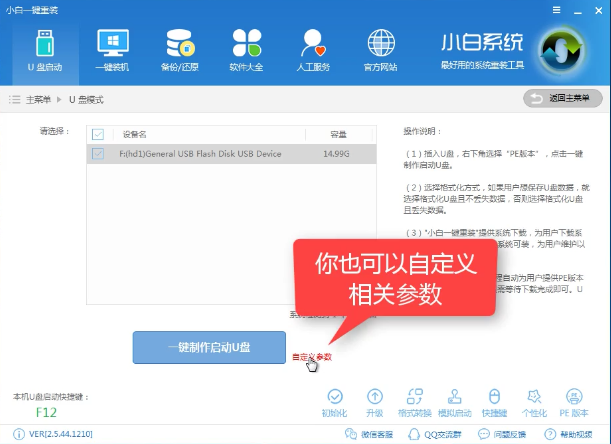
U盘启动界面8
确定好相关设置后,点击一键制作,启动U盘。
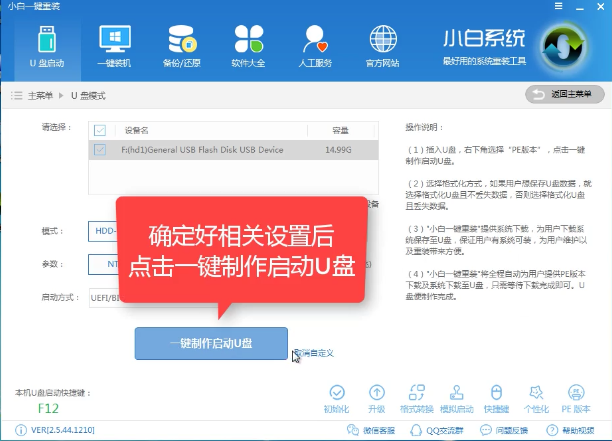
U盘启动界面9
格式化中,可以选择想要的选项。
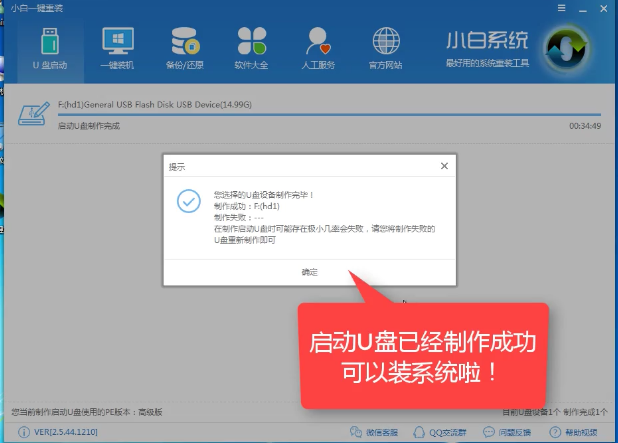
U盘启动界面10
选择想要的制作的系统
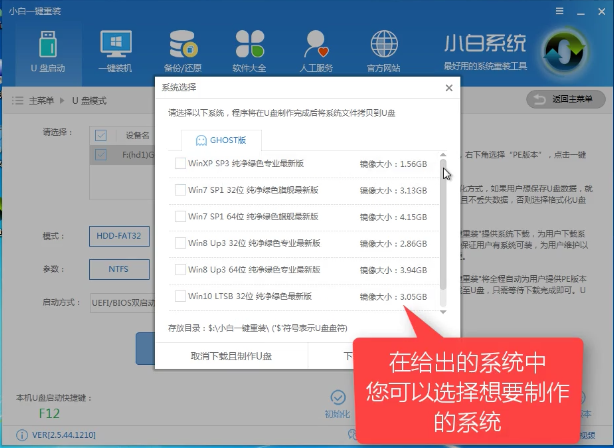
U盘启动界面11
点击“下载系统盘制作U盘”
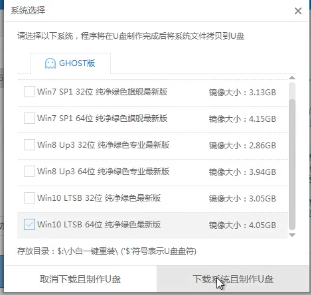
U盘启动界面12
正在拷贝镜像,等待即可。
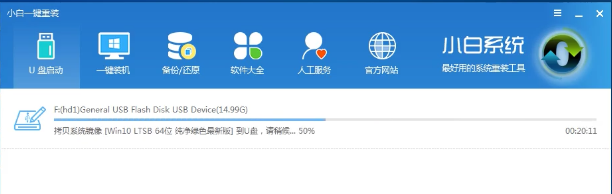
U盘启动界面13
点击“确定”
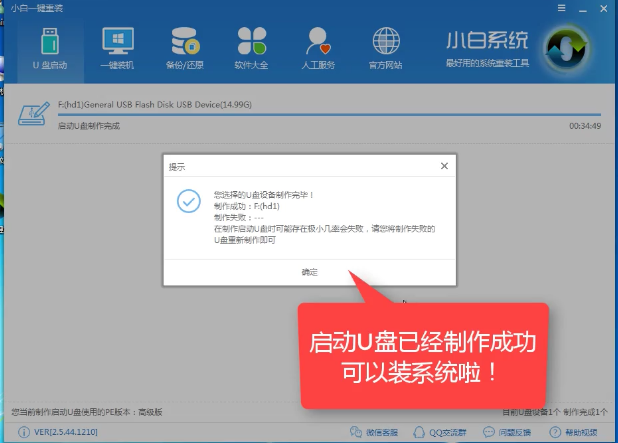
U盘启动界面14
在快捷键根据电脑品牌,选择开机快捷键
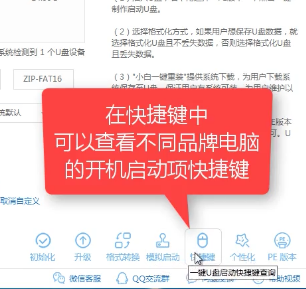
U盘启动界面15
重启系统,开始安装制作好的U盘
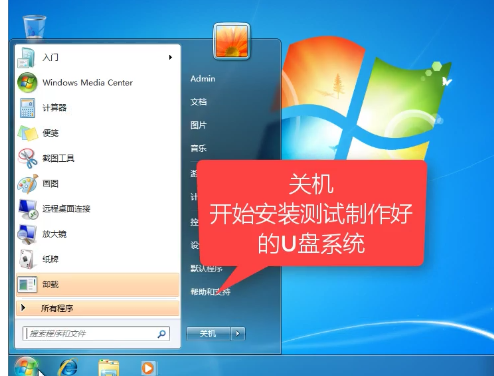
U盘启动界面16
选择第二项
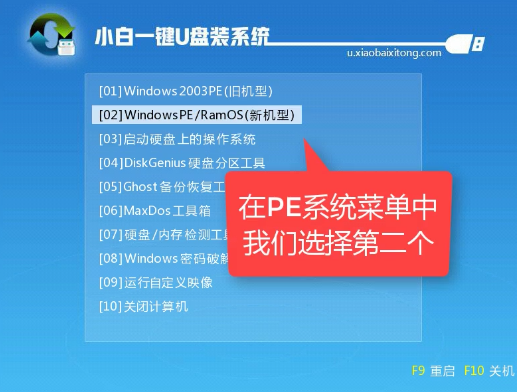
U盘启动界面17
选择第二个
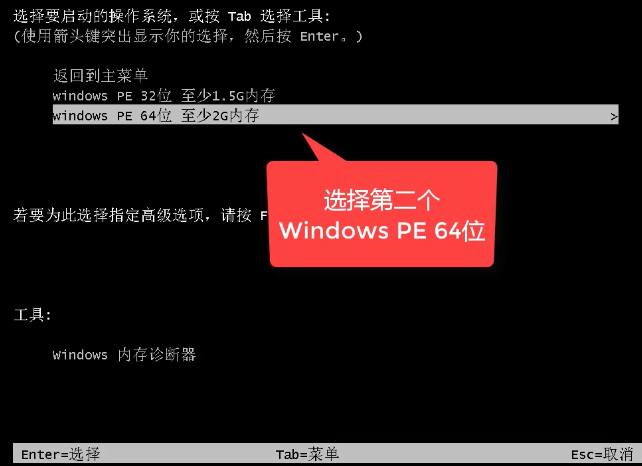
U盘启动界面18
自动检测U盘系统
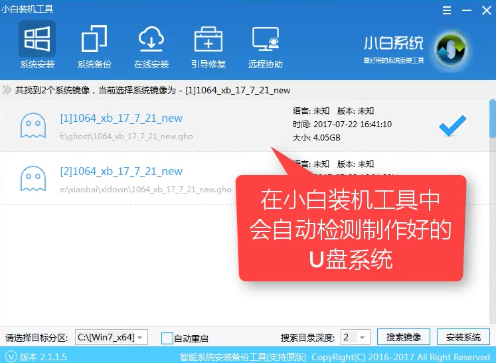
U盘启动界面19
点击“安装系统”

U盘启动界面20
选择目录分区的路径。
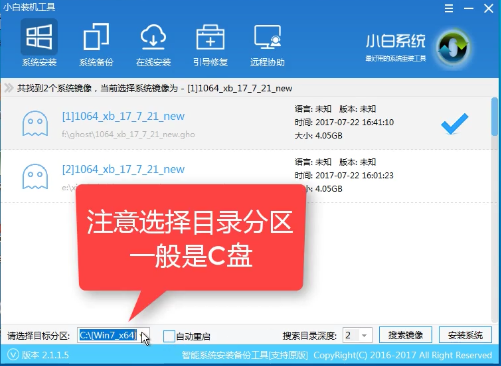
U盘启动界面21
点击“继续”
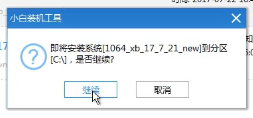
U盘启动界面22
点击“重启”,拔掉U盘。
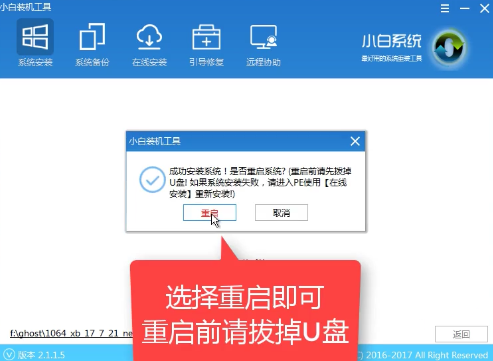
U盘启动界面23
完成安装win7系统。
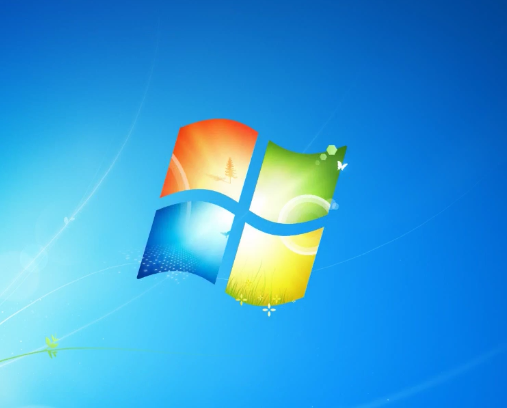
U盘启动界面24
以上就是win7U盘启动盘制作工具的操作步骤了,希望能够帮助到你们。对于该软件还有什么疑问的可以在“小白一键系统重装”的官方客户进行询问。
猜您喜欢
- 小编告诉你U盘启动盘制作工具..2017-08-21
- 开机进不了bios,小编告诉你怎么解决wi..2018-04-03
- u盘中毒文件被隐藏了?笔者教你如何快..2018-11-02
- 小编告诉你u盘不能格式化怎么办..2017-10-27
- window7通过u盘安装最好用教程..2017-03-22
- 忆捷u盘,小编告诉你忆捷U盘好不好用..2018-05-14
相关推荐
- 超微 bios设置,小编告诉你超微主板bio.. 2018-02-08
- uefi boot,小编告诉你BIOS怎么开启UE.. 2018-05-03
- u盘维护系统,小编告诉你完美者u盘维护.. 2017-12-23
- 小编告诉你大白菜u盘装系统教程.. 2017-09-29
- 金士顿u盘修复工具如何使用,小编告诉.. 2017-11-29
- U盘损坏数据怎么恢复?小编告诉你恢复.. 2018-03-01





 魔法猪一健重装系统win10
魔法猪一健重装系统win10
 装机吧重装系统win10
装机吧重装系统win10
 系统之家一键重装
系统之家一键重装
 小白重装win10
小白重装win10
 系统之家Ghost Win8 x86专业版v201703
系统之家Ghost Win8 x86专业版v201703 360影音浏览器 v6.5.1.118官方版
360影音浏览器 v6.5.1.118官方版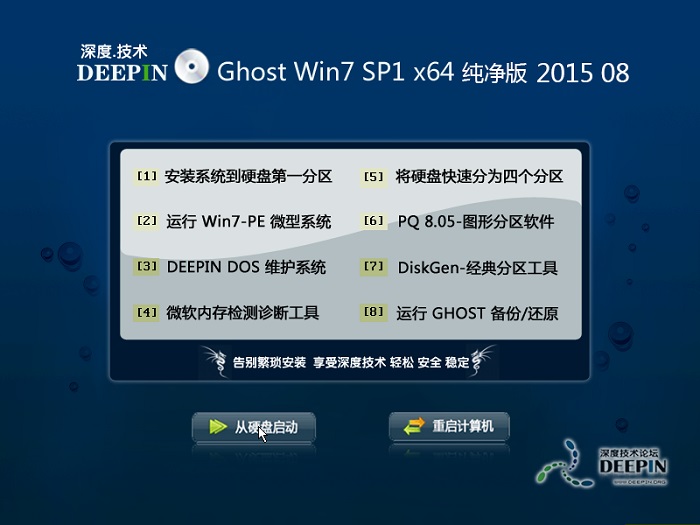 深度技术ghost win7 x64 纯净版201508
深度技术ghost win7 x64 纯净版201508 111极速浏览器 v1.2.5官方版
111极速浏览器 v1.2.5官方版 新萝卜家园Win7系统下载64位纯净版1808
新萝卜家园Win7系统下载64位纯净版1808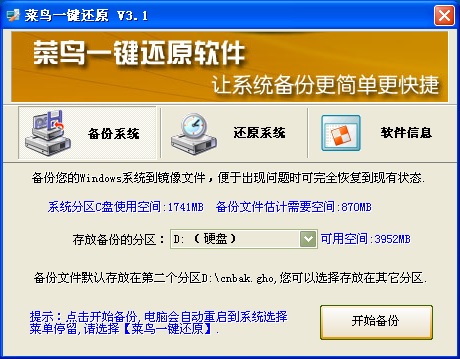 菜鸟一键还原v3.1下载(一键备份还原支持Win7)
菜鸟一键还原v3.1下载(一键备份还原支持Win7) 网络加速工具
网络加速工具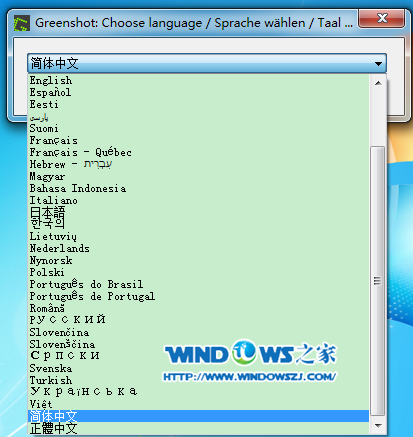 屏幕截图工具
屏幕截图工具 七星浏览器 v
七星浏览器 v 系统天地 gho
系统天地 gho 小白系统ghos
小白系统ghos 小虎浏览器 v
小虎浏览器 v 深度技术win1
深度技术win1 萝卜家园ghos
萝卜家园ghos 萝卜家园 Gho
萝卜家园 Gho 系统之家Ghos
系统之家Ghos 硬件中英对照
硬件中英对照 Microsoft Ed
Microsoft Ed 粤公网安备 44130202001061号
粤公网安备 44130202001061号