-
u盘分区软件最新一键分区最新教程 可以快速安装和还原系统
- 2017-11-11 14:00:12 来源:windows10系统之家 作者:爱win10
DG分区工具是一个非常不错的磁盘分区工具,我们可以用这个工具对磁盘进行一键分区等操作,同样也可以用这个工具给U盘分区,下面小编将给大家介绍U盘分区软件给U盘分区的方法。
有一些新手用户问小编怎么给U盘进行分区操作,想要把U盘也分几个区来玩玩,给U盘分区的方法还是挺简单的,这里会用U盘分区工具给大家介绍怎么对U盘进行分区操作。
1、百度搜索DG分区工具进入官网下载并打开这个分区软件,我们将用这个分区软件对U盘进行分区操作。
2、打开软件后选择U盘,如图

U盘分区系统软件图解1
3、首先删除所有的分区,选中分区点击删除分区,删除分区会清除数据,注意备份数据。
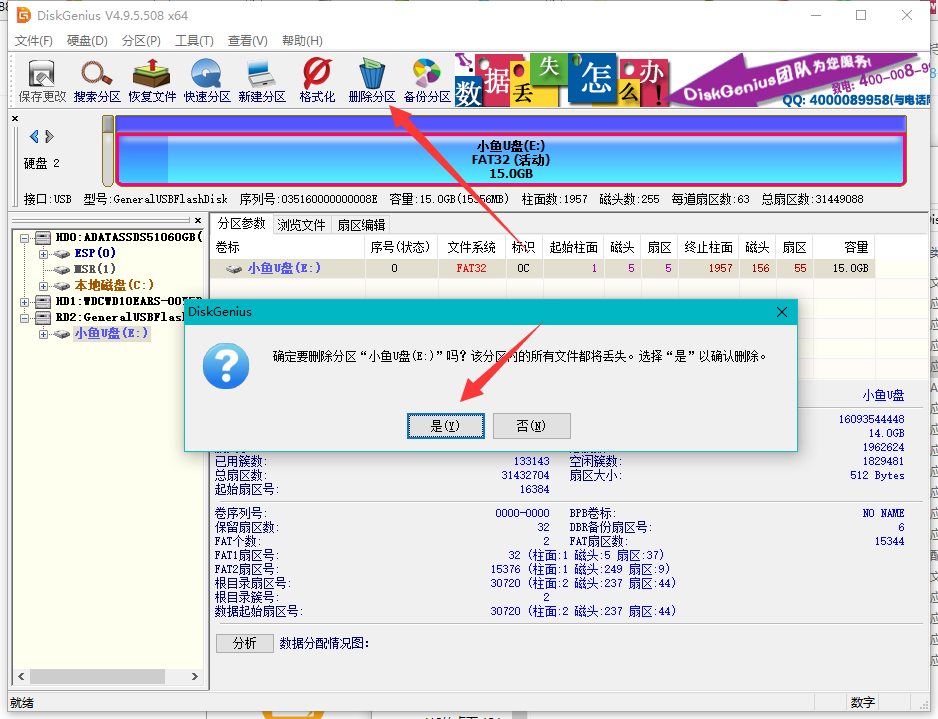
U盘分区系统软件图解2
4、删除分区完成后点击左上角的保存更改。
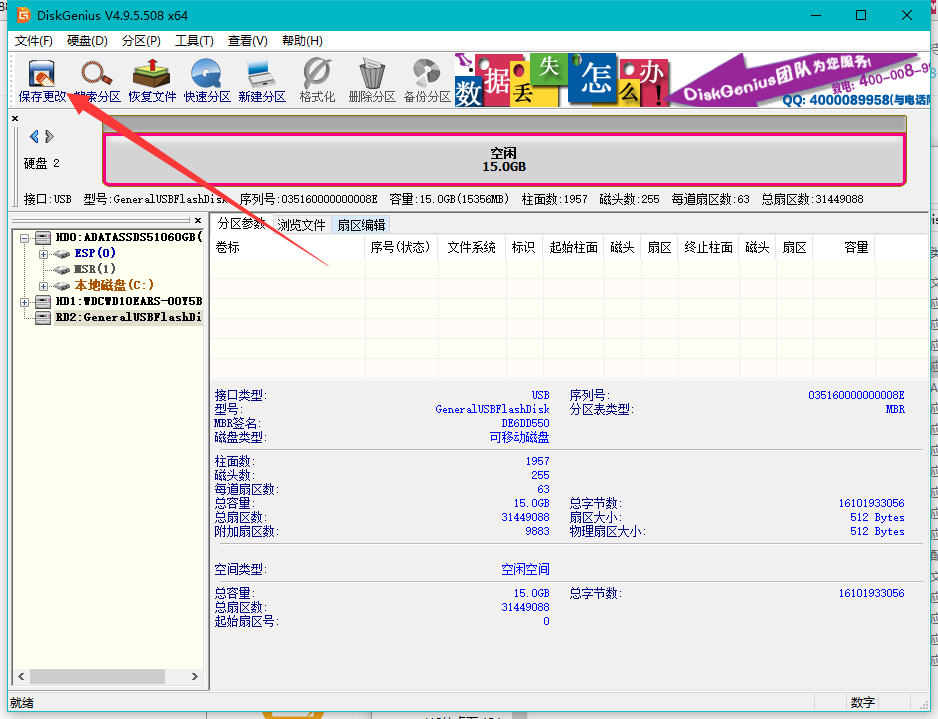
给U盘分区系统软件图解3
5、然后点击快速分区,左边可以选择分几个区,看自己的需求选择,我这里选的是分两个区。

给U盘分区系统软件图解4
6、进去进行中,不用操作
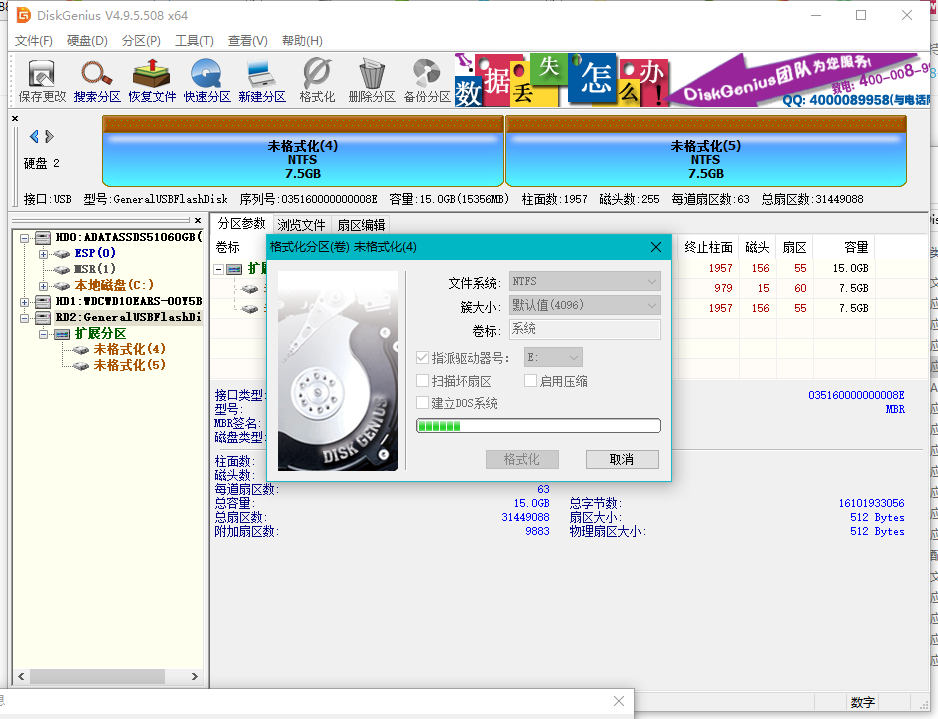
对U盘分区系统软件图解5
7、分区完成,U盘已经被分成了两个区。
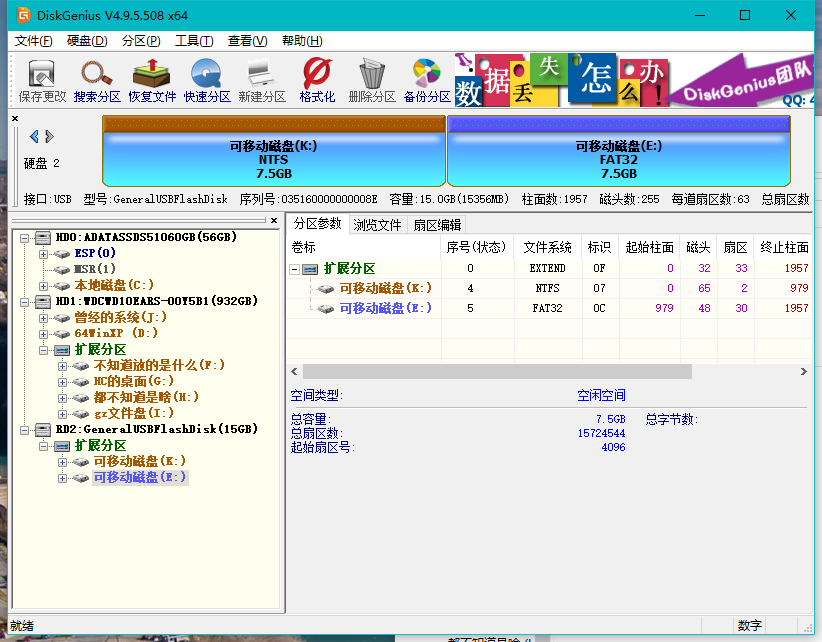
对U盘分区系统软件图解6
8、看看效果。
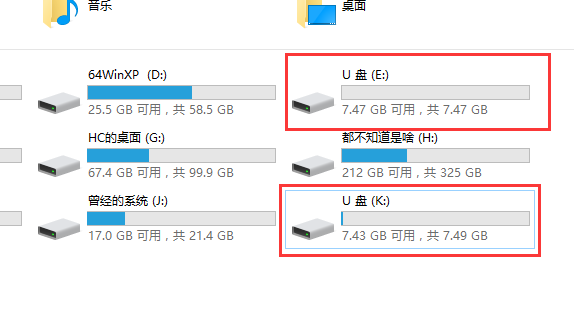
对U盘分区系统软件图解7
以上就是用U盘分区软件给U盘进行分区的步骤,操作还是很简单的,如果你有需要对U盘进行分区的话可以参考小编写的教程。
猜您喜欢
- 将电脑改为uefi启动设置方法介绍..2017-06-18
- U盘万能驱动_小编告诉你U盘驱动..2018-02-01
- 一键u盘装系统,小编告诉你怎么一键u盘..2017-12-26
- u盘电脑装系统怎么装教程win7..2022-12-26
- 老毛桃u盘装系统,小编告诉你老毛桃u盘..2018-01-19
- u盘文件恢复_小编告诉你怎么恢复U盘文..2018-01-27
相关推荐
- 插u盘找不到驱动程序的解决方法.. 2017-03-27
- 小编告诉你U盘修复工具安装win7系统.. 2017-08-21
- 小编告诉你全能U盘修复工具推荐.. 2018-10-09
- 例举华为怎么使用u盘重装win7系统.. 2019-05-06
- u盘安装重装系统步骤图解是什么?.. 2022-12-09
- windows7无法格式化u盘解决方法.. 2017-04-02





 魔法猪一健重装系统win10
魔法猪一健重装系统win10
 装机吧重装系统win10
装机吧重装系统win10
 系统之家一键重装
系统之家一键重装
 小白重装win10
小白重装win10
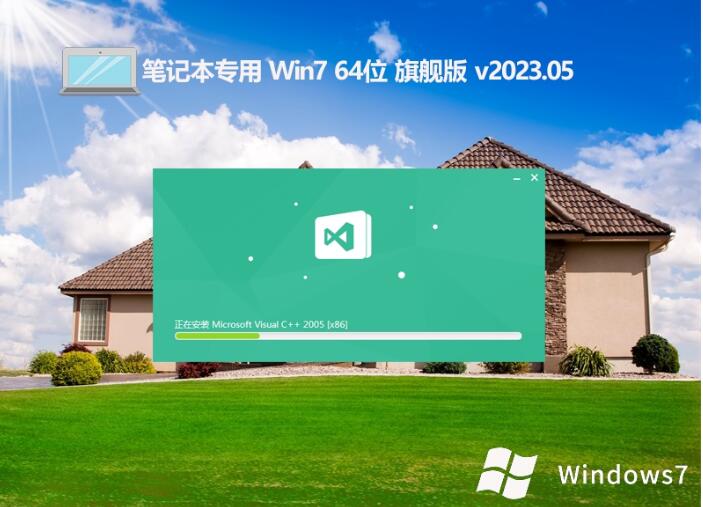 笔记本专用win7共享旗舰版64位v2023.05
笔记本专用win7共享旗舰版64位v2023.05 萝卜家园 Ghost Win10 64位全面改良版 v2023.04
萝卜家园 Ghost Win10 64位全面改良版 v2023.04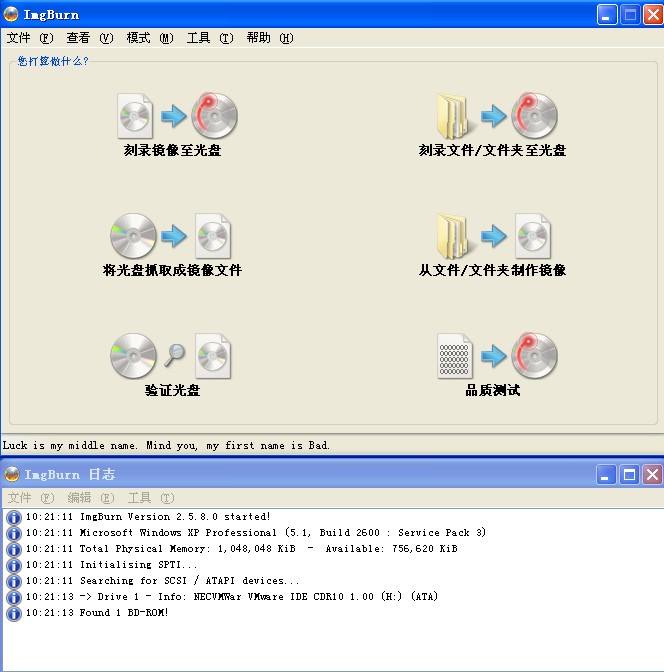 SetupImgBurn V2.5.8.0 汉化版 (小巧的光盘刻录软件)
SetupImgBurn V2.5.8.0 汉化版 (小巧的光盘刻录软件) 萝卜家园Ghost win7旗舰版64位V201411最新版
萝卜家园Ghost win7旗舰版64位V201411最新版 萝卜家园ghost win8 64位专业版下载v201803
萝卜家园ghost win8 64位专业版下载v201803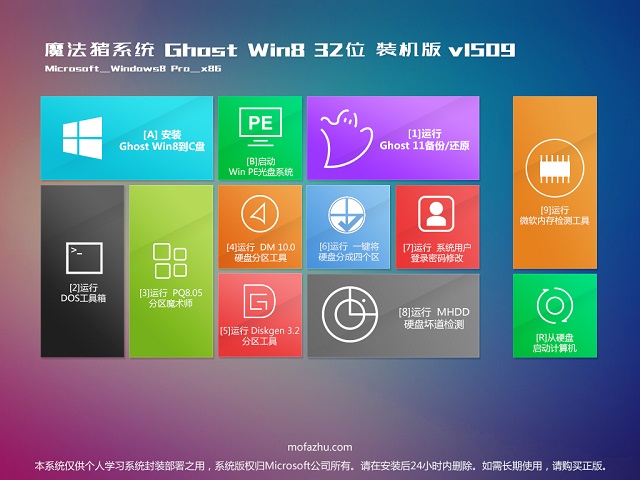 魔法猪 ghost win8.1 32位 纯净版201509
魔法猪 ghost win8.1 32位 纯净版201509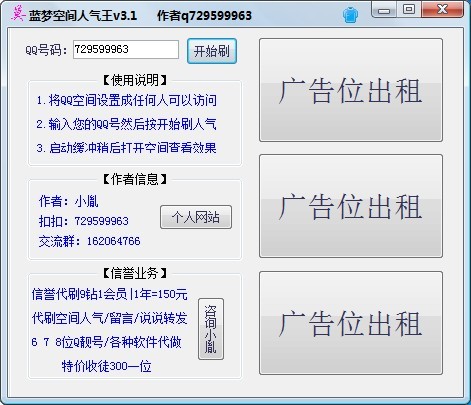 盗梦空间人气
盗梦空间人气 系统之家win1
系统之家win1 电脑公司ghos
电脑公司ghos 雨林木风Ghos
雨林木风Ghos 系统之家64位
系统之家64位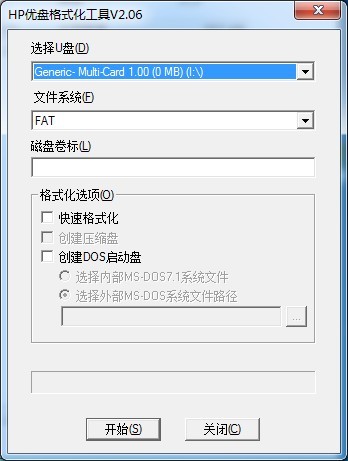 HP优盘启动盘
HP优盘启动盘 小白系统ghos
小白系统ghos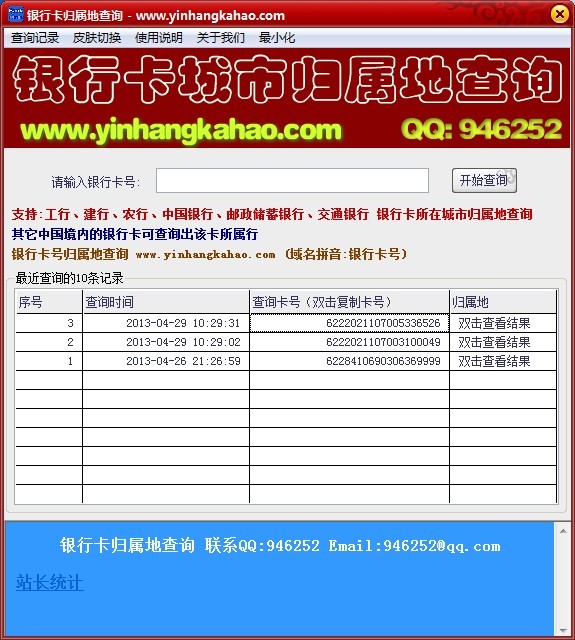 银行卡号所在
银行卡号所在 小白系统win8
小白系统win8 雨林木风Ghos
雨林木风Ghos 粤公网安备 44130202001061号
粤公网安备 44130202001061号