-
u盘pe系统怎么写入U盘?小编告诉你u盘pe工具使用
- 2017-11-16 14:59:11 来源:windows10系统之家 作者:爱win10
U盘pe系统是一个微型的操作系统,可以写入到U盘里面进行电脑操作系统的维护安装等操作,在电脑系统崩溃后就可以进入pe系统里面对系统进行维护或安装等操作。
网上的U盘pe系统有很多,各种各样的U盘pe系统让人应接不暇,找到一个自己喜欢的pe系统后还需要把它写入到U盘里面,很多的用户都不懂得U盘pe系统下载后怎么写入U盘,这里给大家介绍一下U盘pe系统写入U盘的操作方法。
U盘pe系统下载后写入到U盘:
1、将U盘pe系统写入U盘需要先下载一个写入工具,这里给大家推荐一个比简单好用的工具:小白一键重装系统软件。支持一键将pe系统写入U盘。
2、下载小白工具打开运行,首先切换到“U盘启动”选项,之后点击“ISO”模式,在ISO制作里面找到你下载的U盘pe系统ISO文件然后点击制作ISO启动盘。
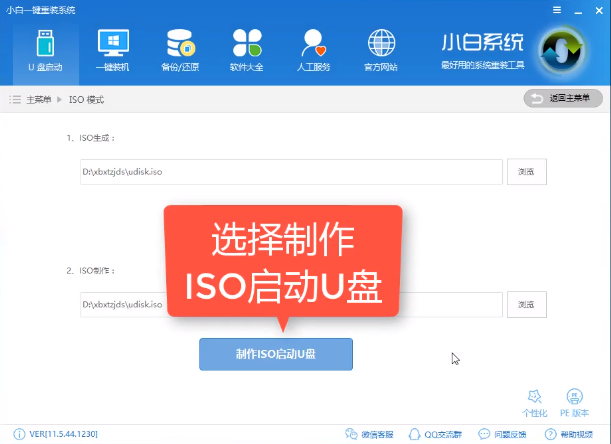
u盘pe写入系统软件图解1
这里也给大家介绍一下ISO生成功能:这里的生成就是生成小白一键重装系统的U盘pe系统镜像,同样可以用来写入到U盘里面,小白的pe里面可以联网这个是小编感觉非常赞的功能,大家有兴趣可以试试。
3、在这里选择你需要写入的U盘,点击“写入”即可。等待进度条走完U盘pe系统就写入到U盘里面了。
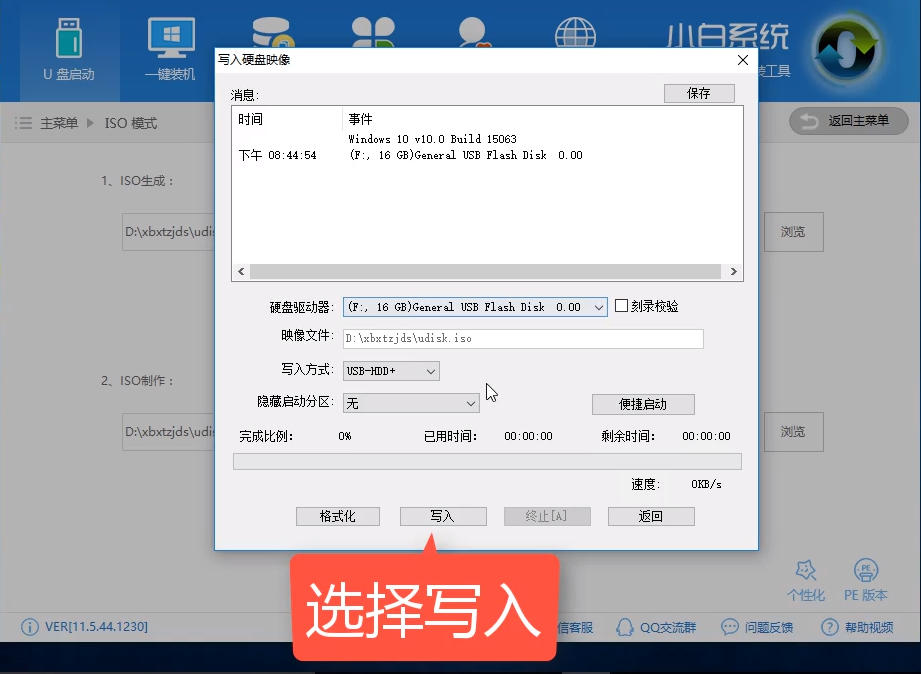
pe系统写入U盘系统软件图解2
以上便是U盘pe系统写入到U盘里面的方法,推荐大家可以用上面的方法操作,有兴趣了解更多系统方面的知识可以在本站搜索相关的文章。
猜您喜欢
- usb2.0和3.0的区别,小编告诉你电脑usb..2018-04-04
- u盘启动盘制作工具如何制作win10启动..2022-11-05
- 工具活动小编激密教您蓝屏怎么办..2017-09-18
- 小编教你u盘不能格式化怎么办..2019-01-28
- 文件或目录损坏且无法读取,小编告诉你..2018-04-28
- U盘读写速度制作教程2017-08-19
相关推荐
- u盘启动盘制作教程 2017-08-24
- 雨林木风win7 u盘系统安装步骤.. 2017-06-03
- u盘被写保护无法格式化怎么办,小编告.. 2018-04-18
- 电脑店u盘启动盘制作工具,小编告诉你.. 2018-03-16
- 台式机u盘重装系统教程win7 2023-04-18
- 如何进入bios,小编告诉你惠普笔记本如.. 2018-01-13





 魔法猪一健重装系统win10
魔法猪一健重装系统win10
 装机吧重装系统win10
装机吧重装系统win10
 系统之家一键重装
系统之家一键重装
 小白重装win10
小白重装win10
 Snagit v11.2.1.72 汉化版 (功能强大的截图工具)
Snagit v11.2.1.72 汉化版 (功能强大的截图工具) 百度发帖小助手 v1.0 绿色免费版 (百度贴吧发贴助手)
百度发帖小助手 v1.0 绿色免费版 (百度贴吧发贴助手) 萝卜家园ghost win8 64位专业版下载v201705
萝卜家园ghost win8 64位专业版下载v201705 蚂蚁Chrome浏览器 v33.0.1750.117官方版
蚂蚁Chrome浏览器 v33.0.1750.117官方版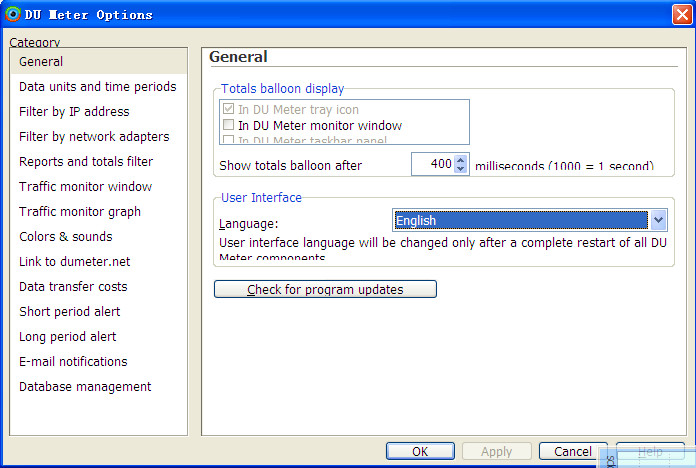 DU Meter v6.20 Build 4628正式版 (网络流量监控软件)
DU Meter v6.20 Build 4628正式版 (网络流量监控软件) Seamonkey浏览器 v2.53.1官方中文版
Seamonkey浏览器 v2.53.1官方中文版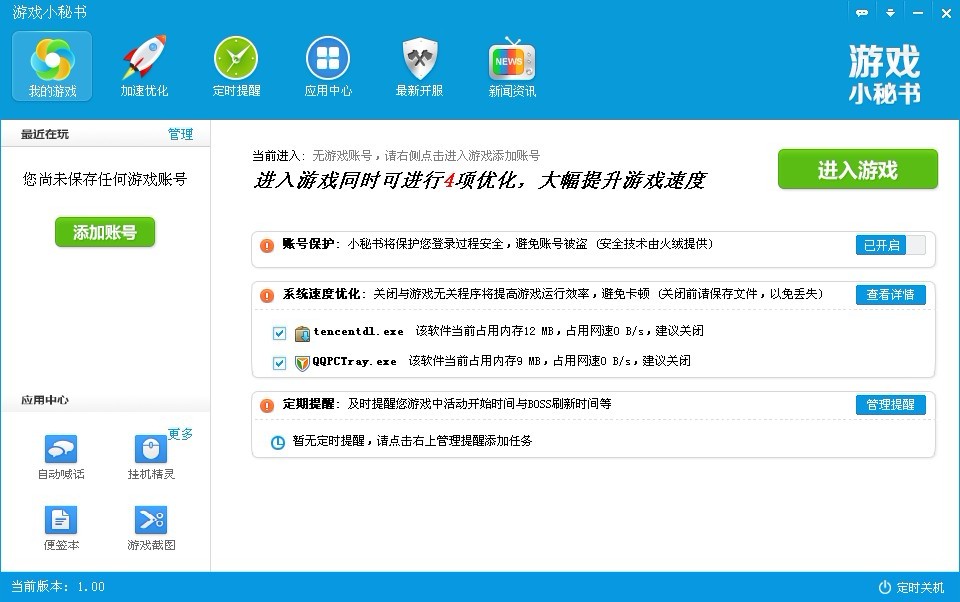 游戏小秘书v1
游戏小秘书v1 系统之家64位
系统之家64位 积米浏览器 v
积米浏览器 v 深度技术Ghos
深度技术Ghos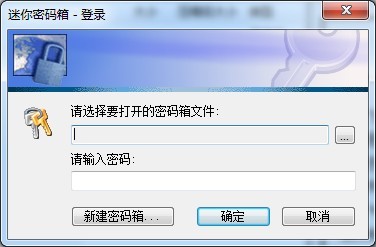 迷你密码箱V1
迷你密码箱V1 萝卜家园Ghos
萝卜家园Ghos 雨林木风ghos
雨林木风ghos 新萝卜家园gh
新萝卜家园gh 雨林木风Win8
雨林木风Win8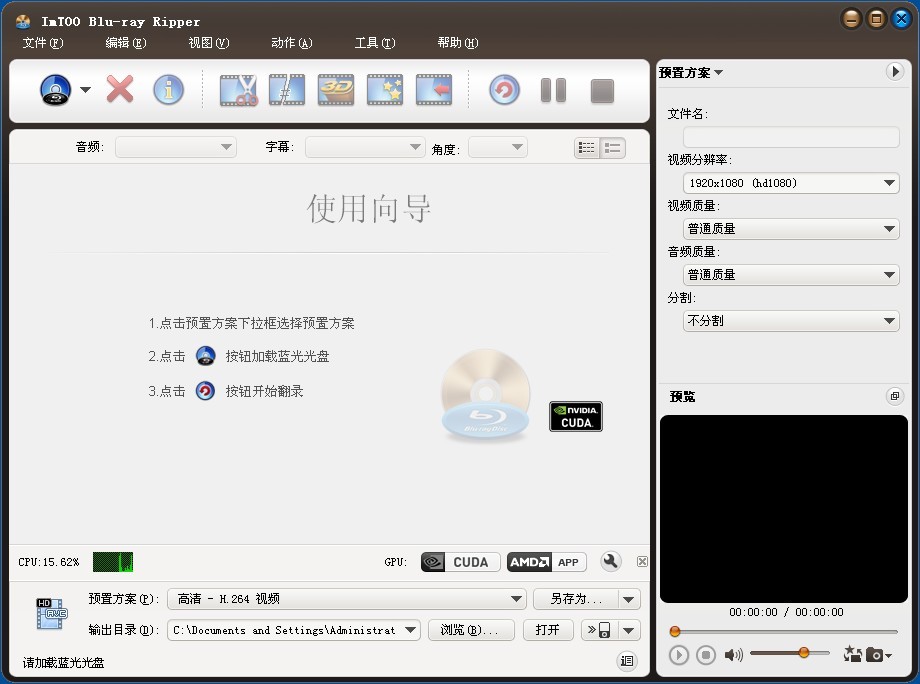 ImTOO Blu-ra
ImTOO Blu-ra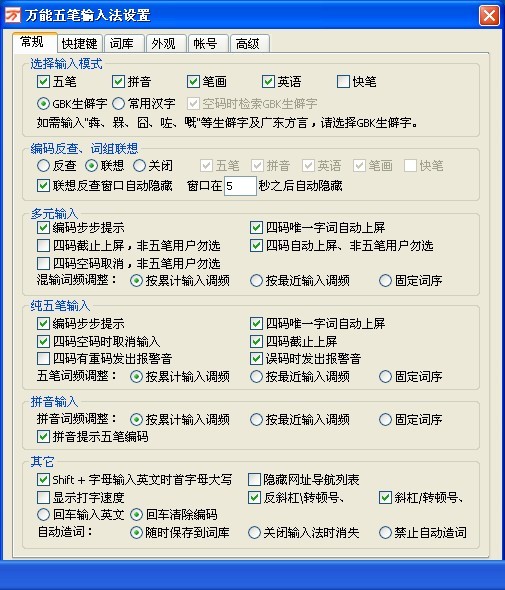 万能五笔输入
万能五笔输入 小白系统Ghos
小白系统Ghos 粤公网安备 44130202001061号
粤公网安备 44130202001061号