-
u盘安装系统,小编告诉你怎么用u盘安装xp系统
- 2017-12-30 12:00:14 来源:windows10系统之家 作者:爱win10
在现在的生活模式来说,使用电脑来上网,交友,娱乐或工作等等真不是什么罕见的事情,然而有用户在操作电脑的过程中不慎遇到了病毒,电脑的文件造成损害,不得不重装系统,但是怎么用u盘安装xp系统?下面,小编就将用u盘安装xp系统的方法告诉大家。
xp系统,相信大家用过的用过,听说过的听说过,不过,近些年随着win10,win8新概念的系统推行,xp系统在微软里是失宠的,但是,在用户的眼里却并非如此,使用xp系统的用户是大有人在的,那么用户想使用xp该怎么去操作呢?为此,小编就给大家带来了u盘安装xp系统的教程。
u盘安装系统
准备工作:
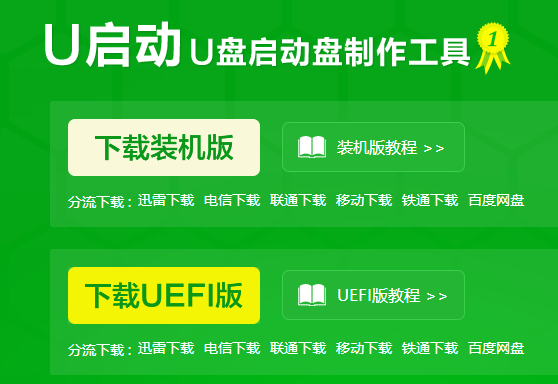
xp系统软件图解1
1、制作u启动u盘启动盘
2、下载原版xp系统镜像并存入u盘启动盘
3、硬盘模式更改为ide模式;xp系统cdkey
将准备好的u启动u盘启动盘插在电脑usb接口上,
重启电脑,在出现开机画面时通过u盘启动快捷键进入到u启动主菜单界面,
选择【03】U启动WIN2003 PE经典版(老机器)选项
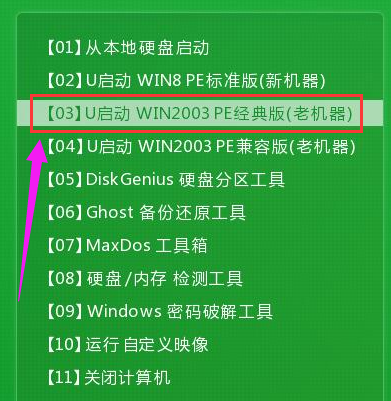
xp系统软件图解2
进入pe系统u启动pe装机工具会自动开启并识别u盘中所准备的xp系统镜像,
选择系统版本以及磁盘安装分区,操作完成后,点击“确定”
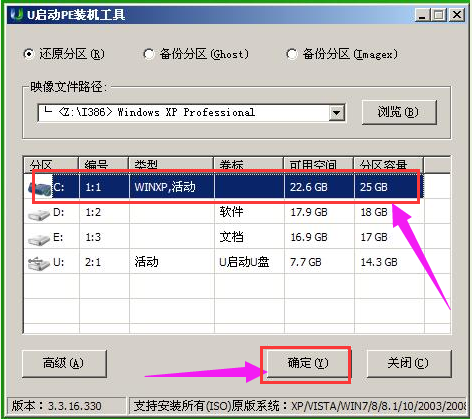
xp系统软件图解3
在弹出的询问提示窗口中输入之前所准备的xp系统cdkey,填完后在下方点击:确定
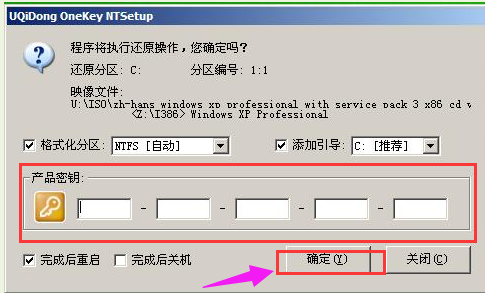
安装系统系统软件图解4
耐心等待此过程结束后电脑自动重启
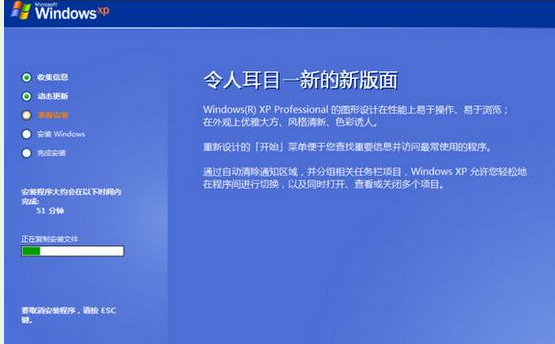
安装系统系统软件图解5
最后会继续执行剩余的原版xp系统安装过程,
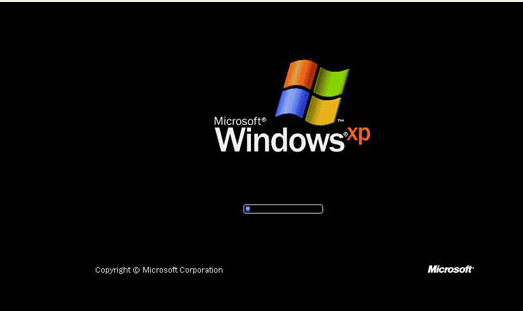
安装系统系统软件图解6
静待所有安装过程结束后就可以使用xp系统
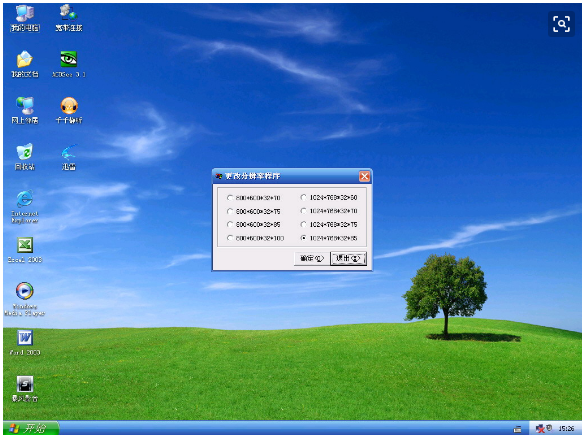
xp系统软件图解7
关于u盘安装xp系统的操作步骤,小编就跟大家讲到这了。
猜您喜欢
- 硬盘坏道屏蔽工具DiskGenius,小编告诉..2017-11-30
- 主编教您装机吧u盘装系统教程..2019-05-04
- u盘怎么装系统,小编告诉你怎么使用u盘..2018-02-09
- 系统之家优盘启动盘制作教程..2017-05-18
- 惠普bios,小编告诉你惠普bios怎么设置..2018-06-11
- 公司电脑u盘拒绝访问怎么办..2017-04-15
相关推荐
- 系统u盘怎么安装win7旗舰版 2022-12-17
- 小编告诉你检测U盘芯片检测工具怎么用.. 2017-08-19
- u盘启动读不了硬盘,小编告诉你U盘装系.. 2018-02-27
- u盘文件恢复软件,小编告诉你恢复U盘文.. 2018-03-17
- 大白菜U盘启动实用教程 2017-09-16
- u盘无法打开,小编告诉你U盘打不开常用.. 2018-03-26





 魔法猪一健重装系统win10
魔法猪一健重装系统win10
 装机吧重装系统win10
装机吧重装系统win10
 系统之家一键重装
系统之家一键重装
 小白重装win10
小白重装win10
 光速浏览器 v1.2.2.36官方版
光速浏览器 v1.2.2.36官方版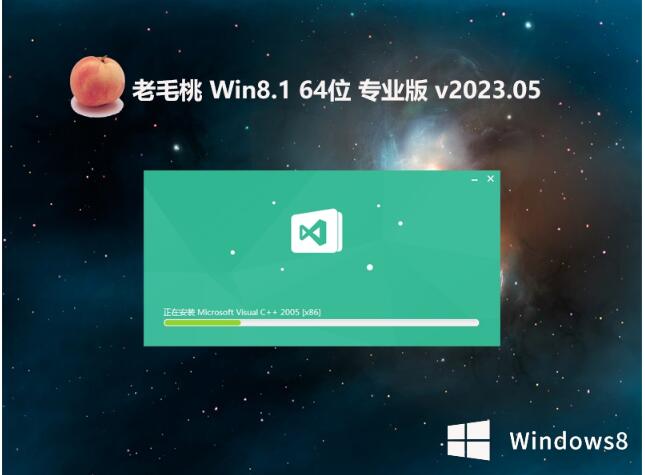 老毛桃win8.1 64位 全新专业版v2023.05
老毛桃win8.1 64位 全新专业版v2023.05 雨林木风ghost win7 x64 纯净版201512
雨林木风ghost win7 x64 纯净版201512 深度技术Ghost win8 32位专业版下载v201801
深度技术Ghost win8 32位专业版下载v201801 Windows 7 Folder Background Changer v1.1 汉化版 (Windows7文件夹背景修改)
Windows 7 Folder Background Changer v1.1 汉化版 (Windows7文件夹背景修改) 萝卜家园 Ghost xp sp3 专业装机版 2018.09
萝卜家园 Ghost xp sp3 专业装机版 2018.09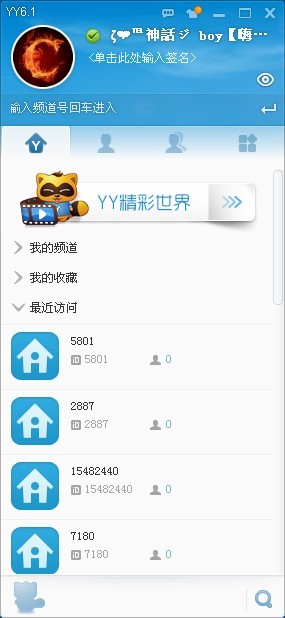 YY语音 v6.1.
YY语音 v6.1. OEM信息修改
OEM信息修改 电脑公司_Gho
电脑公司_Gho 百度贴吧推广
百度贴吧推广 超鸟浏览器(S
超鸟浏览器(S 新萝卜家园Gh
新萝卜家园Gh 七星浏览器 v
七星浏览器 v 谷歌浏览器(C
谷歌浏览器(C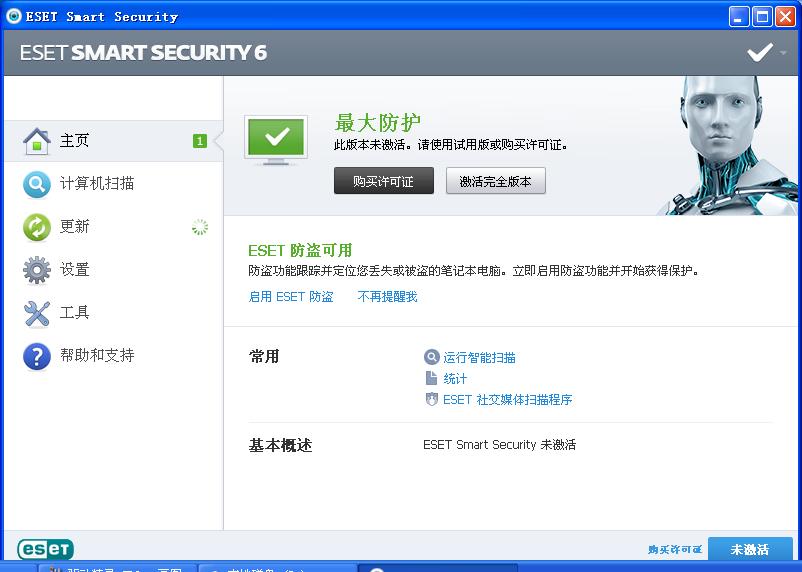 Eset nod32官
Eset nod32官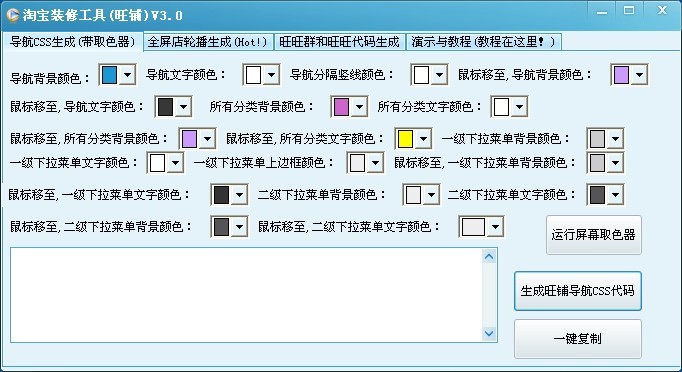 淘宝装修工具
淘宝装修工具 财猫省钱浏览
财猫省钱浏览 粤公网安备 44130202001061号
粤公网安备 44130202001061号