-
微星主板bios设置,小编告诉你微星主板bios怎么设置U盘启动
- 2018-04-04 12:10:52 来源:windows10系统之家 作者:爱win10
自2011年以来,电脑主板都被要求支持uefi模式,作为三大主板厂商之一的微星自然也是如此。很多小伙伴在电脑上装好微星uefi主板后却不知该怎样将u盘设为第一启动项。下面,小编就来跟大家讲解微星主板bios设置U盘启动的操作。
众所周知BIOS设置一直以来都是大部分用户头疼的问题,用户们不敢轻易改动BIOS设置,害怕由于自己的改动而导致电脑出现什么问题,那么如何设置微星笔记本u盘启动为第一启动项呢?下面,小编给大家带来了微星主板bios设置U盘启动的方法。
微星主板bios怎么设置U盘启动
首先将u盘插到主机usb接口上,重启电脑,看到下图所示的微星logo后按del键打开设置界面:
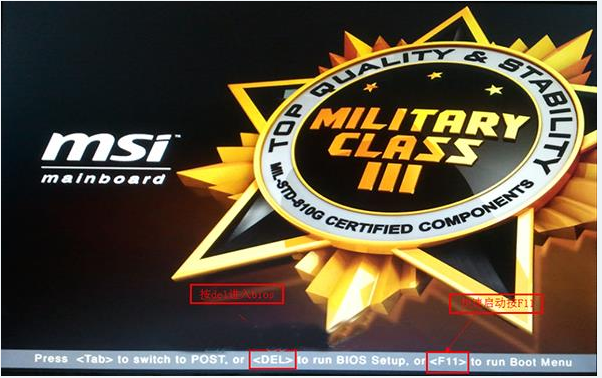
设置启动系统软件图解1
在uefi bios设置界面,首先点击右上角的语言栏将其设置为中文,然后移动鼠标点击“SETTINGS”
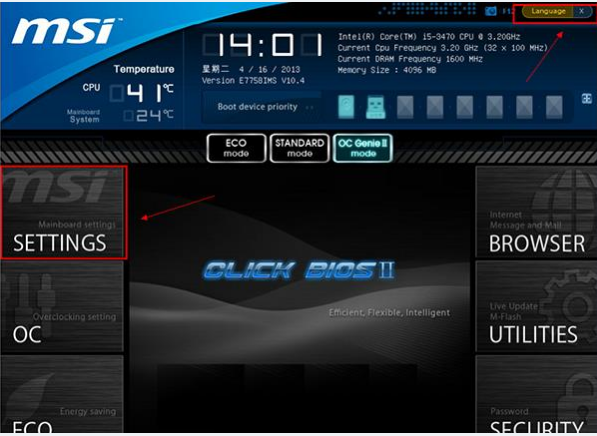
微星主板系统软件图解2
接下来通过“↑↓”键将光标移至“启动”项并回车
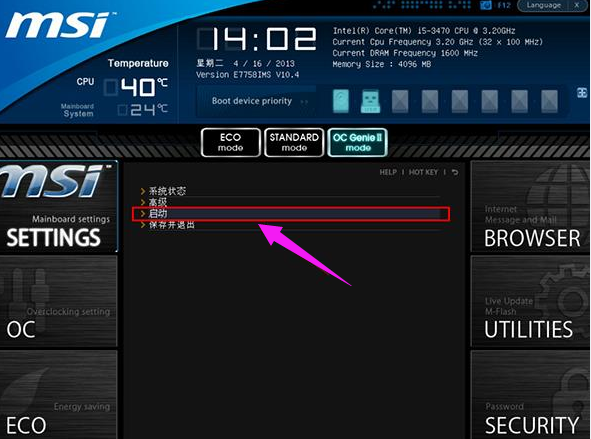
bios系统软件图解3
打开开机配置界面后,将光标定位到启动选项优先级1st处,此时显示的是硬盘为第一启动项,回车

bios系统软件图解4
在启动项列表中包括了硬盘、u盘,我们只需选择带有uefi前缀的u盘选项,然后回车确认
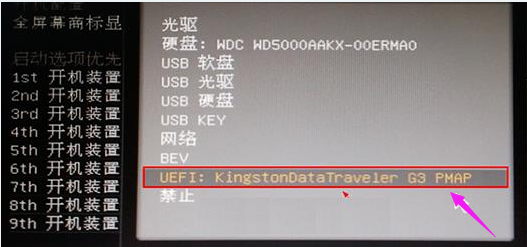
设置启动系统软件图解5
保存后,我们便可看到“1st开机装置”右侧出现的变化(中括号内变成了我的u盘即我的u盘已经设为了第一启动)。
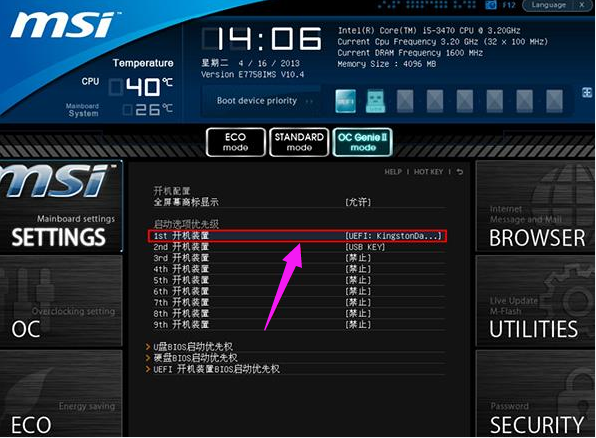
bios系统软件图解6
最后,按“F10”,再按确定,保存退出
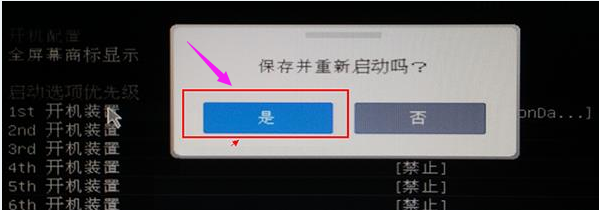
U盘系统软件图解7
以上就是微星主板bios设置U盘启动的操作步骤。
猜您喜欢
- cdlinux u盘启动,小编告诉你如何设置..2017-12-20
- 笔者教你u盘如何安装win7系统..2019-02-28
- 小编告诉你一键U盘装系统2017-08-26
- 笔记本华硕,小编告诉你华硕笔记本如何..2018-04-17
- 小编告诉你笔记本电脑如何更换cpu..2017-10-26
- 详解电脑不显示u盘怎么办2018-12-11
相关推荐
- u盘pe启动盘制作制作教程 2017-07-22
- 笔记本u盘启动,小编告诉你联想笔记本u.. 2018-09-19
- 系统之家u盘装win7系统图文教程.. 2017-03-22
- 告诉你u盘被写保护怎么处理.. 2019-01-02
- u盘如何修复,小编告诉你如何修复u盘启.. 2017-11-21
- U盘重装电脑BIOS设置方法 2017-03-19





 魔法猪一健重装系统win10
魔法猪一健重装系统win10
 装机吧重装系统win10
装机吧重装系统win10
 系统之家一键重装
系统之家一键重装
 小白重装win10
小白重装win10
 系统之家Ghost Win8专业版系统下载 (32位) v1905
系统之家Ghost Win8专业版系统下载 (32位) v1905 opera浏览器 10.10极速网吧版
opera浏览器 10.10极速网吧版 萝卜家园32位win10 ghost纯净版系统镜像下载v2023.04
萝卜家园32位win10 ghost纯净版系统镜像下载v2023.04 小白系统ghost win7系统下载32位纯净版1810
小白系统ghost win7系统下载32位纯净版1810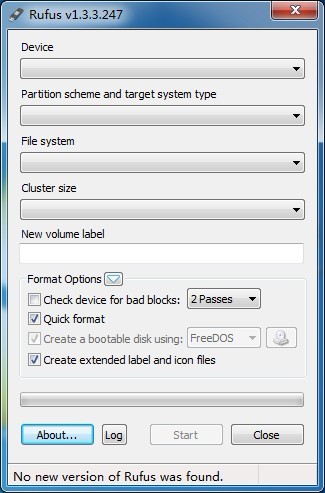 Rufus v1.3.3 官方绿色版 (制作linux启动u盘)
Rufus v1.3.3 官方绿色版 (制作linux启动u盘) 深度技术win10系统下载32位专业版v201807
深度技术win10系统下载32位专业版v201807 新萝卜家园Wi
新萝卜家园Wi 小白系统ghos
小白系统ghos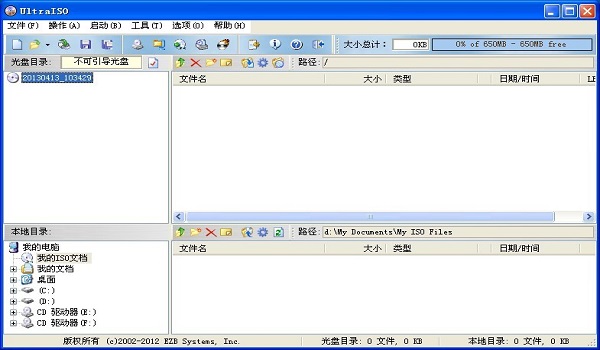 UltraISO软碟
UltraISO软碟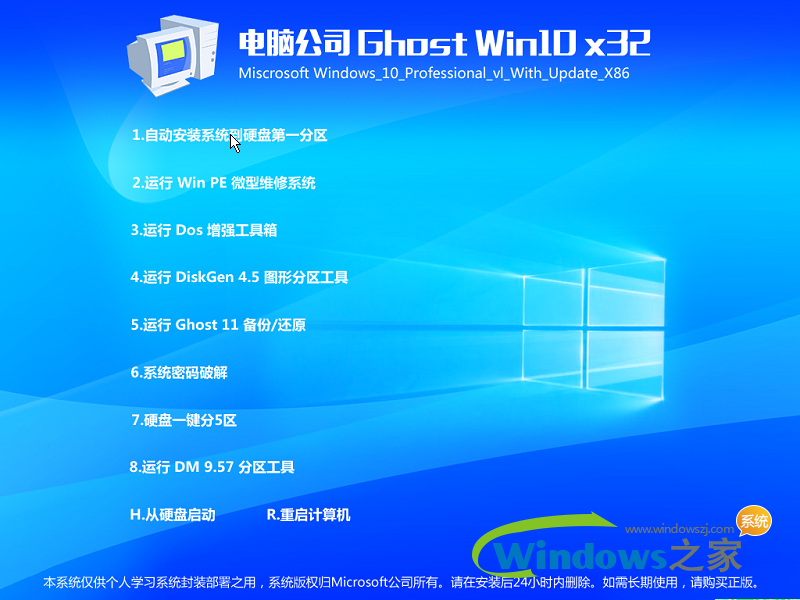 电脑公司ghos
电脑公司ghos 萝卜家园 Gho
萝卜家园 Gho windows xp纯
windows xp纯 百度输入法2.
百度输入法2.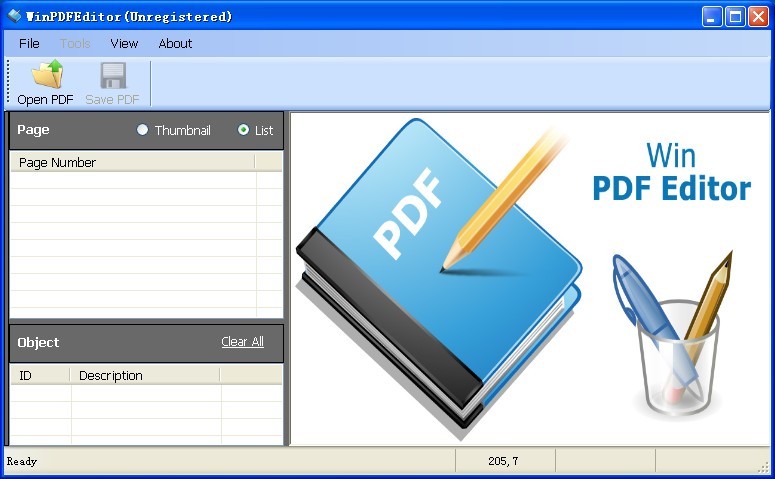 WinPDFEditor
WinPDFEditor 知也浏览器 v
知也浏览器 v 电脑公司ghos
电脑公司ghos 雨林木风Win8
雨林木风Win8 萝卜家园 Gho
萝卜家园 Gho 粤公网安备 44130202001061号
粤公网安备 44130202001061号