-
示例东芝u盘重装win10
- 2019-05-22 08:40:00 来源:windows10系统之家 作者:爱win10
东芝是日本的一个笔记本电脑品牌 ,其性价比高,外形设计美观,不少朋友选择了东芝笔记本,那么东芝笔记本如何使用U盘重装win10系统呢?今天,我就将东芝笔记重装win10系统的详细步骤分享给你们
win10可以说是微软功能最强大的一款系统了,它增加了生物识别技术,小娜私人助手,多桌面,通知中心等等。是现在社会的主流操作系统。接下来,我就教大家使用魔法猪系统重装工具重装东芝系统的方法

东芝电脑图解1
准备工具:
1、大于4G的U盘一个
2、魔法猪系统重装大师软件,下载地址:http://www.mofazhu.com/
3、需要安装的系统镜像,下载地址:http://www.xiaobaixitong.com/
3、可以正常上网的电脑一台
详细步骤:
一、制作U盘启动盘并下载系统镜像
1、使用可以上网的那台电脑下载魔法猪系统重装软件,打开下载好的魔法猪,,点击U盘启动下的ISO模式。别忘了将U盘插入可以上网的电脑上
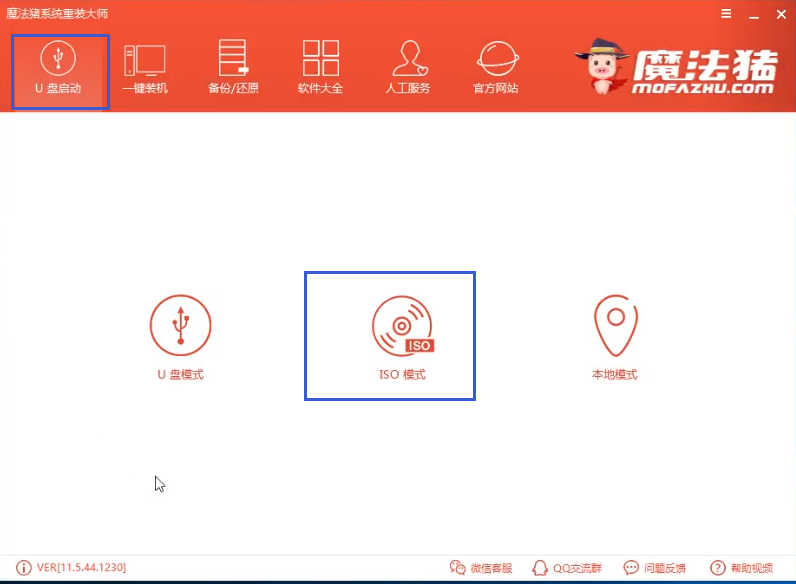
u盘电脑图解2
2、点击ISO生成下的浏览,将生成的镜像保存到的桌面上,然后点击生成ISO镜像文件
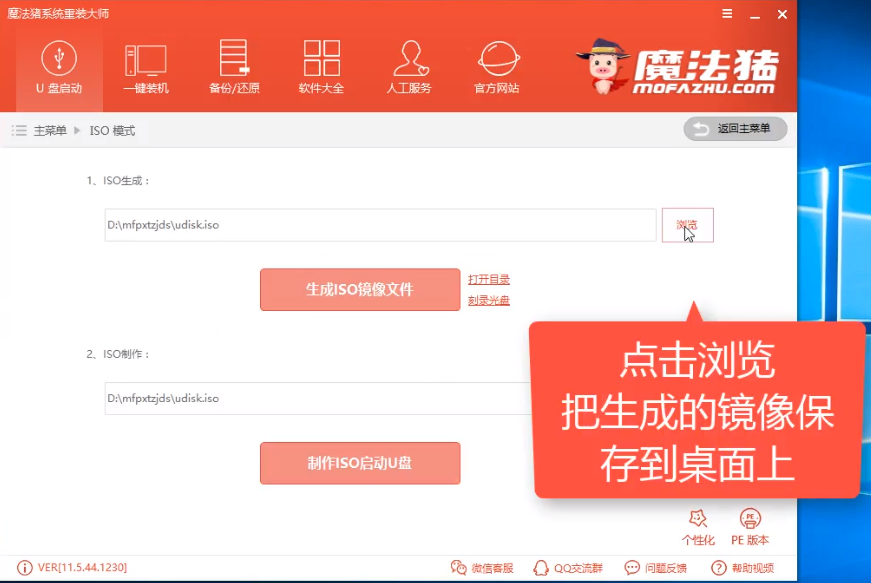
u盘电脑图解3
3、PE版本选择高级版,点击确定
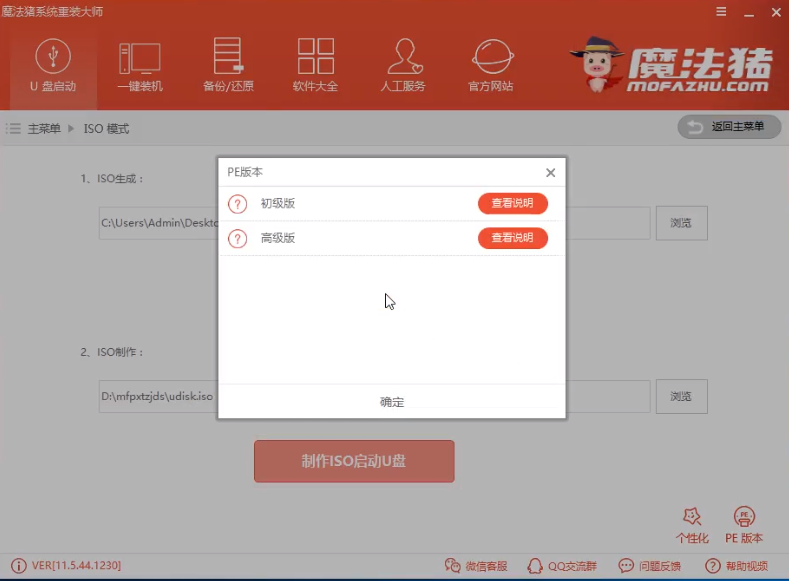
win10电脑图解4
4、生成完成后出现提示,点击取消
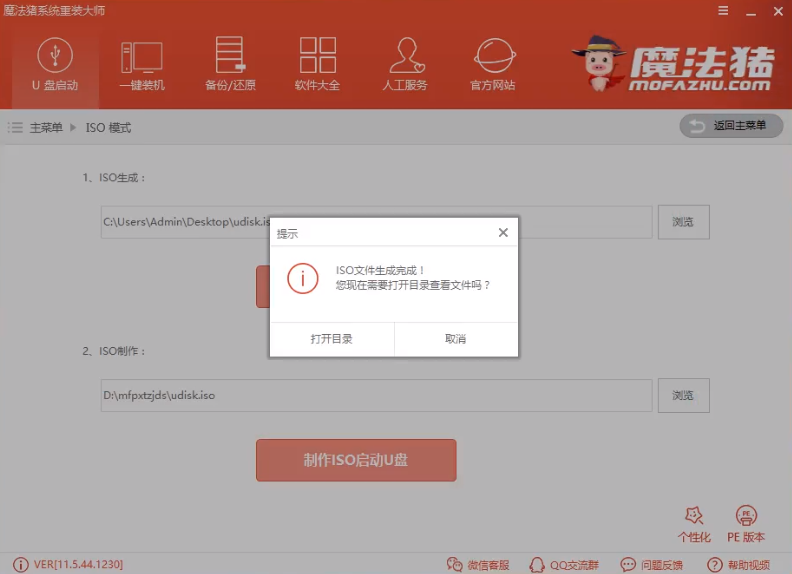
win10电脑图解5
5、然后点击ISO制作下的浏览,选择之前制作的镜像文件,点击制作ISO启动U盘
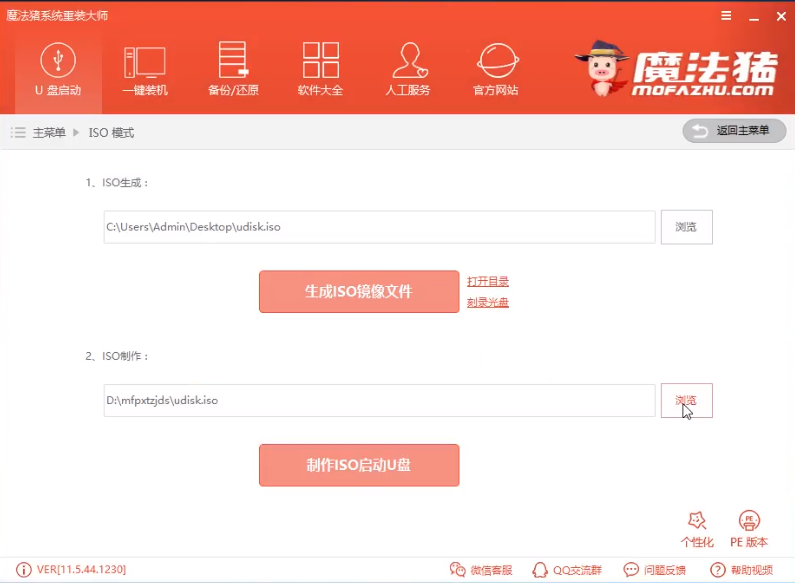
win10电脑图解6
6、出现写入硬盘映像窗口,点击写入
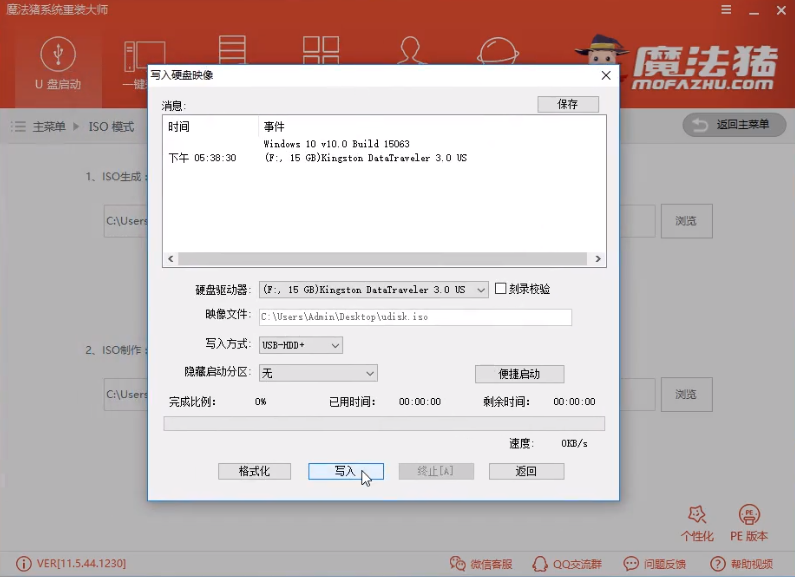
win10电脑图解7
7、出现警告提示,制作U盘启动盘会格式化U盘(建议将重要数据进行备份)点击是,等待制作完成后点击返回,退出魔法猪系统重装大师
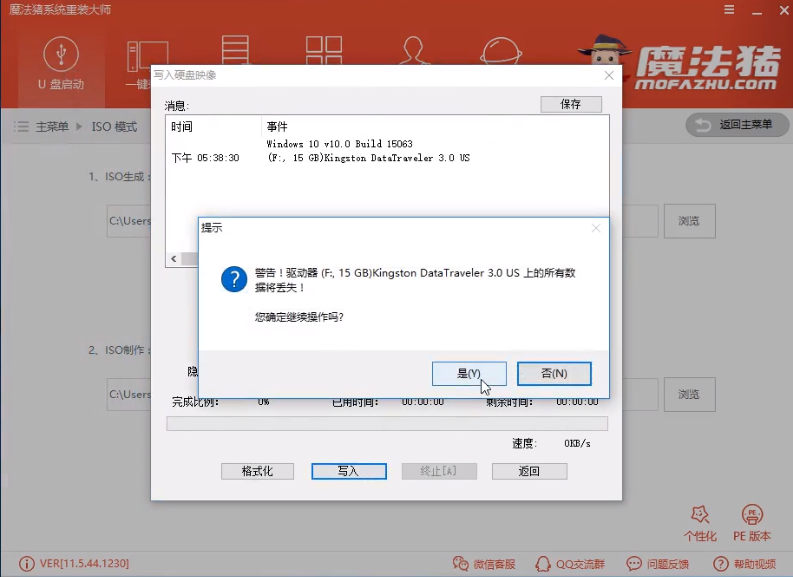
东芝电脑图解8
8、最后将需要安装的系统镜像下载到U盘中,完成后退出U盘
二、设置U盘启动
将U盘插入需要重装系统的电脑上,按下开机键后立即不停的点按F12键,进入启动选择界面,使用方向键选择U盘选项,点击回车进入PE选择界面

东芝u盘重装win10电脑图解9
三、PE内安装系统
1、上述步骤后进入魔法猪PE选择界面,选择02(新机型)
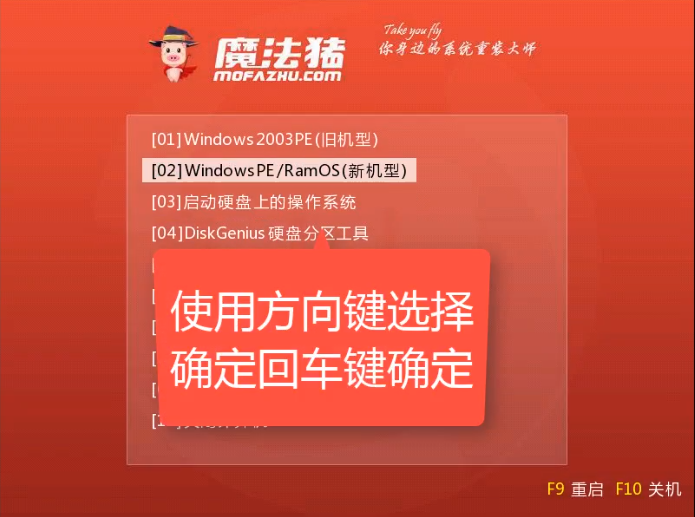
win10电脑图解10
2、出现Windows启动管理器界面,选择对应位数的PE系统进入
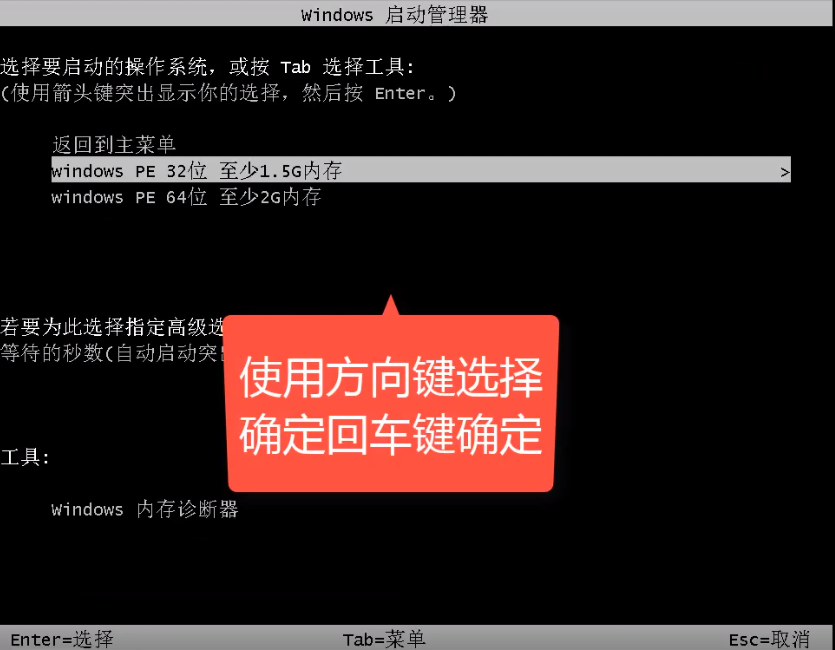
东芝u盘重装win10电脑图解11
3、进入PE桌面后弹出魔法猪装机工具。选择下载好的系统镜像,目标分区选择系统盘C盘,然后点击安装系统,然后等待系统的安装,完成后重启电脑
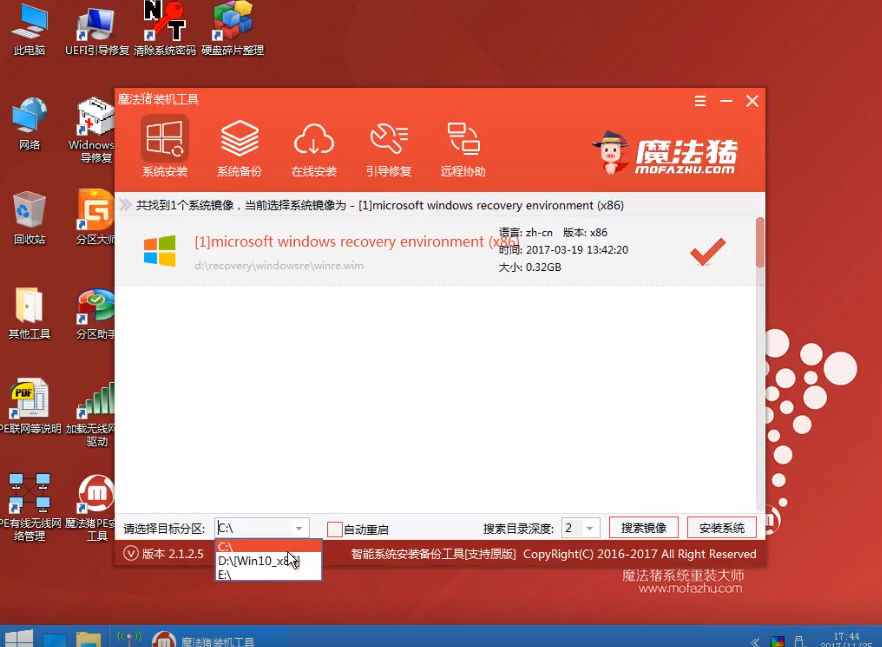
东芝u盘重装win10电脑图解12
4、进入最后的系统部署
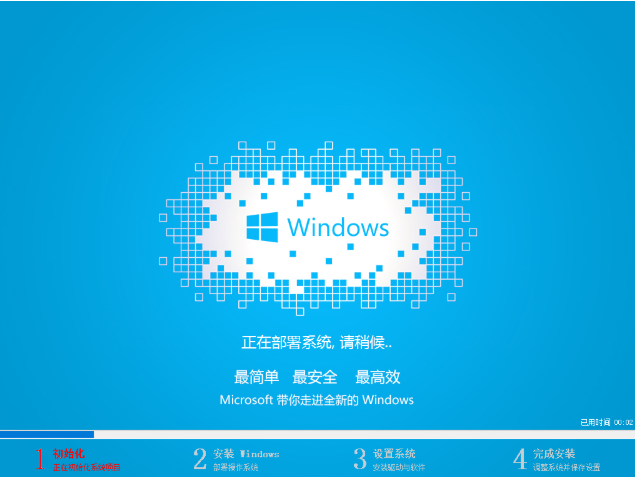
东芝u盘重装win10电脑图解13
5、东芝U盘重装win10系统成功
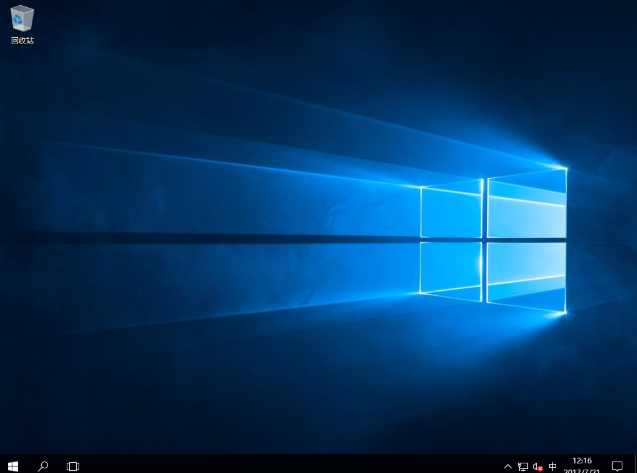
u盘电脑图解14
以上就是东芝U盘重装win10系统的详细教程了,希望能帮助到你
猜您喜欢
- 忆捷u盘,小编告诉你忆捷U盘好不好用..2018-05-14
- u盘pe启动盘制作,小编告诉你如何在20..2018-01-04
- u盘进pe安装系统步骤详解2017-02-05
- 使用U盘修复启动项方法教程..2017-04-14
- 如何制作u盘系统安装盘,小编告诉你如..2018-03-30
- 电脑达人教你怎么制作雨林木风u盘系统..2017-06-25
相关推荐
- 电脑店u盘装系统教程,小编告诉你使用.. 2017-11-08
- 详解u盘与闪存盘的区别 2017-04-03
- 怎么用U盘重装系统win7旗舰版?.. 2017-07-13
- u盘写保护无法格式化怎么办.. 2022-06-26
- u盘变成文件夹怎么办,小编告诉你如何.. 2017-11-25
- 大白菜u盘启动,小编告诉你如何制作.. 2017-11-18





 魔法猪一健重装系统win10
魔法猪一健重装系统win10
 装机吧重装系统win10
装机吧重装系统win10
 系统之家一键重装
系统之家一键重装
 小白重装win10
小白重装win10
 雨林木风ghost win7系统下载32位旗舰版1809
雨林木风ghost win7系统下载32位旗舰版1809 小秘书假日提醒V1.0.04.08 免费安装版 (假期提醒工具)
小秘书假日提醒V1.0.04.08 免费安装版 (假期提醒工具) 睿智男人好助手 V3.51.340 中文绿色免费版 (男人的好帮手)
睿智男人好助手 V3.51.340 中文绿色免费版 (男人的好帮手) 电脑公司Ghost Win7 SP1 x64纯净版系统下载(64位)v1907
电脑公司Ghost Win7 SP1 x64纯净版系统下载(64位)v1907 办公用品管理系统软件 v8.97 中文版 (办公用品工具)
办公用品管理系统软件 v8.97 中文版 (办公用品工具) 系统之家64位
系统之家64位 系统之家win8
系统之家win8 深度技术win1
深度技术win1 最新System E
最新System E 电脑公司ghos
电脑公司ghos 系统之家ghos
系统之家ghos Free Desktop
Free Desktop 清理各种程序
清理各种程序 萝卜家园Ghos
萝卜家园Ghos 雨林木风ghos
雨林木风ghos 粤公网安备 44130202001061号
粤公网安备 44130202001061号