-
硬盘格式转换,小编告诉你如何将硬盘mbr格式转换为gpt格式
- 2018-06-08 12:27:40 来源:windows10系统之家 作者:爱win10
大部分的新电脑预装的是win8系统,同时采用了GPT分区,很多用户想要重装成win7系统总是失败,原因在于分区格式不正确,只有将gpt格式分区转换成mbr格式再重装系统才能重装成功,下面,小编给大家讲解硬盘mbr格式转换为gpt格式的操作技巧。
不论是运营商还是个人用户,gpt分区都是一种完美的选择,磁盘一般有两种格式,一种是GPT格式,另一种是MBR格式。如果当前磁盘是GPT格式,如何转换为MBR格式呢?下面,小编给大家演示硬盘mbr格式转换为gpt格式的流程。
如何将硬盘mbr格式转换为gpt格式
将制作好的快启动u盘启动盘插入电脑接口,开机按快捷键进入主菜单界面,选择“【02】运行快启动Win8PE防蓝屏版(新机器)”
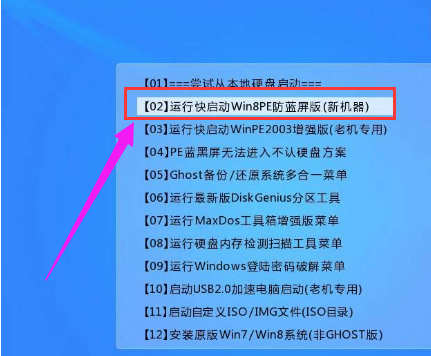
转换格式系统软件图解1
进入到win8pe防蓝屏版系统桌面后,双击桌面上的“更多工具” 文件夹,在文件夹中找到并双击“分区工具DiskGenius”图标,打开工具
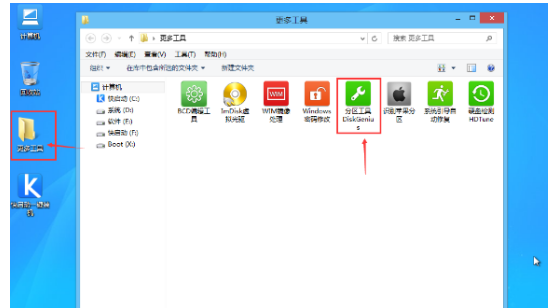
转换格式系统软件图解2
打开分区工具后,我们可以看到硬盘的分区格式为MBR格式,然后用鼠标选择要转换格式的硬盘右键,在弹出的右侧列表中选择“删除所有分区”,并确认删除
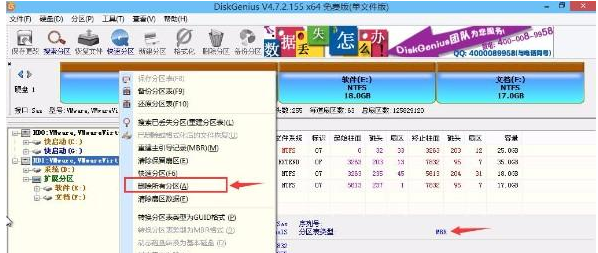
gpt系统软件图解3
删除分区过后可以看到,硬盘分区变成空闲状态,但分区格式还是MBR格式,再次选择该硬盘分区并在右键菜单中选择“转换分区表类型为GPT格式(P)”并确定转换,
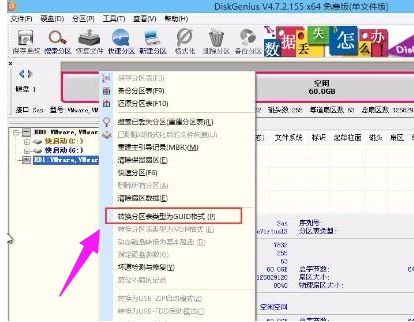
转换格式系统软件图解4
待转换完成后点击左上角“保存更改”
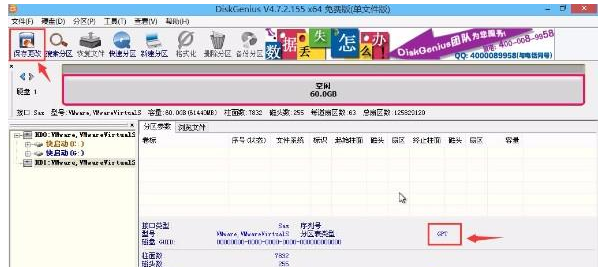
硬盘系统软件图解5
如此,MBR转换成GPT格式完毕,但硬盘虽然已经转换成了GPT格式,却只有一个分区,
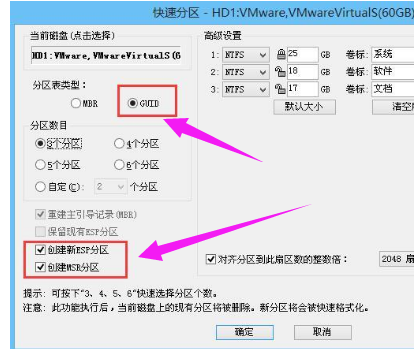
mbr系统软件图解6
因此还需要对硬盘进行重新分区,再次右键选择“快速分区”
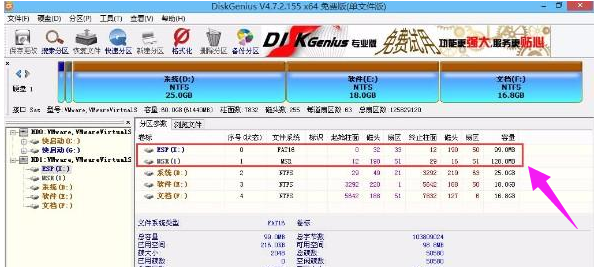
mbr系统软件图解7
以上就是硬盘mbr格式转换为gpt格式的方法。
猜您喜欢
- 笔者教你u盘如何安装win7系统..2019-02-28
- 歌曲|小编告诉你怎么把歌曲到U盘..2017-12-07
- 工具活动小编激密教您gpt转换mbr..2017-09-14
- 详解u盘怎么重装系统win10系统..2023-01-18
- 电脑店u盘装系统教程,小编告诉你电脑..2018-01-29
- 细说u盘文件打不开怎么办2018-12-08
相关推荐
- u盘怎么安装ghost windows8系统镜像方.. 2017-05-27
- 制作u盘系统安装盘方法 2017-07-21
- u盘安装win10系统教程 2022-01-25
- 工具活动小编激密教您如何使用3g无线.. 2017-09-14
- ACER系统重装工具介绍 2017-07-31
- u盘中毒怎么办,小编告诉你解决u盘装系.. 2017-11-18





 魔法猪一健重装系统win10
魔法猪一健重装系统win10
 装机吧重装系统win10
装机吧重装系统win10
 系统之家一键重装
系统之家一键重装
 小白重装win10
小白重装win10
 WhiteHat Aviator浏览器 v1.8官方版
WhiteHat Aviator浏览器 v1.8官方版 Mozilla SeaMonkey V2.29中文版
Mozilla SeaMonkey V2.29中文版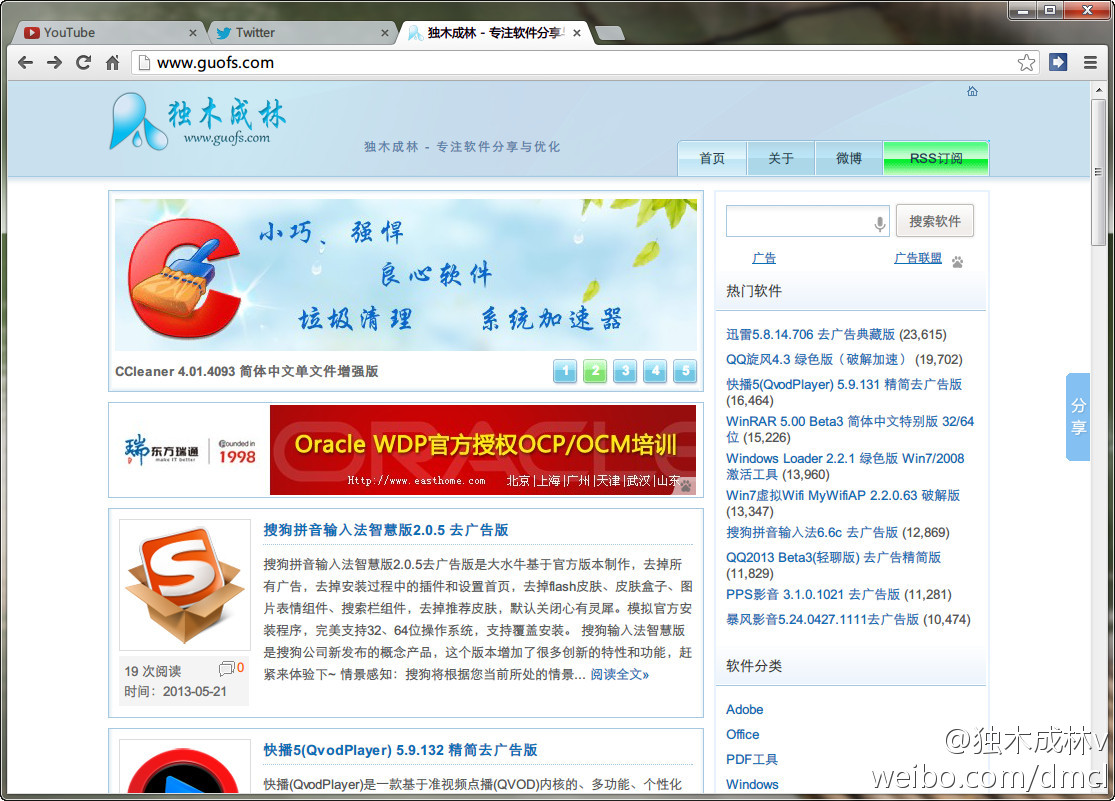 Chrome v27.0.1453.116 Stable 中文增强版 (谷歌浏览器)
Chrome v27.0.1453.116 Stable 中文增强版 (谷歌浏览器) 小白系统Win8 64位纯净专业版系统下载 v1903
小白系统Win8 64位纯净专业版系统下载 v1903 微软IE 10 预览版第一版
微软IE 10 预览版第一版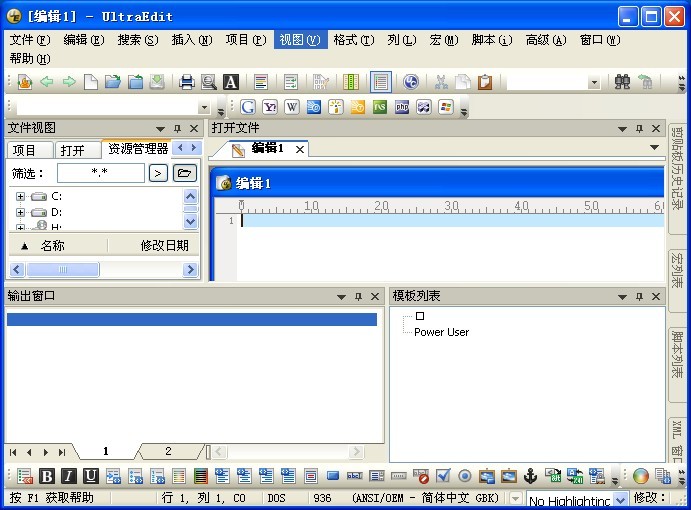 UltraEdit v19.00.1031 官方简体(高性价比的文本编辑器)
UltraEdit v19.00.1031 官方简体(高性价比的文本编辑器) 小白系统 Gho
小白系统 Gho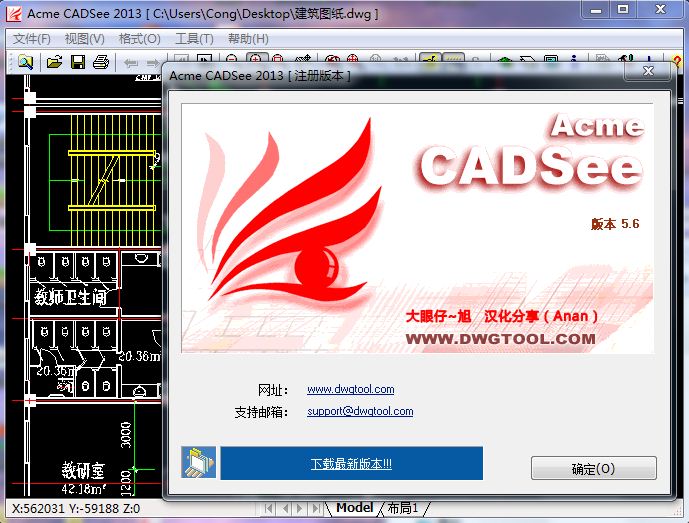 Acme CADSee
Acme CADSee  萝卜家园Ghos
萝卜家园Ghos 小白系统win1
小白系统win1 萝卜家园ghos
萝卜家园ghos 萝卜家园Ghos
萝卜家园Ghos 深度技术win8
深度技术win8 雨林木风ghos
雨林木风ghos 八戒浏览器 v
八戒浏览器 v 谷歌浏览器(C
谷歌浏览器(C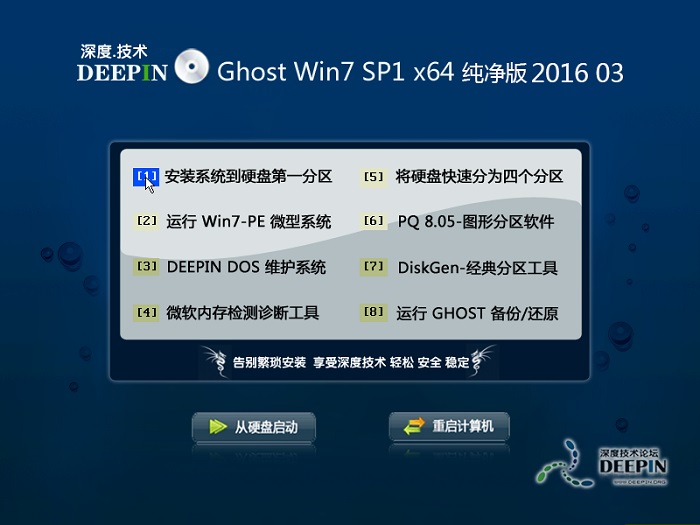 深度技术ghos
深度技术ghos 傲游(Maxthon
傲游(Maxthon 粤公网安备 44130202001061号
粤公网安备 44130202001061号