-
U盘安装系统的详细步骤及方法
- 2023-07-05 10:21:16 来源:windows10系统之家 作者:爱win10
简介:本文将详细介绍使用U盘安装系统的步骤及方法。通过使用U盘安装系统,我们可以方便地在电脑或手机上安装或重装操作系统,解决系统崩溃或升级的问题。这是一种简单而有效的方法,具有很高的实用价值。

品牌型号:华硕电脑
操作系统版本:Windows 10
软件版本:Rufus 3.11
一、准备U盘和系统镜像文件
1、选择一款容量足够的U盘,插入电脑的USB接口。
2、下载所需的系统镜像文件,可以从官方网站或其他可信来源获取。
二、使用Rufus制作可启动U盘
1、打开Rufus软件,选择U盘作为目标设备。
2、在“引导选择”中,选择“光盘或ISO映像文件”选项,并点击“选择”按钮选择系统镜像文件。
3、在“分区方案”中,选择“MBR”(适用于BIOS和UEFI)或“GPT”(适用于UEFI)。
4、点击“开始”按钮,Rufus将开始制作可启动U盘。
三、设置电脑或手机启动顺序
1、重启电脑或手机,并进入BIOS或UEFI设置界面。
2、在启动选项中,将U盘设备移动到第一位,确保系统从U盘启动。
3、保存设置并退出BIOS或UEFI界面。
四、安装系统
1、重新启动电脑或手机,系统将从U盘启动。
2、按照系统安装界面的提示,选择安装语言、时区等选项。
3、选择安装目标磁盘,并进行分区和格式化。
4、等待系统安装完成,根据提示进行后续设置。
总结:
通过以上步骤,我们可以轻松使用U盘安装系统。这种方法简单方便,适用于各种电脑或手机品牌和型号。使用U盘安装系统可以解决系统崩溃、升级或重装的问题,具有重要的实用价值。未来的研究方向可以探索更多U盘安装系统的技巧和工具,提高安装效率和成功率。
猜您喜欢
- 图文详解如何使用u盘安装win10..2018-11-08
- 联想电脑怎么进入bios,小编告诉你联想..2018-03-26
- u盘装系统步骤教程2022-12-26
- win7只能读取自己的u盘如何设置..2017-04-03
- 几种电脑进Blos的方法介绍2017-06-29
- 细说u盘怎么格式化2019-01-03
相关推荐
- 最简单方便的hp8000系统重装教程.. 2017-08-05
- 怎么用u盘安装xp系统 2020-08-24
- windows无法完成格式化,小编告诉你解.. 2018-01-18
- 大白菜u盘启动制作工具最新教程.. 2017-10-07
- u盘安装win10系统教程-u盘怎么安装win.. 2022-02-16
- u盘重装xp系统教程 2017-03-23





 魔法猪一健重装系统win10
魔法猪一健重装系统win10
 装机吧重装系统win10
装机吧重装系统win10
 系统之家一键重装
系统之家一键重装
 小白重装win10
小白重装win10
 电脑公司 ghost xp sp3 流畅教育版 v2023.04
电脑公司 ghost xp sp3 流畅教育版 v2023.04 糖果游戏浏览器 v2.64.0096官方版
糖果游戏浏览器 v2.64.0096官方版 系统之家ghost xp sp3装机版v201707
系统之家ghost xp sp3装机版v201707 免费版家长控制软件Anti Porn v27.3.6.22:安全保护孩子,让家庭更安心!
免费版家长控制软件Anti Porn v27.3.6.22:安全保护孩子,让家庭更安心! MiniIE浏览器 v1.8中文版
MiniIE浏览器 v1.8中文版 免费版图片动态浏览工具 v1.0 - 图像动画观赏者
免费版图片动态浏览工具 v1.0 - 图像动画观赏者 百度Hi蜘蛛V2
百度Hi蜘蛛V2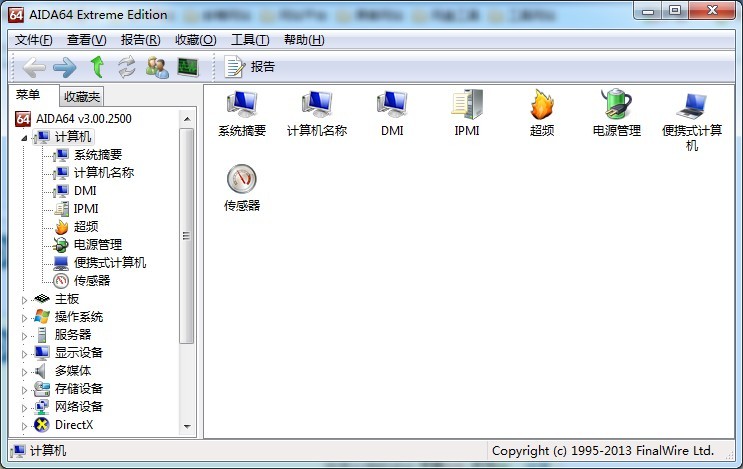 AIDA64 Extre
AIDA64 Extre 系统之家ghos
系统之家ghos PhantomJS(无
PhantomJS(无 深度技术Ghos
深度技术Ghos 1Chrome(chrom
1Chrome(chrom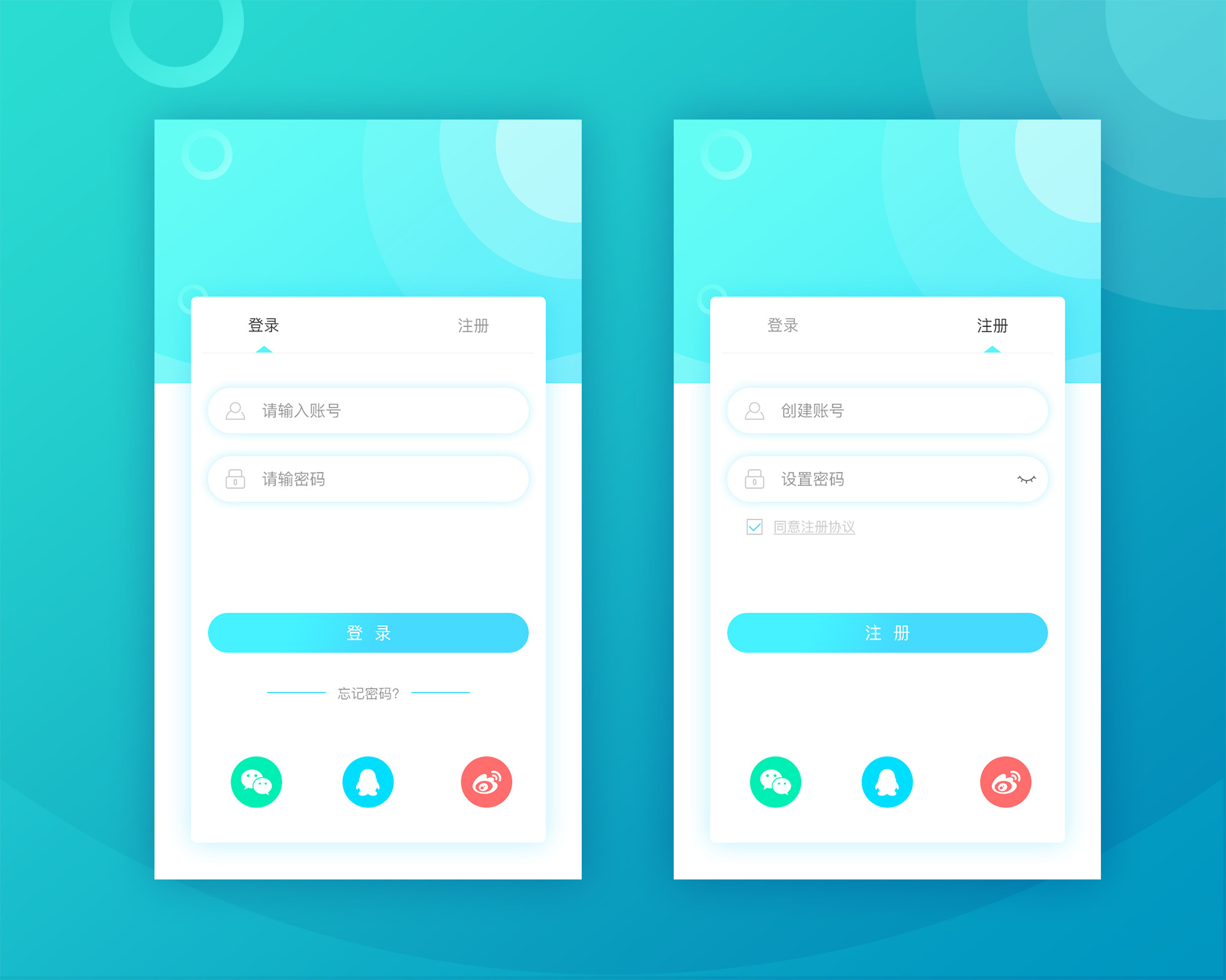 FastStone Ca
FastStone Ca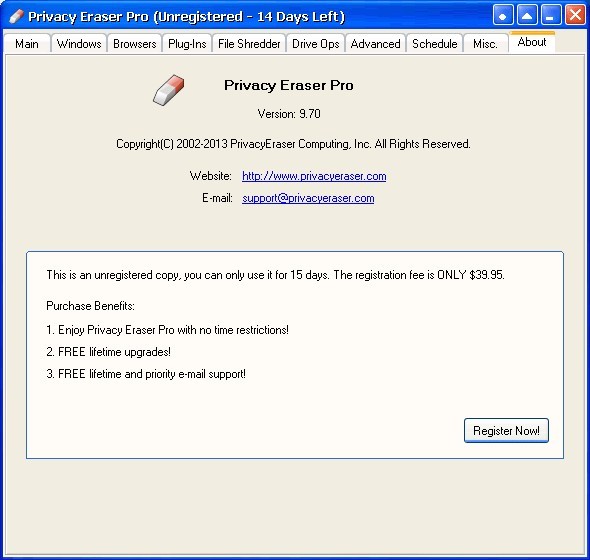 Privacy Eras
Privacy Eras 无忧登陆(万
无忧登陆(万 金石新闻定制
金石新闻定制 粤公网安备 44130202001061号
粤公网安备 44130202001061号