-
Windows10系统U盘安装指南
- 2023-07-21 10:52:34 来源:windows10系统之家 作者:爱win10
简介:本文将介绍Windows10系统U盘安装指南,通过使用话题引出正文内容,并强调其重要价值。

品牌型号:Dell XPS 15
操作系统版本:Windows 10
软件版本:Windows 10安装媒体创建工具
一、准备U盘和安装媒体
1、选择一个容量大于8GB的U盘,并备份其中的重要数据。
2、下载并安装Windows 10安装媒体创建工具。
二、创建Windows 10安装U盘
1、打开Windows 10安装媒体创建工具。
2、选择“创建安装媒体(USB闪存驱动器、DVD或ISO文件)以供其他电脑使用”选项。
3、选择语言、版本和体系结构,并点击“下一步”。
4、选择“USB闪存驱动器”选项,并插入准备好的U盘。
5、选择U盘,并点击“下一步”。
6、等待Windows 10安装媒体创建工具将安装文件写入U盘。
7、完成后,点击“完成”。
三、在U盘上安装Windows 10系统
1、将准备好的U盘插入需要安装Windows 10的电脑。
2、重启电脑,并进入BIOS设置。
3、将U盘设置为启动优先设备。
4、保存设置并重启电脑。
5、按照屏幕提示,选择语言、时间和货币格式、键盘或输入法等设置。
6、点击“安装现在”并同意许可条款。
7、选择“自定义:仅安装Windows(高级)”选项。
8、选择安装的磁盘和分区,并点击“下一步”。
9、等待Windows 10系统安装完成。
10、根据提示完成后续设置,如创建用户账户、设置密码等。
总结:
通过本文的Windows10系统U盘安装指南,您可以轻松地使用Windows 10安装媒体创建工具将系统安装到U盘上,并在需要安装系统的电脑上进行安装。这种安装方式方便快捷,适用于没有光驱的电脑或需要频繁安装系统的场景。建议在操作前备份重要数据,并确保U盘容量足够大。
猜您喜欢
- 电脑无法启动,如何使用U盘重装系统..2023-07-08
- 笔者教你电脑读不出u盘怎么办..2018-12-10
- 水晶u盘,小编告诉你如何辨别真假水晶U..2017-12-30
- 警惕!U盘中病毒潜伏,电脑或遭受传染!..2023-07-05
- 制作一个便携系统U盘,让您随时随地享受..2023-06-30
- 如何制造u盘启动盘工具2017-02-08
相关推荐
- 电脑怎样用U盘装win764位系统?.. 2017-05-21
- 华硕主板如何设置uefi启动 2017-06-13
- xp系统u盘安装,小编告诉你如何成功安.. 2018-01-26
- 小编告诉你如何格式化u盘 2018-10-17
- u盘格式化,小编告诉你如何将u盘格式化.. 2018-08-21
- U盘为什么会内存变少了? 2017-02-05





 魔法猪一健重装系统win10
魔法猪一健重装系统win10
 装机吧重装系统win10
装机吧重装系统win10
 系统之家一键重装
系统之家一键重装
 小白重装win10
小白重装win10
 系统之家ghost win10 x86 企业版v201606
系统之家ghost win10 x86 企业版v201606 【新版发布】MAKA(h5制作工具) v2.2.3电脑版:创意无限,轻松制作个性化H5页面
【新版发布】MAKA(h5制作工具) v2.2.3电脑版:创意无限,轻松制作个性化H5页面 小白系统ghost win8 32位专业版下载v201802
小白系统ghost win8 32位专业版下载v201802 NetWorker 2.70汉化绿色版
NetWorker 2.70汉化绿色版 萝卜家园Ghost Win7 32位纯净版系统下载 v1903
萝卜家园Ghost Win7 32位纯净版系统下载 v1903 FOOZI浏览器 v2.0.1.49
FOOZI浏览器 v2.0.1.49 【最新】V5.0
【最新】V5.0 Spamihilator
Spamihilator 深度技术ghos
深度技术ghos 免费绿色版:1.
免费绿色版:1. 电脑公司 gho
电脑公司 gho 系统之家Ghos
系统之家Ghos 小白系统 gho
小白系统 gho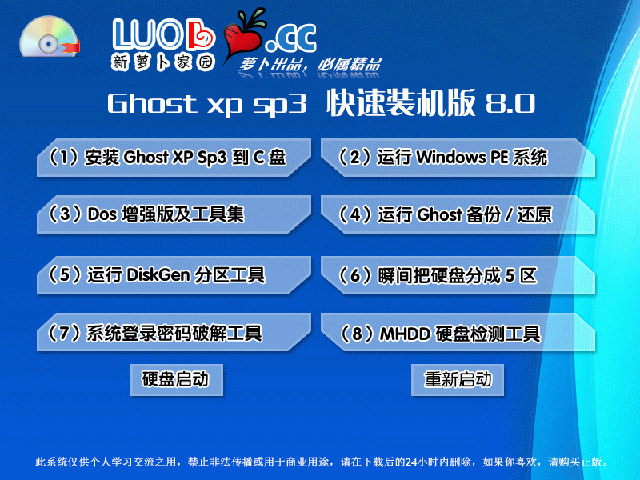 萝卜家园 gho
萝卜家园 gho 系统之家ghos
系统之家ghos 全新升级!集美
全新升级!集美 UnHackMe v5.
UnHackMe v5. [Vovsoft Dow
[Vovsoft Dow 粤公网安备 44130202001061号
粤公网安备 44130202001061号