-
win10模式怎么切换
- 2023-02-09 09:20:02 来源:windows10系统之家 作者:爱win10
在使用win10系统的时候,我们会发现有个功能叫做平板模式,这个模式能让你的电脑桌面想平板电脑一样的展示,但是很多的用户们进入平板模式以后,就不知道怎么再退回电脑模式的桌面了,快来看看小编给大家啊提供的平板模式切换电脑模式方法步骤吧。
工具/原料:
系统版本:windows10系统
品牌型号:惠普战66五代
方法/步骤:
方法一:打开“操作中心”界面设置
1、直接点击任务栏右下角的“新通知”按钮打开“操作中心”界面,或者按键盘组合键“Win+A”实现快速打开“操作中心”界面。
2、待打开“操作中心”界面后,点击下方的“平板模式”按钮,即可将当前桌面模式切换到“平板模式”;
3、在“平板模式”桌面中,也可以利用同样的方法,在“操作中心”界面再次点击“平板模式”按钮以返回桌面模式。
方法二:在【系统】选项里操作
1、从开始菜单进入设置后,选择【系统】。
2、然后在【平板模式】中,将我们的设置调整为桌面就行了。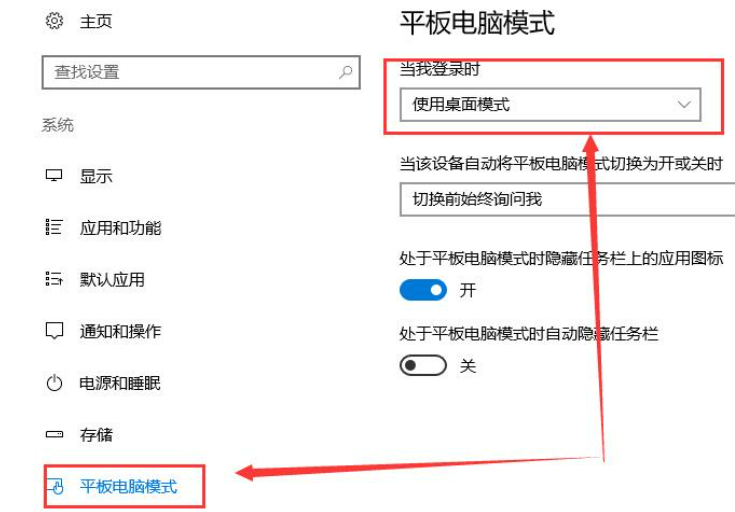
总结:
方法一:打开“操作中心”界面设置
打开“操作中心”界面;
点击下方的“平板模式”按钮,即可将当前桌面模式切换到“平板模式”。
方法二:在【系统】选项里操作
1、从开始菜单进入设置后,选择【系统】。
2、然后在【平板模式】中,将我们的设置调整为桌面就行了。
上一篇:win10改ip地址在哪里改
下一篇:返回列表
猜您喜欢
- 电脑密码怎么取消?小编告诉你如何取消..2017-11-09
- 蓝屏win10怎么解决2022-12-23
- win10 iso,小编告诉你win10 iso系统镜..2018-04-02
- win10家庭版和专业版的区别在哪里..2022-05-09
- 图片打开方式.小编告诉你win10图片打..2018-09-19
- 微软win10下载官网打不开怎么办..2022-06-09
相关推荐
- 小编告诉你win10怎么设置远程桌面连接.. 2017-10-07
- 云萌win10激活工具教程步骤 2022-03-11
- 小编告诉你Win10如何开启音频服务.. 2017-11-15
- 详细教你win10下载安装教程 2020-12-28
- win10控制面板打开方法 2023-01-09
- win10驱动怎么安装 2022-10-11




 魔法猪一健重装系统win10
魔法猪一健重装系统win10
 装机吧重装系统win10
装机吧重装系统win10
 系统之家一键重装
系统之家一键重装
 小白重装win10
小白重装win10
 全能型计算小工具 v1.0 免费绿色版 (科学单位换算器)
全能型计算小工具 v1.0 免费绿色版 (科学单位换算器) 雨林木风ghost xp sp3旗舰版系统下载1808
雨林木风ghost xp sp3旗舰版系统下载1808 系统之家win10系统下载32位专业版v201808
系统之家win10系统下载32位专业版v201808 QQ2013 Beta5(6966) 优化安装版 (独木成林精简制作)
QQ2013 Beta5(6966) 优化安装版 (独木成林精简制作) 小白系统 ghost win8.1 64位专业版201512
小白系统 ghost win8.1 64位专业版201512 UUSee网络电视(UUSee官方下载)
UUSee网络电视(UUSee官方下载) 小白系统ghos
小白系统ghos 最新搜狗拼音
最新搜狗拼音 雨林木风Ghos
雨林木风Ghos 系统之家Ghos
系统之家Ghos 雨林木风ghos
雨林木风ghos 店铺宝贝下载
店铺宝贝下载 暴风影音 v5.
暴风影音 v5. 萝卜家园ghos
萝卜家园ghos 系统之家ghos
系统之家ghos 萝卜家园 Win
萝卜家园 Win 粤公网安备 44130202001061号
粤公网安备 44130202001061号