-
win10睡眠模式怎么设置
- 2023-03-07 11:40:00 来源:windows10系统之家 作者:爱win10
当我们使用win10系统电脑时,如果人离开了可以将电脑进入睡眠模式,这样可以节约用电。那么win10睡眠模式怎么设置,win10系统进入睡眠的话往往需要通过繁琐的设置,下面小编就给大家带来了设置win10睡眠模式方法。
工具/原料:
系统版本:win10专业版
品牌型号:华硕F83E42Se-SL
方法/步骤:
方法一:开始菜单设置
1、直接点击屏幕左下角的”开始“菜单。
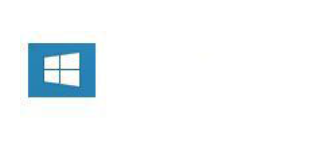
2、我们直接点击用户名右侧的电源开关,然后我们选择”睡眠“。

方法二:常用菜单设置
1、直接按键盘上的win+x键。这样我们可以调出我们的常用菜单。我们在常用菜单中我们选择“关机或注销”。

2、我们可以直接选择“睡眠”。
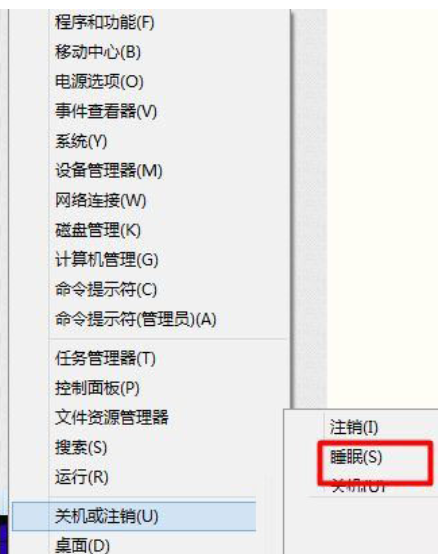
方法三:快捷键调出
1、快捷键调出,我们在桌面状态下,我们按alt+f4键。

2、我们可以调出我们的“关闭windows界面”菜单。我们直接在“关闭windows界面”我们选择“睡眠”。

方法四:变屏幕关闭时间和电脑休眠时间
1、打开电脑开始菜单,选择设置按钮。
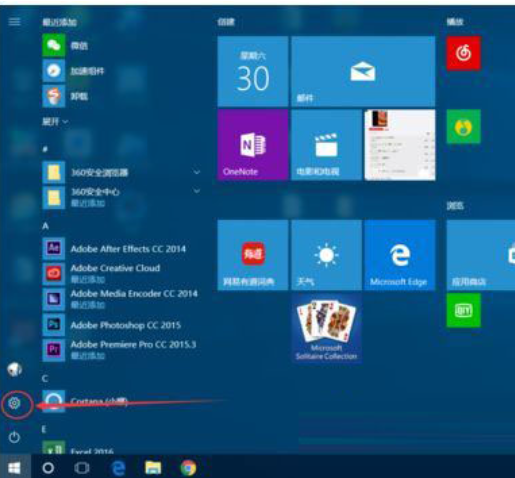
2、在windows设置界面选择系统设置选项,点击进入。

3、进入系统设置之后 找到电源与睡眠选项,点击进入此选项。

4、根据个人需要改变屏幕关闭时间和电脑休眠时间,注意此操作只是改变当前模式时间。
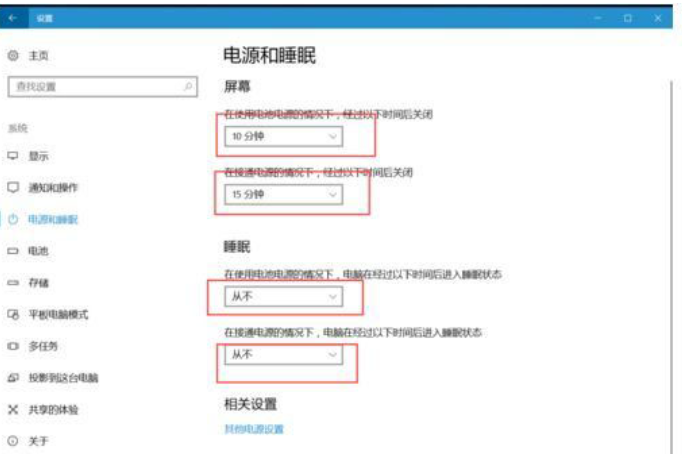
总结:
1、开始菜单设置
2、常用菜单设置
3、快捷键调出
4、变屏幕关闭时间和电脑休眠时间
猜您喜欢
- win10系统对电脑硬件配置要求是什么详..2022-04-11
- win10笔记本护眼设置操作步骤..2017-06-21
- win10系统怎么开启远程桌面2020-03-21
- windows10激活码制作教程2017-07-28
- 技术编辑教您win10录屏游戏功能怎么关..2018-11-03
- VAIO电脑win10专业版系统下载与安装教..2019-12-17
相关推荐
- win10强制退出键是什么 2020-09-19
- 教你windows10怎么重装系统 2022-06-02
- 怎么彻底关闭windows10系统自动更新.. 2020-10-06
- 小编告诉你怎样重装系统win10.. 2022-12-16
- 主编教您win10如何删除快速访问中的浏.. 2018-11-10
- 查看Win10系统版本方法 2020-06-25




 魔法猪一健重装系统win10
魔法猪一健重装系统win10
 装机吧重装系统win10
装机吧重装系统win10
 系统之家一键重装
系统之家一键重装
 小白重装win10
小白重装win10
 小白win7系统|小白系统ghost win7 32位纯净装机版2015.02
小白win7系统|小白系统ghost win7 32位纯净装机版2015.02 HD Tune Pro v5.50 汉化破解版(硬盘检测工具)
HD Tune Pro v5.50 汉化破解版(硬盘检测工具) 新萝卜家园Win7系统下载32位纯净版1802
新萝卜家园Win7系统下载32位纯净版1802 SyncBackPro v6.4.3.8 多语言注册版 (数据备份同步)
SyncBackPro v6.4.3.8 多语言注册版 (数据备份同步) Windows8 MSDN简体中文正式版(简体中文版)下载
Windows8 MSDN简体中文正式版(简体中文版)下载 电脑公司ghost Win7系统下载64位纯净版1708
电脑公司ghost Win7系统下载64位纯净版1708 系统之家Ghos
系统之家Ghos 天枫文库免积
天枫文库免积 小白系统ghos
小白系统ghos 小白系统win1
小白系统win1 萝卜家园Ghos
萝卜家园Ghos 系统之家Win1
系统之家Win1 最新离线快速
最新离线快速 最新纯净带of
最新纯净带of 雨林木风win1
雨林木风win1 SetupImgBurn
SetupImgBurn 粤公网安备 44130202001061号
粤公网安备 44130202001061号