-
U盘重装Win10系统的详细步骤
- 2023-07-24 10:06:59 来源:windows10系统之家 作者:爱win10
简介:本文将详细介绍使用U盘重装Win10系统的步骤,通过使用话题引出正文内容,强调其重要性和价值。在现代社会中,电脑已经成为人们生活和工作中不可或缺的工具,而系统重装是解决电脑问题的一种常见方法。掌握U盘重装Win10系统的步骤,可以帮助我们更好地维护和管理电脑,提高工作效率。

品牌型号:华硕ROG Strix G15
操作系统版本:Windows 10
软件版本:最新版本
一、准备工作
1、备份重要数据:在重装系统之前,务必备份重要的个人文件和数据,以免丢失。
2、下载Win10系统镜像:从官方网站下载最新的Win10系统镜像文件,并保存到电脑中。
3、准备U盘:选择一个容量足够的U盘,格式化并确保其可用。
二、制作启动盘
1、插入U盘:将准备好的U盘插入电脑的USB接口。
2、打开Windows USB/DVD下载工具:在电脑中打开Windows USB/DVD下载工具,选择Win10系统镜像文件和U盘。
3、制作启动盘:点击“开始制作”按钮,等待制作过程完成。
三、重装Win10系统
1、重启电脑:将制作好的U盘插入需要重装系统的电脑,重启电脑。
2、进入BIOS设置:在电脑启动时按下相应的按键(通常是F2或Delete键)进入BIOS设置。
3、设置启动顺序:在BIOS设置中,将U盘设置为第一启动项。
4、保存设置并重启:保存设置后,重启电脑,系统将从U盘启动。
5、安装Win10系统:按照屏幕提示,选择语言、时区等设置,然后点击“安装”按钮开始安装Win10系统。
6、激活系统:根据系统要求,输入正确的激活密钥,完成系统激活。
7、完成安装:等待系统安装完成,根据个人需求进行后续设置。
总结:
通过本文的介绍,我们了解了使用U盘重装Win10系统的详细步骤。掌握这些步骤,可以帮助我们在电脑出现问题时快速解决,提高工作效率。在进行系统重装之前,务必备份重要数据,以免丢失。同时,制作启动盘和正确设置BIOS也是重装系统的关键步骤。希望本文对大家有所帮助,提供了一种解决电脑问题的方法。
猜您喜欢
- win10纯净版系统下载安装教程..2021-01-19
- hosts文件位置,小编告诉你hosts文件位..2018-05-24
- 技嘉电脑win10家庭版系统下载与安装教..2019-10-16
- Win10重装教程:轻松搞定系统重装..2023-06-21
- 服务器正在运行中,小编告诉你开机提示..2018-09-18
- 免费win10镜像下载文件2023-06-13
相关推荐
- win10系统安装教程图解 2020-07-21
- 宝扬电脑win10纯净版系统下载与安装教.. 2019-12-11
- win10密钥激活专业版系统的方法.. 2022-09-21
- win10怎么卸载应用软件图文方法.. 2017-06-04
- win10企业版激活密钥2022新版.. 2022-06-28
- 电脑怎么重装系统win10 2022-12-30



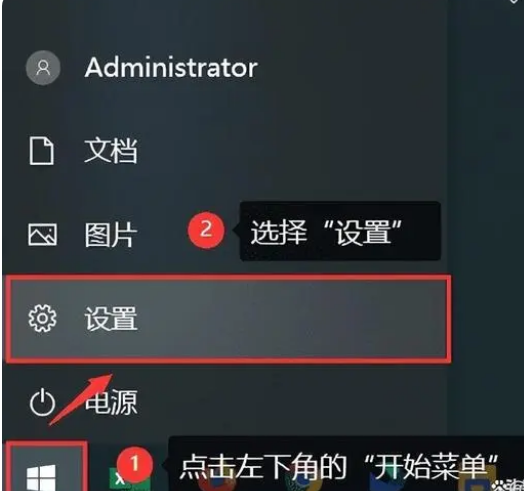

 魔法猪一健重装系统win10
魔法猪一健重装系统win10
 装机吧重装系统win10
装机吧重装系统win10
 系统之家一键重装
系统之家一键重装
 小白重装win10
小白重装win10
 龙卷风网络收音机 v3.1.1101官方绿色版
龙卷风网络收音机 v3.1.1101官方绿色版 [Vovsoft Collect URL(爬虫软件) v3.0官方版] - 强大的网页爬取工具,助您轻松收集URL![Vovsoft Collect URL(爬虫软件) v3.0官方版] - 快速获取
[Vovsoft Collect URL(爬虫软件) v3.0官方版] - 强大的网页爬取工具,助您轻松收集URL![Vovsoft Collect URL(爬虫软件) v3.0官方版] - 快速获取 全新升级!后羿采集器 v4.0.1官方版,高效采集,助您轻松获取所需
全新升级!后羿采集器 v4.0.1官方版,高效采集,助您轻松获取所需 萝卜家园ghost win8.1 64位专业版v201606
萝卜家园ghost win8.1 64位专业版v201606 P2P终结者4.35最高权限版:解决P2P问题的最佳选择!
P2P终结者4.35最高权限版:解决P2P问题的最佳选择! 千千静听v7.0
千千静听v7.0 绿茶系统免激
绿茶系统免激 净网小助手v1
净网小助手v1 深度技术 gho
深度技术 gho [Vovsoft Dow
[Vovsoft Dow 萝卜家园Ghos
萝卜家园Ghos 系统之家ghos
系统之家ghos 番茄花园 Gho
番茄花园 Gho 小白系统win1
小白系统win1 Outlook邮箱
Outlook邮箱 粤公网安备 44130202001061号
粤公网安备 44130202001061号