-
一键修复,小编告诉你电脑怎么一键还原系统
- 2018-02-05 12:57:30 来源:windows10系统之家 作者:爱win10
使用电脑的用户都知道,它带有还原功能,可以帮助用户更好的恢复和还原系统,如果电脑在使用的过程中,难免会有磕磕碰碰的,可以使用一键还原系统,但是有不少电脑用户不知道该怎么去操作,那么要怎么打开系统还原呢?下面,小编就来跟大家介绍电脑一键还原系统的操作了。
电脑在使用了一段时间后,有用户会发现电脑的运行速度变慢。而普通的加速,清理也治标不治本,而重装系统可以解决此问题,但是又不想拿给别人安装,自己又不会安装,怎么办呢?其实还可以选择自带一键还原,怎么操作?下面,小编就给大家带来了电脑一键还原系统的方法了。
电脑怎么一键还原系统
以win7系统为例,下载所需ghost win7 iso镜像到本地硬盘,右键使用WinRAR等工具解压出来
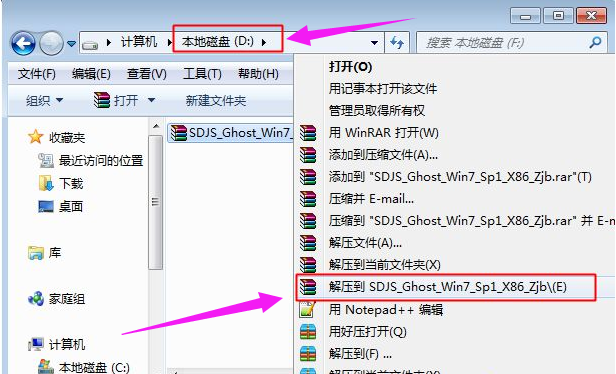
一键还原系统软件图解1
将最大的ghost文件win7.ghost和一键ghost还原工具放到同一目录,比如D盘,不要放C盘或桌面
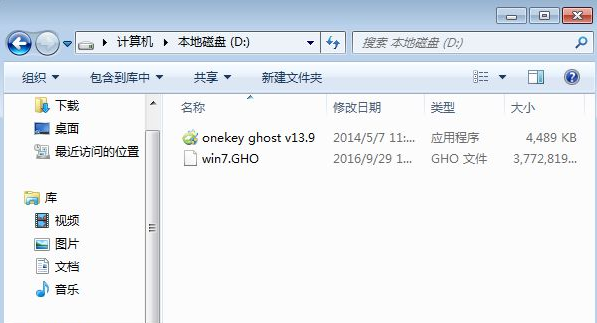
还原系统系统软件图解2
双击打开一键ghost还原工具,选择“还原分区”,GHO WIM ISO映像路径选择win7.ghost文件,选择系统还原位置,一般是C盘,或者根据磁盘容量选择安装位置,点击:确定。
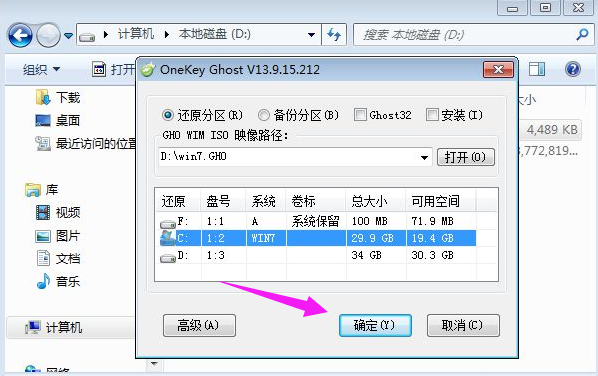
一键还原系统软件图解3
弹出对话框,确保C盘和桌面上没有重要数据后,点击是,立即重启进行计算机还原
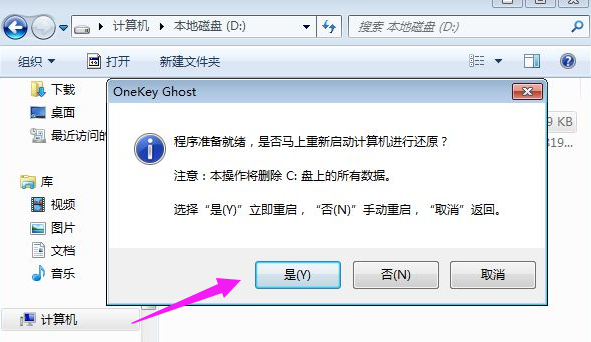
一键还原系统软件图解4
这时候电脑自动重启,启动菜单多出Onekey Ghost选项,电脑会自动选择这个选项进入
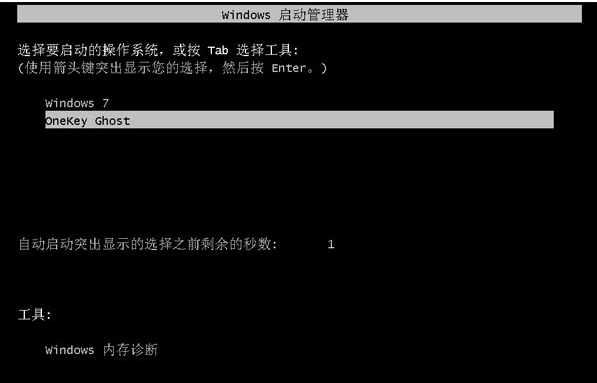
还原系统系统软件图解5
启动进入到这个界面,执行win7系统还原到C盘的操作,耐心等待进度条完成
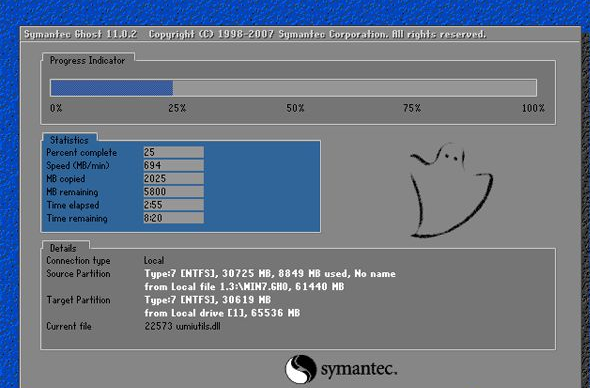
一键还原系统软件图解6
操作完成后,电脑自动重启,继续执行一键ghost还原win7系统过程

一键还原系统软件图解7
最后重启进入全新win7桌面后,一键ghost还原win7系统过程结束。
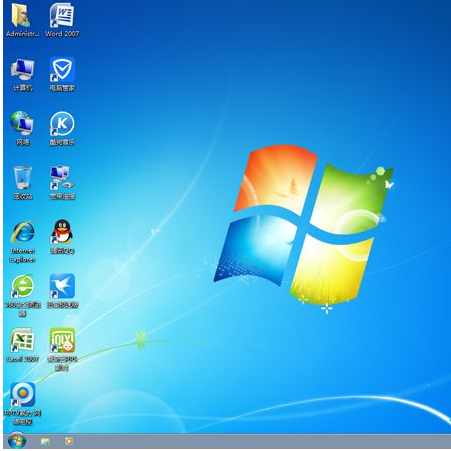
一键修复系统软件图解8
以上就是一键还原系统的操作。
猜您喜欢
- 系统崩溃了开不了机怎么重装系统xp..2022-12-19
- 一键还原ghost安装教程2017-08-14
- 联想售后重装系统200元吗2022-12-02
- 展示技嘉电脑如何重装win72019-05-27
- 联想一体机w7重装系统方法2017-07-16
- 电脑怎么重装系统2019-06-11
相关推荐
- 系统彻底重装教程 2017-08-01
- 图解一键装机教程 2019-04-08
- 一键还原ghost安装教程 2017-08-14
- 没有U盘怎么给电脑重装系统分享.. 2022-11-19
- 小编告诉你office2013密匙激活工具.. 2017-08-15
- win11系统重装了以后开不了机怎么办.. 2022-06-30





 魔法猪一健重装系统win10
魔法猪一健重装系统win10
 装机吧重装系统win10
装机吧重装系统win10
 系统之家一键重装
系统之家一键重装
 小白重装win10
小白重装win10
 TechSmith Camtasia Studio v8.1.1.1313 汉化破解版 (屏幕录像软件)
TechSmith Camtasia Studio v8.1.1.1313 汉化破解版 (屏幕录像软件) 小白系统win10系统下载32位专业版v201808
小白系统win10系统下载32位专业版v201808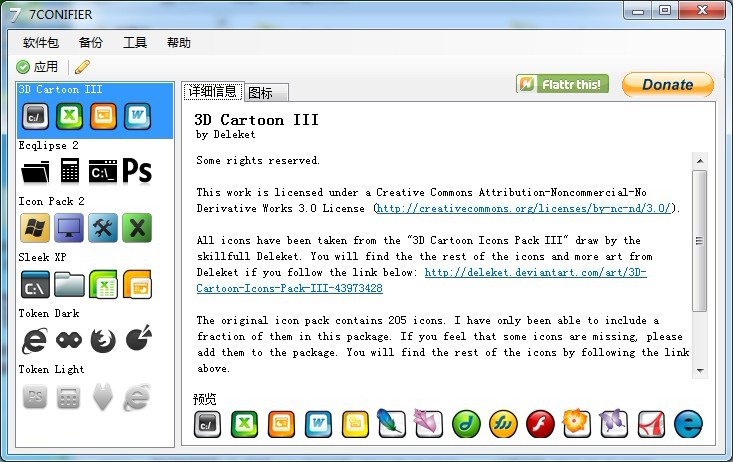 7CONIFIER v0.7 绿色汉化版(一键美化你的Win7任务栏)
7CONIFIER v0.7 绿色汉化版(一键美化你的Win7任务栏) 快瑞影浏览器 1.0.0.5官方版
快瑞影浏览器 1.0.0.5官方版 驱动精灵2013 v7.0 去广告单文件版 (最新驱动下载安装)
驱动精灵2013 v7.0 去广告单文件版 (最新驱动下载安装)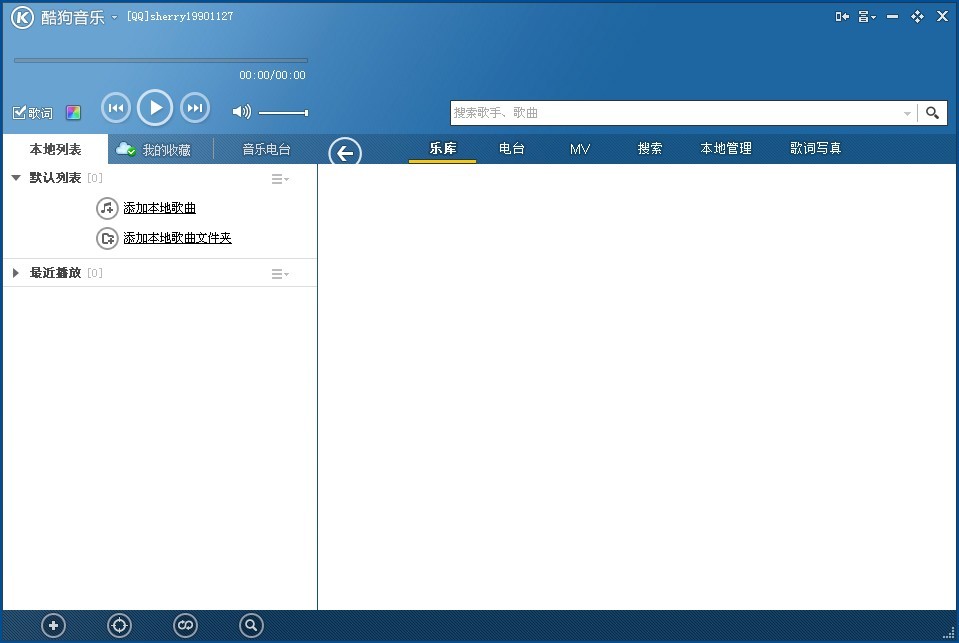 暴风影音 v5.26.0627.1111 去广告版 (暴风播放器)
暴风影音 v5.26.0627.1111 去广告版 (暴风播放器) 系统之家Ghos
系统之家Ghos 快转浏览器 v
快转浏览器 v 萝卜家园ghos
萝卜家园ghos 加速浏览器 v
加速浏览器 v 思远游戏浏览
思远游戏浏览 Sketch Drawe
Sketch Drawe 百度输入法2.
百度输入法2. 风林火山最新
风林火山最新 雨林木风ghos
雨林木风ghos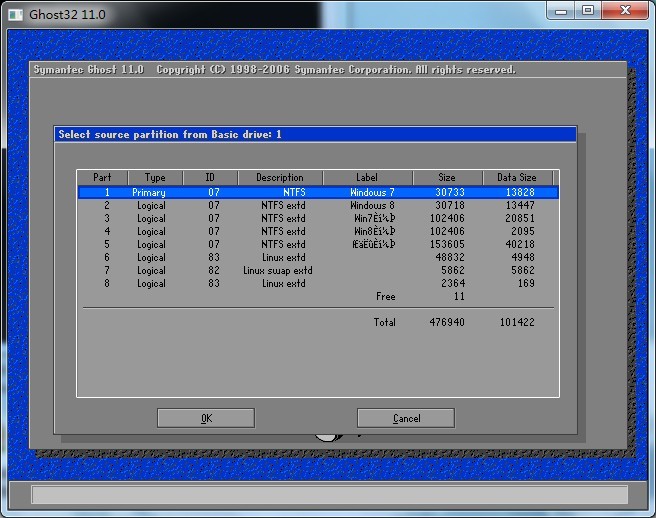 Ghost32 v11
Ghost32 v11 系统之家win1
系统之家win1 粤公网安备 44130202001061号
粤公网安备 44130202001061号