-
没u盘怎么给新电脑装系统
- 2023-01-29 08:40:33 来源:windows10系统之家 作者:爱win10
工具/原料:
系统版本:win7系统
品牌型号:戴尔成就3690
软件版本:小白一键重装系统 v.12.6.49.2290
方法/步骤:
方法一:借助小白一键重装装系统
1.在浏览器中搜索小白重装官网,下载一个小白软件,打开软件后,我们选择win7系统,点击【安装】。
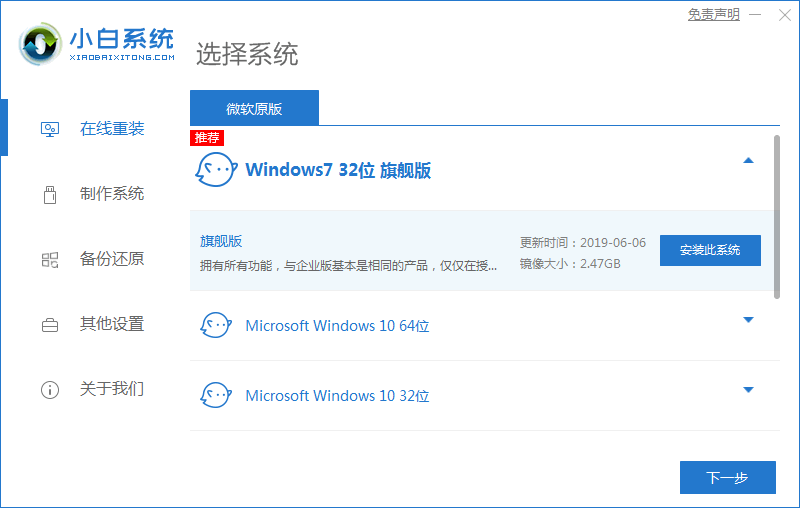 2.此时会开始下载系统镜像文件及驱动。
2.此时会开始下载系统镜像文件及驱动。
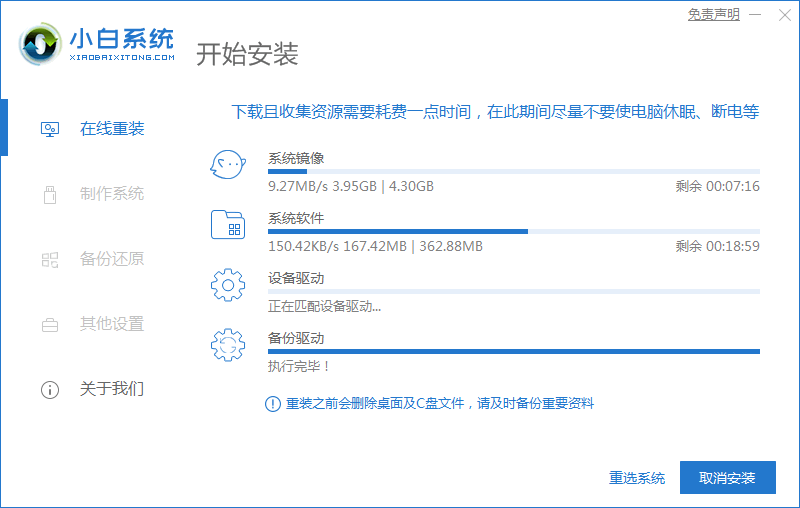 3.系统下载完成后,点击【立即重启】。
3.系统下载完成后,点击【立即重启】。
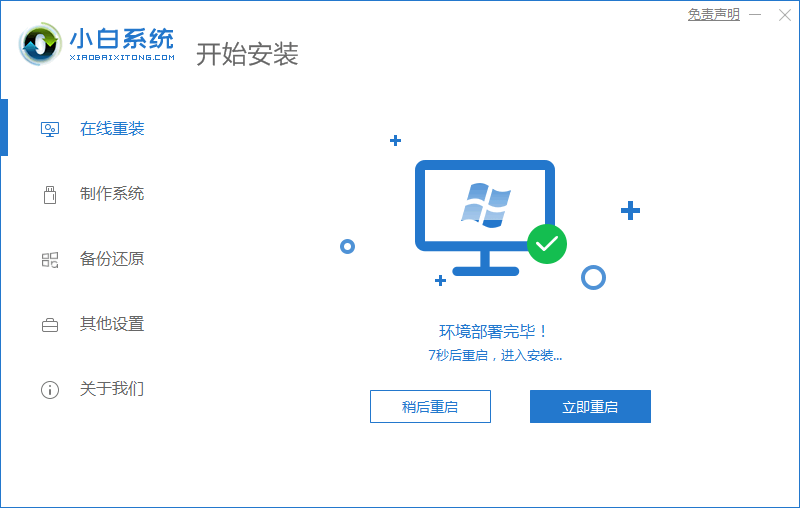 4.在重启进入到这个页面时,选择小白的pe系统进入其中。
4.在重启进入到这个页面时,选择小白的pe系统进入其中。

5.进入页面后,装机工具会=开始自动安装系统,我们只需等待安装完成。
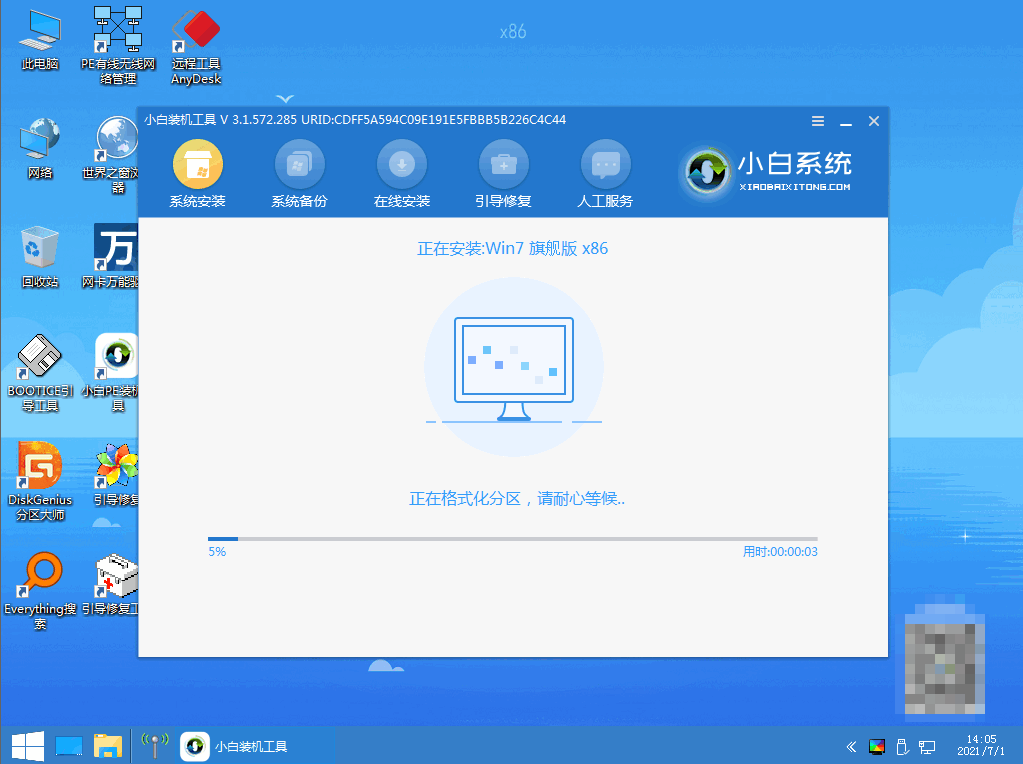
6.然后选择系统盘的分区c盘,点击【确认】即可。
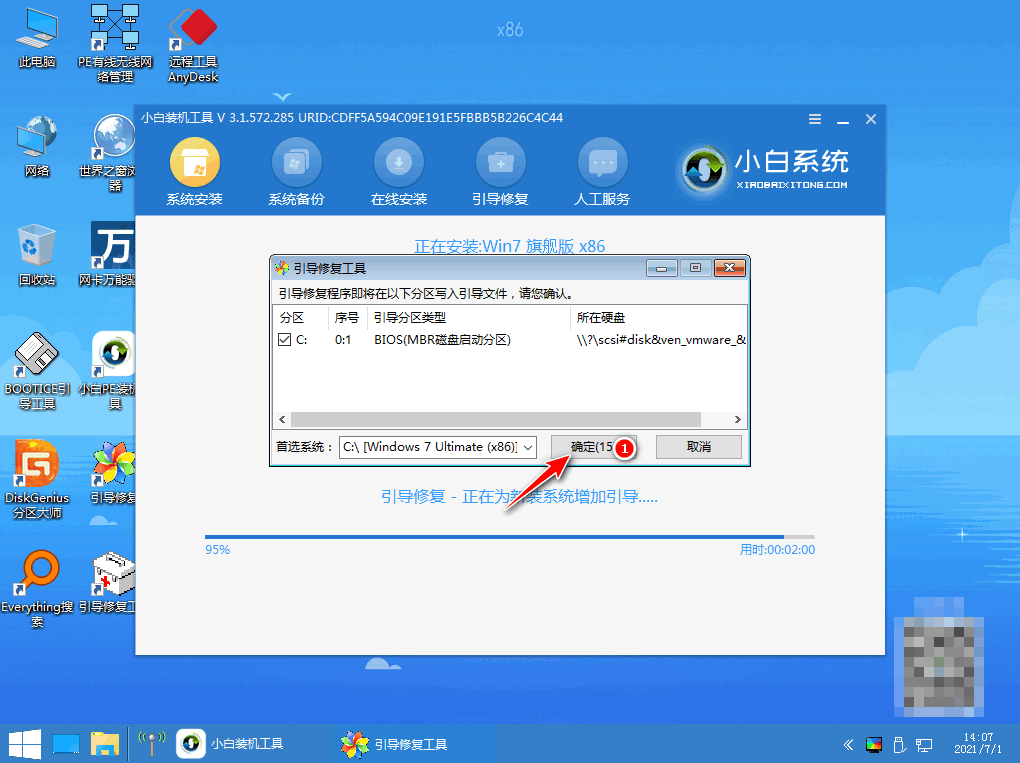
7.系统安装完成,再一次点击页面下方【立即重启】。
 8.重启进入到新的页面时,系统就安装成功啦。
8.重启进入到新的页面时,系统就安装成功啦。
 方法二:通过系统之家装机大师重装系统
方法二:通过系统之家装机大师重装系统
1、先给自己的电脑下载【系统之家装机大师】。下载完毕后,关闭所有的杀毒软件,然后打开软件,软件会进行提示,仔细阅读后,点击我知道了进入工具。
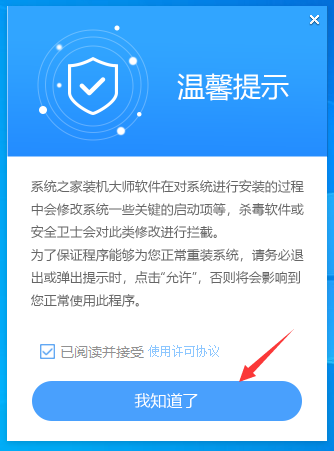
2、进入工具后,工具会自动检测当前电脑系统的相关信息,点击下一步。
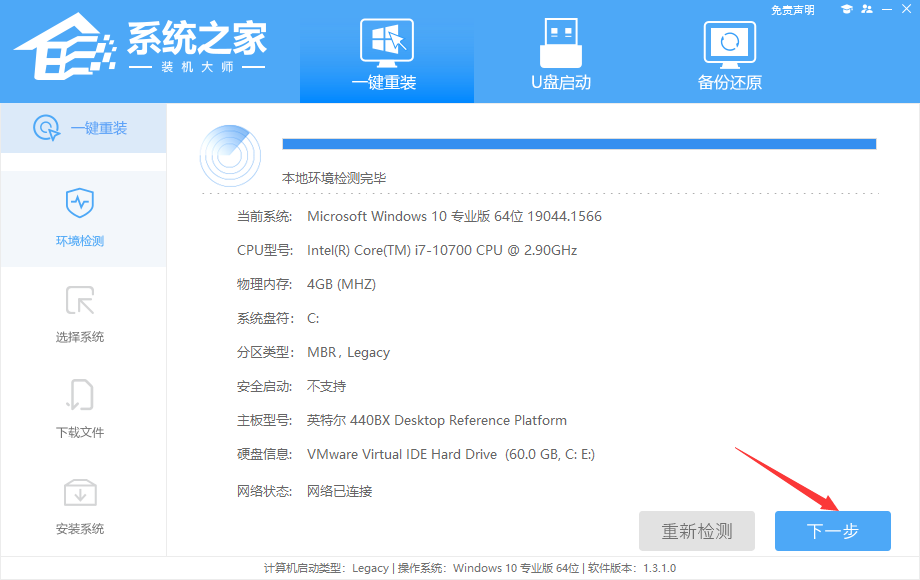
3、进入界面后,用户可根据提示选择安装Windows7 32位或者Windows7 64位系统,点击下一步。
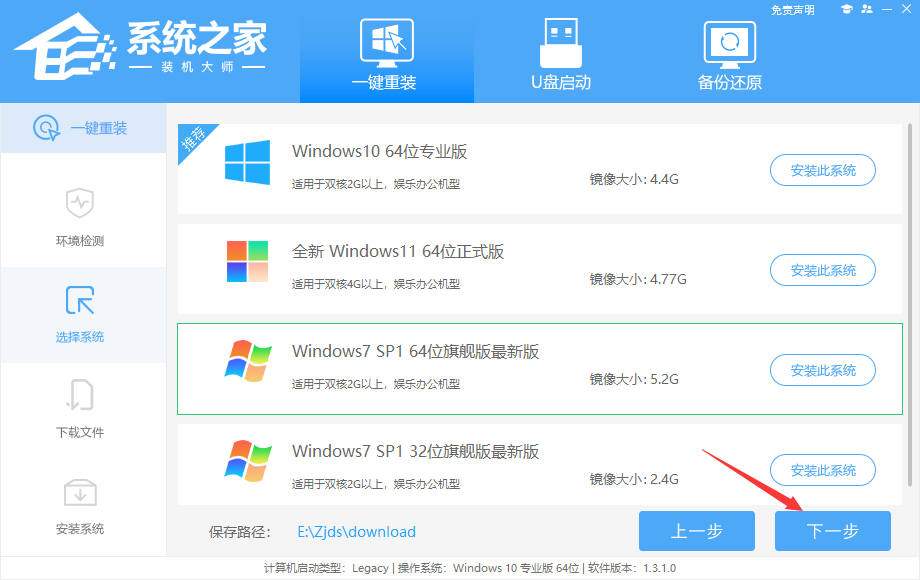
4、选择好系统后,等待PE数据和系统的下载。

5、下载完成后,系统会自动重启系统。

6、重启系统后,电脑将会进入一个启动项的选择,这时我们选择【XTZJ_WIN10_PE】回车。
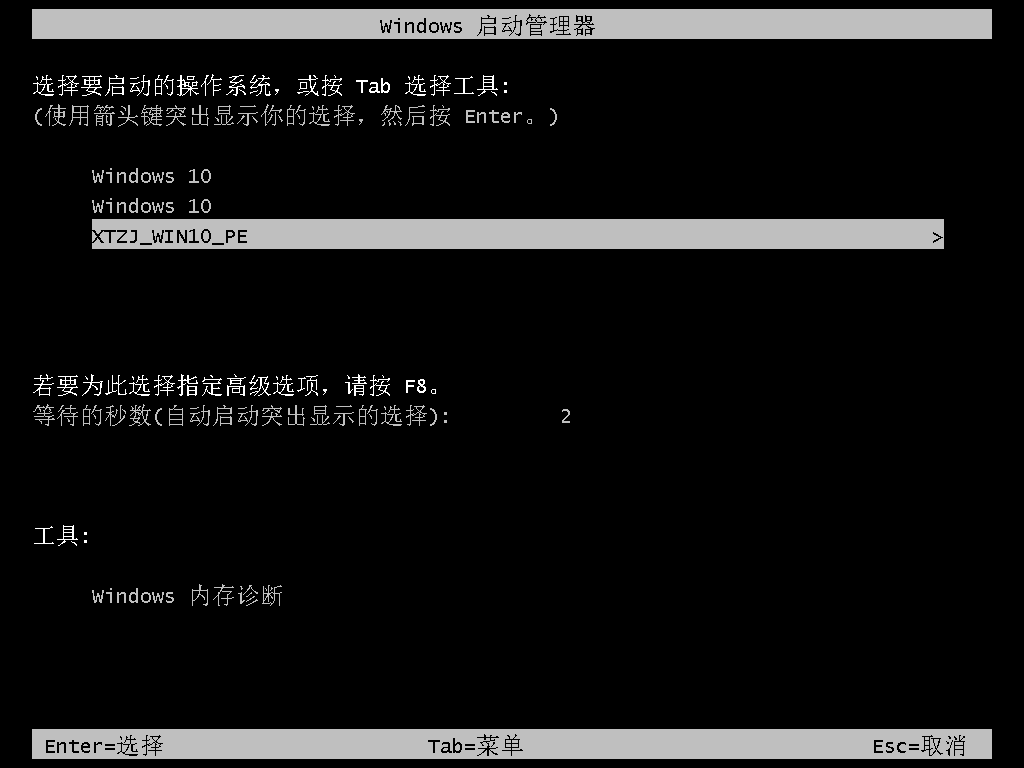
7、进入后,系统将会自动进行备份还原,等待完成。
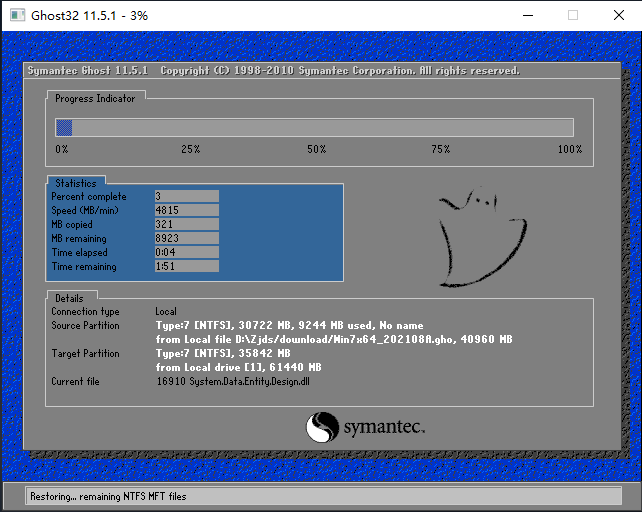
8、系统备份完成后,将会再次重启,自动进入系统安装界面,这时等待系统安装完成就大功告成了!
 总结:上文就是小编为大家详细介绍的没u盘怎么给新电脑装系统相关内容,希望以上的介绍能够帮到更多有需要的用户。
总结:上文就是小编为大家详细介绍的没u盘怎么给新电脑装系统相关内容,希望以上的介绍能够帮到更多有需要的用户。
猜您喜欢
- 电脑自己怎么重装系统2022-11-30
- 简述电脑能自己重装系统吗..2022-12-26
- 电脑系统安装步骤图分享2022-12-05
- 自己是否可以重装电脑系统具体怎么操..2022-12-17
- 如何一键还原,小编告诉你怎么给电脑一..2018-05-16
- 没有U盘怎么给电脑重装系统分享..2022-12-19
相关推荐
- win10下载官网系统安装教程 2022-06-10
- 电脑系统一键还原,小编告诉你电脑系统.. 2018-04-17
- 台式电脑怎么重装系统教程.. 2022-12-25
- win11电脑系统怎么做 安装win11系统教.. 2023-01-21
- 小编告诉你系统之家一键重装咋样.. 2017-08-05
- 装机软件哪个好?小编告诉你最好的装机.. 2017-12-05




 魔法猪一健重装系统win10
魔法猪一健重装系统win10
 装机吧重装系统win10
装机吧重装系统win10
 系统之家一键重装
系统之家一键重装
 小白重装win10
小白重装win10
 深度技术Ghost Win732位旗舰版V8.7(2013.06.10)
深度技术Ghost Win732位旗舰版V8.7(2013.06.10) PotPla<x>yer v1.5.38725 汉化绿色版 32/64位 (全能视频播放器)
PotPla<x>yer v1.5.38725 汉化绿色版 32/64位 (全能视频播放器) CCleaner Business v4.02.4115多语言注册版 (清理系统工具)
CCleaner Business v4.02.4115多语言注册版 (清理系统工具) PPS影音 3.1.0.1035 去广告版 (PPS官方视频播放器)
PPS影音 3.1.0.1035 去广告版 (PPS官方视频播放器) 淘宝客推广大师v1.3.8.13绿色中文版(淘宝客推广大师)
淘宝客推广大师v1.3.8.13绿色中文版(淘宝客推广大师) 菜鸟一键还原v3.1下载(一键备份还原支持Win7)
菜鸟一键还原v3.1下载(一键备份还原支持Win7) 雨林木风Ghos
雨林木风Ghos 深度技术ghos
深度技术ghos 小白系统 gho
小白系统 gho 100系统 wind
100系统 wind 小白系统Ghos
小白系统Ghos 猫游棋牌游戏
猫游棋牌游戏 PotPla<x>yer
PotPla<x>yer 系统之家ghos
系统之家ghos 雨林木风ghos
雨林木风ghos 系统之家Ghos
系统之家Ghos mp3DirectCut
mp3DirectCut 系统之家Ghos
系统之家Ghos 粤公网安备 44130202001061号
粤公网安备 44130202001061号