-
u盘安装重装系统步骤图解
- 2023-07-05 09:27:18 来源:windows10系统之家 作者:爱win10
工具/原料:
系统版本:win7系统
品牌型号:联想ThinkPad E14
方法/步骤:
方法一:U盘安装win7步骤
1、 先从U盘启动系统,启动后会看到下面这个界面,双击“Windows安装。

2、选择“Windows vista/2008/2008 R2/7”
 3、单机“浏览”进行选择文件。
3、单机“浏览”进行选择文件。
4、选择在前面解压出来的文件,选择盘符。
 5、双击“sources”找到“install.win”并打开。
5、双击“sources”找到“install.win”并打开。
 6、然后在下面这个窗口选择你要安装的win7系统版本,这里我选择旗舰版,单机“下一步。
6、然后在下面这个窗口选择你要安装的win7系统版本,这里我选择旗舰版,单机“下一步。

7、单击第一个盘“c”然后选择“将系统安装到这个分区上”和“将此分区作为引导分区”并单击“下一步”。
 8、继续单击“下一步”
8、继续单击“下一步”
下面选择“系统盘盘符指定为”和“此系统是安装在usb移动硬盘上”单击“下一步”。
 9、单机“安装系统”,然后单击“是”,等待这个界面结束,然后从新启动系统会自动安装,直到出现可操作的界面时就可以设置系统了,设置完成。
9、单机“安装系统”,然后单击“是”,等待这个界面结束,然后从新启动系统会自动安装,直到出现可操作的界面时就可以设置系统了,设置完成。
 方法二:u盘安装重装系统win10
方法二:u盘安装重装系统win10
第一步:下载并制作Win10安装U盘
首先需要从官网上下载最新版的Win10镜像文件,然后准备一个容量不小于8GB的空白U盘,并在电脑上安装一个制作启动盘工具(例如UltraISO、Rufus等)。打开制作启动盘工具后,选择刚才下载好的镜像文件和要写入到哪个U盘中,点击开始按钮即可。
第二步:设置BIOS
将已经插好了安装U盘的电脑重新启动,并进入BIOS设置界面。每台计算机进入BIOS方式不同,通常可以通过按F2、F12或Delete键来进入。在BIOS界面中选择“Boot”选项卡,在“Boot Device Priority”中把USB设备排在首位,并保存更改退出。
 第三步:开始安装
第三步:开始安装
重新启动电脑时会自动从插有安装程序的USB设备引导,在出现Windows Setup画面后依次点击“Install now”、“I accept the license terms”,然后选择“Custom: Install Windows only (advanced)”选项进行全新安装。接下来需要选择要安装的磁盘分区(如果有多个硬盘可以选择),并进行格式化和删除操作,最后点击“Next”按钮开始安装。
第四步:等待安装完成
Windows 10系统的安装过程可能会持续一段时间,请耐心等待直到出现设置用户名、密码等基本信息时填写即可。在此过程中请不要随意关闭电脑或拔掉U盘,避免造成数据丢失或损坏。

总结:使用U盘重装Win10系统是一个简单而有效的方法,可以帮助用户解决各种问题。希望以上的介绍能够为大家提供到帮助。
猜您喜欢
- 电脑能自己重装系统吗分享..2022-12-05
- 韩博士,小编告诉你韩博士一键重装系统..2018-01-27
- 电脑如何重新装系统教程2022-12-14
- 电脑系统怎么重装win7的教程图解..2021-12-25
- 自己是否可以重装电脑系统具体怎么操..2022-12-17
- 移动叔叔一键root工具,小编告诉你一键..2017-11-16
相关推荐
- 电脑系统如何重装win11 2022-12-16
- win10重装系统怎么弄的步骤教程.. 2022-01-08
- 系统之家一键重装方法 2017-07-28
- 怎么还原电脑系统,小编告诉你电脑怎么.. 2018-02-10
- windows一键还原,小编告诉你怎么解决.. 2018-05-04
- 雨林木风w7一键装机图文详解.. 2017-06-21





 魔法猪一健重装系统win10
魔法猪一健重装系统win10
 装机吧重装系统win10
装机吧重装系统win10
 系统之家一键重装
系统之家一键重装
 小白重装win10
小白重装win10
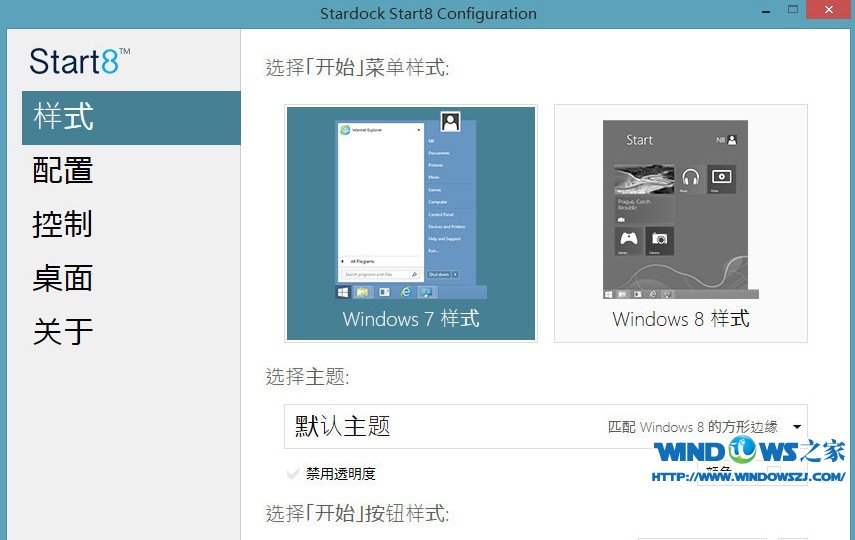 Start8 v1.17 Beta 简体中文破解版 (为Win8找回开始菜单)
Start8 v1.17 Beta 简体中文破解版 (为Win8找回开始菜单) 萝卜家园win7 64位旗舰版系统下载v2023.04
萝卜家园win7 64位旗舰版系统下载v2023.04 电脑公司ghost Win7系统下载32位纯净版1809
电脑公司ghost Win7系统下载32位纯净版1809 【绿色版】v1.0接码,更新更快,更安全!
【绿色版】v1.0接码,更新更快,更安全!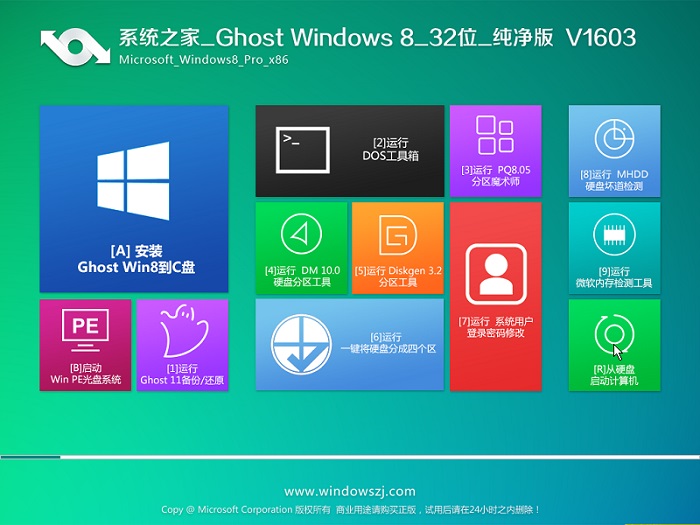 系统之家Ghost Win8.1 32位纯净版201603
系统之家Ghost Win8.1 32位纯净版201603 酷狗2013 v7.4.50 去广告绿色版 (酷狗最新破解版)
酷狗2013 v7.4.50 去广告绿色版 (酷狗最新破解版)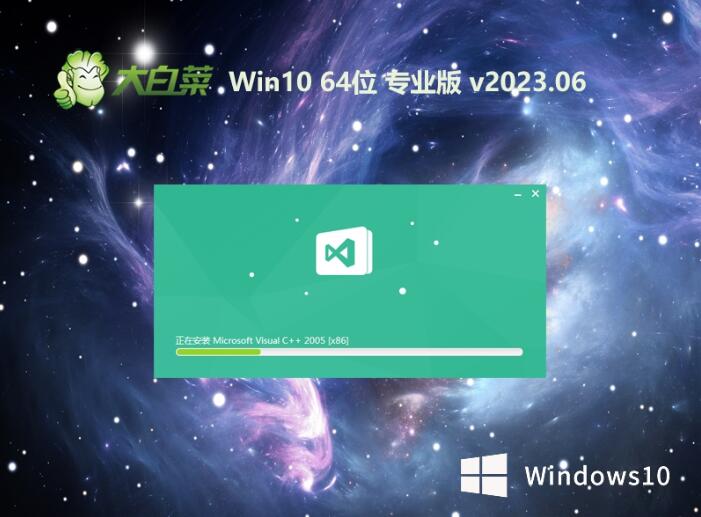 大白菜 Ghost
大白菜 Ghost foxmail v7.0
foxmail v7.0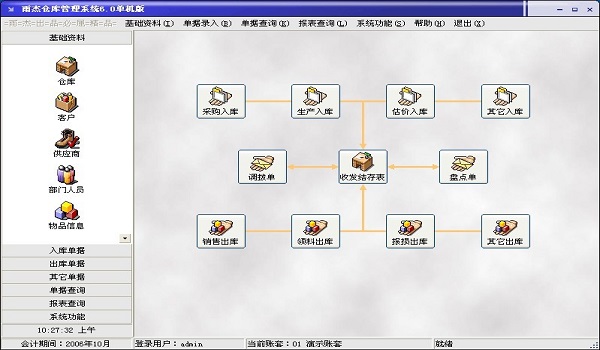 仓库管理系统
仓库管理系统 免费版Window
免费版Window 绿茶系统 Gho
绿茶系统 Gho IE插件屏蔽(U
IE插件屏蔽(U 小白系统Ghos
小白系统Ghos 谷歌浏览器47
谷歌浏览器47 雨林木风ghos
雨林木风ghos Sql数据库自
Sql数据库自 Bigasoft AVI
Bigasoft AVI 粤公网安备 44130202001061号
粤公网安备 44130202001061号