-
z170装win10图文教程
- 2016-11-03 18:32:55 来源:windows10系统之家 作者:爱win10
今天小编的师傅传授给我一个z170装win10教程,是因为我看到你们z170主板装win10系统非常吃力,所以今天特地学了z170装win10系统,下面就让系统之家小编我介绍z170主板装win10,保证让你们都能学会z170主板装win10系统。
为技嘉主板装win10准备工作:
①、到大白菜官方网站下载全新的大白菜装机版7.3,并且制作一个大白菜u盘启动盘。
②、从网络上下载win10系统镜像包,并且将其放入大白菜u盘启动盘根目录。
③、更改技嘉主板硬盘模式为:AHCI
④、设置技嘉主板u盘启动(详情参考:老式技嘉主板BIOS设置u盘启动教程)
完成以上准备工作,下面就一起来看看大白菜技嘉主板装系统之家win10纯净版系统。
1.将制作好的大白菜u盘启动盘插入usb接口(台式用户建议将u盘插在主机机箱后置的usb接口上),然后重启电脑,出现开机画面时,通过使用启动快捷键引导u盘启动进入到大白菜主菜单界面,选择“【02】运行大白菜Win8PE防蓝屏版(新电脑)”回车确认。如下图所示
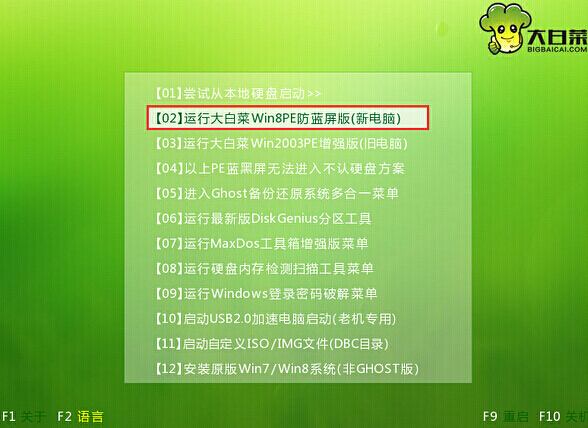
2.成功登录到大白菜pe系统桌面后,系统会自动弹出大白菜PE一键装机工具,点击“浏览”按钮浏览事先存放在u盘中的win10系统镜像包。如下图所示

3.在弹出的打开窗口中,打开存放在大白菜u盘启动盘里面的win10系统镜像包。如下图所示

4.打开win10系统镜像包之后,在大白菜PE一键装机工具窗口,指定一个磁盘作为安装win10系统的系统盘,然后点击“确定(Y)”按钮。如下图所示

5.最后在弹出的确认提示窗口中,点击“确定(Y)”按钮开始还原系统操作。如下图所示
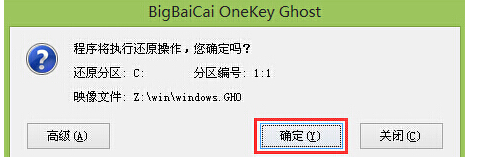
6.等待系统还原完成之后电脑会自动重启,耐心等待系统自动安装过程直到系统安装完成进入系统桌面即可。如下图所示
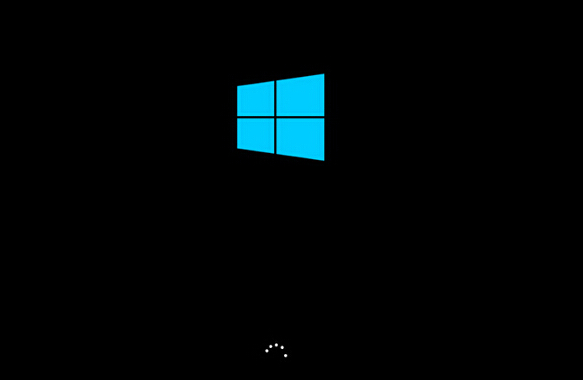
关于z170装win10教程的文章全部内容讲到这里就全部结束了,z170主板装win10系统就使用大白菜u盘工具,他安装win10系统简直就是傻瓜式的,没有什么技术含量,让你们安装起来就是快,不信吗?那就来学学z170主板装win10系统方法。
猜您喜欢
- windows7系统旗舰版64位安装教程制作..2017-05-28
- win10系统输入法安装图文教程..2016-08-18
- 一键重系统图文教程2016-10-24
- 小编告诉你电脑没声音是什么原因..2017-10-10
- 小编教你平板电脑刷机方法..2018-12-17
- 电脑无法用u盘启动解决教程..2017-04-25
相关推荐
- 电脑无线网络连接不上 2020-11-10
- 小马win7破解激活工具怎么下载.. 2022-08-29
- PDF文件怎么修改,小编告诉你怎么修改P.. 2018-05-19
- cf不能全屏win7的解决方法分享.. 2016-07-28
- windows7新建文件夹的方法 2016-10-16
- win7原版安装盘镜像方法 2017-01-13





 系统之家一键重装
系统之家一键重装
 小白重装win10
小白重装win10
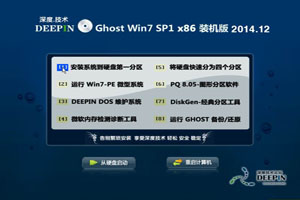 深度技术win732位旗舰版系统下载2014.12
深度技术win732位旗舰版系统下载2014.12 雨林木风ghost win7系统下载32位旗舰版1705
雨林木风ghost win7系统下载32位旗舰版1705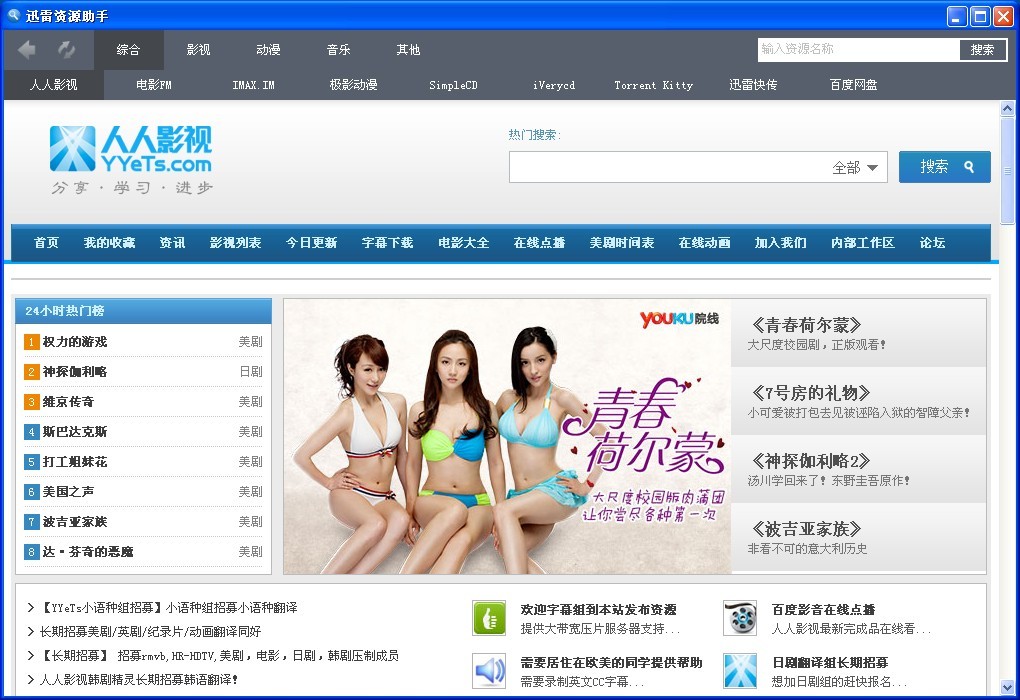 迅雷资源搜集器v1.0(收集多数网站迅雷资源地址)
迅雷资源搜集器v1.0(收集多数网站迅雷资源地址) RunningCheese Chrome v1.2019.06.08正式版
RunningCheese Chrome v1.2019.06.08正式版 Mozilla Firefox ESR(火狐浏览器企业版) v71.0b官方版
Mozilla Firefox ESR(火狐浏览器企业版) v71.0b官方版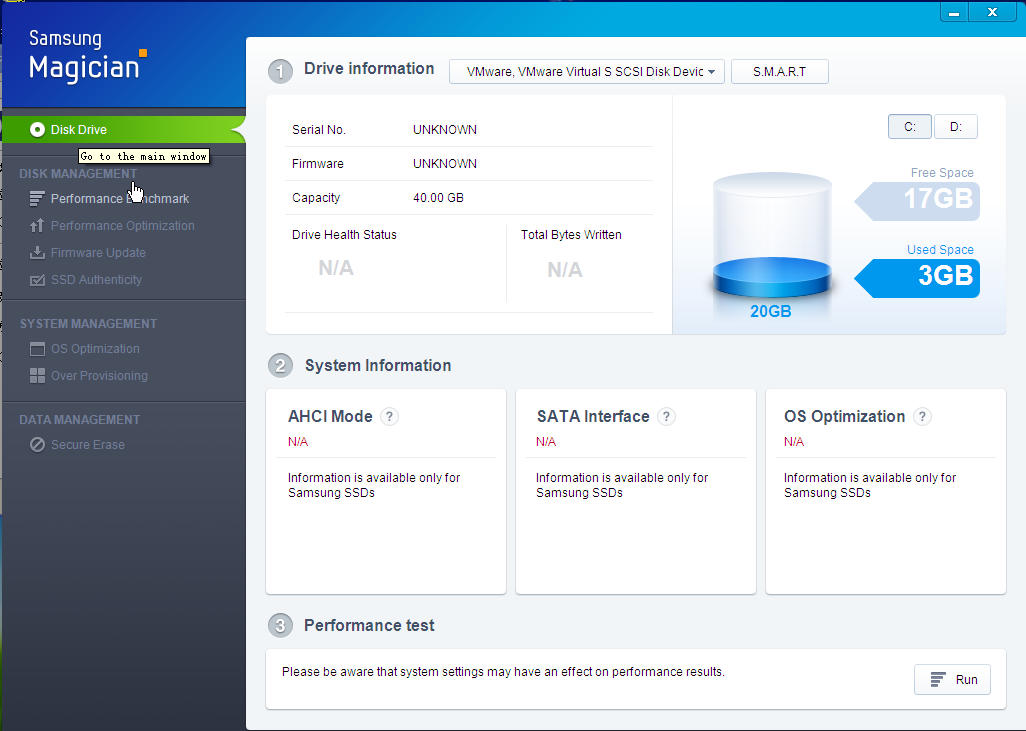 Samsung SSD Magician v4.0 官方安装版 (三星固态硬盘优化工具)
Samsung SSD Magician v4.0 官方安装版 (三星固态硬盘优化工具) 深度技术win1
深度技术win1 QvodPla<x>ye
QvodPla<x>ye QQ2013beta2(
QQ2013beta2( 新萝卜家园Gh
新萝卜家园Gh 电脑公司 gho
电脑公司 gho 手心浏览器 v
手心浏览器 v 火狐浏览器(F
火狐浏览器(F 系统之家Ghos
系统之家Ghos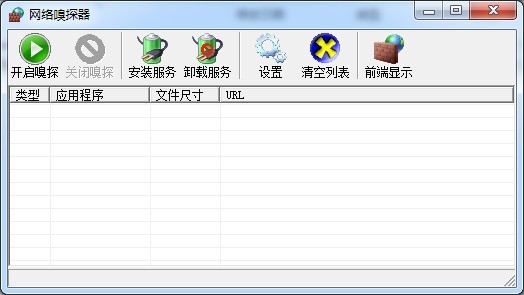 易语言网络嗅
易语言网络嗅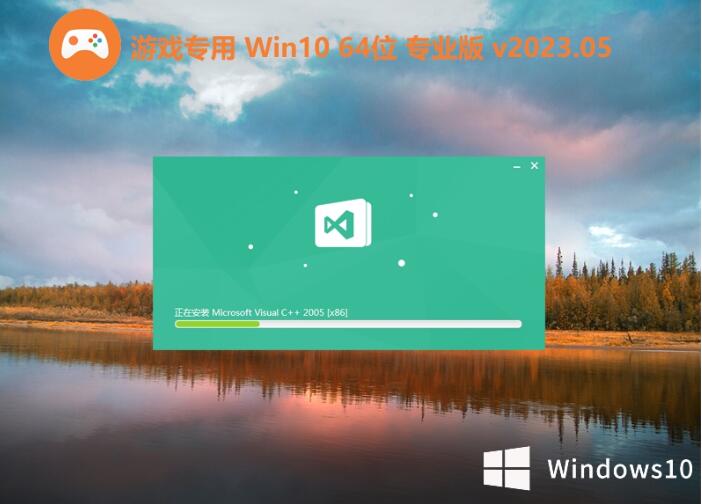 游戏专用64位
游戏专用64位 系统之家ghos
系统之家ghos 粤公网安备 44130202001061号
粤公网安备 44130202001061号