-
笔记本u盘启动设置方法
- 2017-01-25 20:11:53 来源:windows10系统之家 作者:爱win10
如何笔记本u盘启动设置呢?我们都知道在使用U盘安装系统的时候,都需要进入bios,将开机启动项给改为U盘启动才能安装系统,但是很多网友都不知道笔记本设置u盘启动,那么就让系统之家小编告诉你们笔记本u盘启动设置方法。
笔记本设置u盘启动的方法:
方法一:
1、此方法最为简便的,小编推荐用此方法。(怎样制作u盘启动盘就来系统之家官网查阅相关教程!)
开机时,当出现联想画面,立刻同时按下 F12 键,最保险的就是不停的按该键。

2、接上一步后,就会出现如下所示的界面。若没有出现该界面,则需要重新启动计算机,继续按第一步进行。
F12是快捷进入启动项设置,小编插入了U盘,因此,下图先后显示了从硬盘、光驱、U盘启动,按上下键进行选择,然后再按回车键,即可进入。

方法二:
1、此方法是进入BIOS中进行设置。
开机时,当出现联想画面,同时按下 F2 键,最保险的就是不停的按该键。
2、接上一步后,就会出现如下所示的BIOS界面。若没有出现该界面,则需要重新启动计算机,继续按第一步进行。然后按左右键选择“Boot”项。

3、在“Boot”项中,有三个启动项,这是电脑先后启动顺序,只要将需要启动的启动项放在第一项,保存后,即可在下次启动计算机时,启动该项。具体操作右侧有提示:按上下键选择启动项,按f5或f6上下移动启动项。

4、按F10进行保存设置,电脑将重新启动,进入u盘启动界面。
综上所述,这就是系统之家小编给你们提供的笔记本u盘启动设置方法了,笔记本设置u盘启动就是这么简单,所以以后需要u盘安装电脑系统而设置u盘启动的,就可以参考系统之家小编这篇文章讲述的方法进行设置了,祝大家成功设置好u盘启动!
猜您喜欢
- 电脑禁掉插u盘怎么解除?2017-03-30
- U盘微星msi重装系统详细教程..2017-01-25
- 教你u盘如何装win72019-03-28
- 16g u盘价格,小编告诉你挑选最有性价..2018-01-27
- win7退U盘时提示无法弹出的解决方法..2017-04-12
- U盘安装win8系统,小编告诉你如何使用U..2017-12-07
相关推荐
- 新u盘不显示怎么办 2017-02-28
- u盘插电脑没反应怎么办 2017-03-24
- 清华紫光u盘修复工具使用方法.. 2017-03-26
- 铭速 bios设置,小编告诉你铭瑄主板bio.. 2018-02-09
- 小编告诉你如何制作U盘启动盘.. 2017-03-21
- u盘格式化ntfs方法教程 2017-01-25





 魔法猪一健重装系统win10
魔法猪一健重装系统win10
 装机吧重装系统win10
装机吧重装系统win10
 系统之家一键重装
系统之家一键重装
 小白重装win10
小白重装win10
 深度技术免激活ghost XP3 零度官方版v2023.04
深度技术免激活ghost XP3 零度官方版v2023.04 雨林木风win10系统下载32位专业版v201808
雨林木风win10系统下载32位专业版v201808 深度技术Ghost Win8.1 64位纯净版201506
深度技术Ghost Win8.1 64位纯净版201506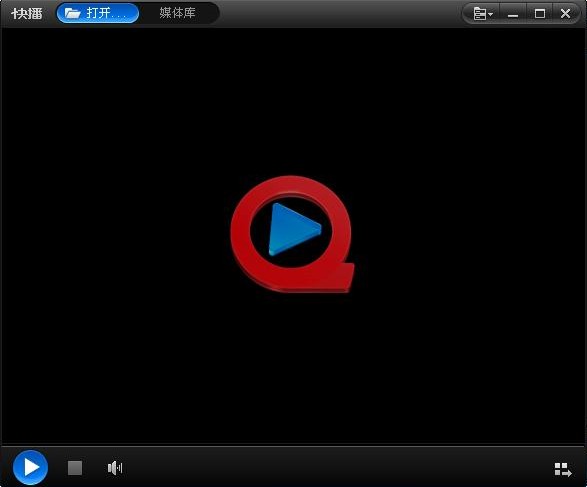 快播5.0(快播永不升级版)下载
快播5.0(快播永不升级版)下载 小白系统Ghost win7 sp1 x64 纯净装机版 v1908
小白系统Ghost win7 sp1 x64 纯净装机版 v1908 雨林木风ghost win7系统下载64位旗舰版1711
雨林木风ghost win7系统下载64位旗舰版1711 系统之家Ghos
系统之家Ghos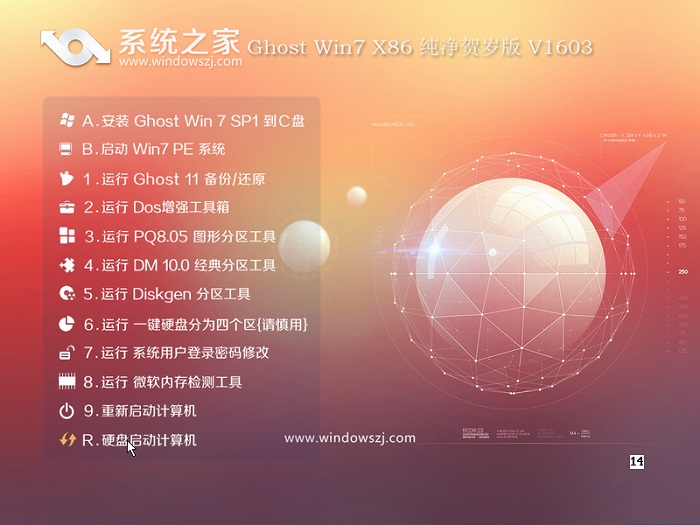 系统之家ghos
系统之家ghos 雨林木风win7
雨林木风win7 萝卜家园win1
萝卜家园win1 深度技术32位
深度技术32位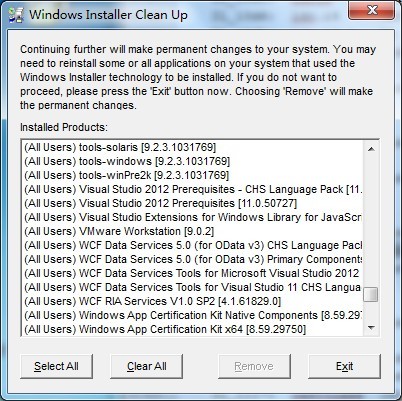 Windows Inst
Windows Inst 深度技术win7
深度技术win7 隔离装置测试
隔离装置测试 小白系统ghos
小白系统ghos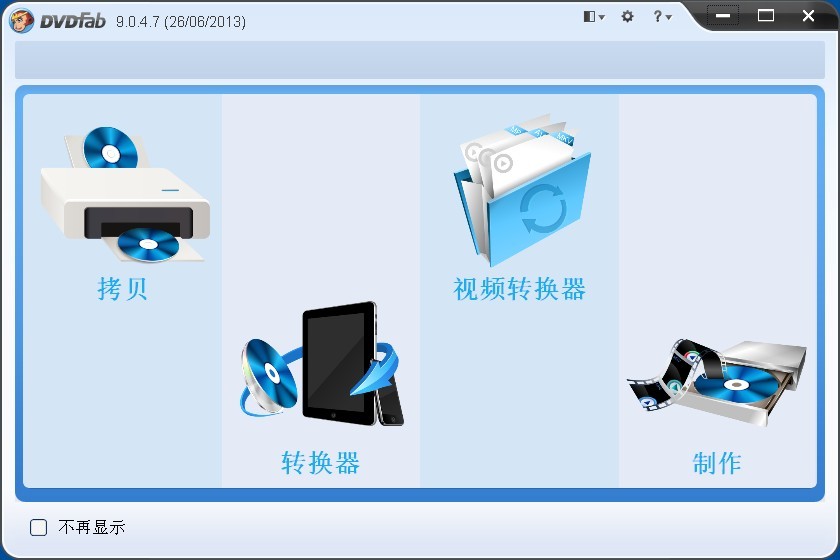 DVDFab v9.0.
DVDFab v9.0. DD浏览器 v1.
DD浏览器 v1. 粤公网安备 44130202001061号
粤公网安备 44130202001061号