-
用U盘给电脑装系统的简易步骤
- 2023-07-08 10:35:39 来源:windows10系统之家 作者:爱win10
简介:本文将介绍使用U盘给电脑装系统的简易步骤,通过这种方法可以方便快捷地安装操作系统,提高电脑的使用效率和性能。

电脑品牌型号:Lenovo ThinkPad T480
操作系统版本:Windows 10
软件版本:Rufus 3.11
一、准备U盘和系统镜像文件
1、选择一款容量足够的U盘,建议容量不低于8GB。
2、下载所需的操作系统镜像文件,可以从官方网站或其他可信来源获取。
二、使用Rufus制作启动盘
1、插入U盘到电脑的USB接口。
2、打开Rufus软件,选择U盘作为目标设备。
3、在“引导选择”中选择“MBR”分区方案,文件系统选择“FAT32”,其他选项保持默认。
4、点击“选择”按钮,选择之前下载的系统镜像文件。
5、点击“开始”按钮,等待Rufus将系统镜像文件写入U盘。
三、设置电脑启动顺序
1、重启电脑,并按下相应的按键进入BIOS设置界面(不同品牌的电脑按键可能不同,一般是F2、F10、Delete键)。
2、在BIOS设置界面中找到“启动顺序”或“Boot Order”选项。
3、将U盘设备移动到第一位,确保电脑首先从U盘启动。
4、保存设置并退出BIOS界面。
四、安装系统
1、重启电脑,系统会自动从U盘启动。
2、按照系统安装界面的提示,选择安装语言、时区等设置。
3、选择安装目标磁盘和分区,可以选择格式化磁盘或保留原有数据。
4、等待系统安装完成,期间可能需要重启电脑。
总结:
通过使用U盘给电脑装系统的简易步骤,我们可以快速方便地安装操作系统,提高电脑的使用效率和性能。在操作过程中,需要注意选择合适的U盘和系统镜像文件,并正确设置电脑的启动顺序。希望本文对大家有所帮助。
猜您喜欢
- 台电u盘修复工具,小编告诉你台电u盘修..2018-05-24
- 免费U盘数据恢复工具,轻松找回丢失文件..2023-07-01
- vmware虚拟机u盘启动设置方法..2017-02-06
- win7进入u盘快捷键装系统通用教程..2017-02-08
- u盘启动读不到u盘怎么办呢?..2017-04-12
- win7U盘启动盘制作工具最新下载..2017-09-07
相关推荐
- 小编教你u盘不能格式化怎么办.. 2019-01-28
- 如何用u盘重装系统win7 2022-12-23
- 插u盘找不到驱动程序的解决方法.. 2017-03-27
- usb接口,小编告诉你电脑usb接口没反应.. 2018-03-27
- usb键盘驱动,小编告诉你usb键盘驱动.. 2018-04-04
- 大白菜超级u盘启动制作工具如何制作U.. 2020-11-05





 魔法猪一健重装系统win10
魔法猪一健重装系统win10
 装机吧重装系统win10
装机吧重装系统win10
 系统之家一键重装
系统之家一键重装
 小白重装win10
小白重装win10
 天天上网助手v9.5.1910.1417官方版:让你更轻松上网,更快捷浏览!
天天上网助手v9.5.1910.1417官方版:让你更轻松上网,更快捷浏览! 雨林木风Win7 Sp1 x86旗舰版系统下载 v1905
雨林木风Win7 Sp1 x86旗舰版系统下载 v1905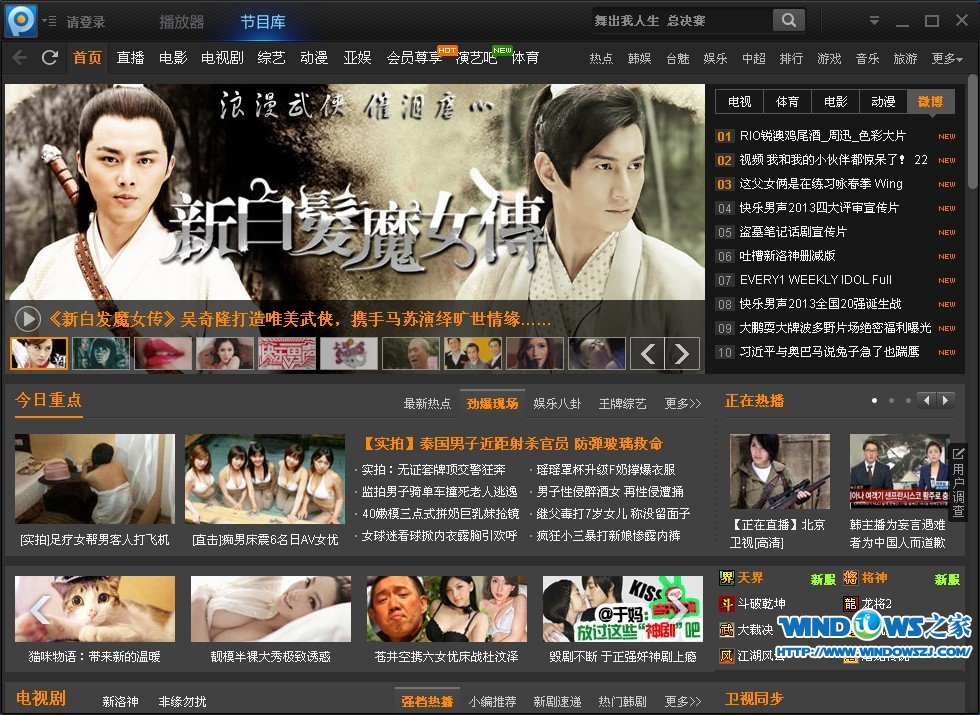 PPTV网络电视 v3.3.7.0013 去广告版(PPTVTV破解VIP)
PPTV网络电视 v3.3.7.0013 去广告版(PPTVTV破解VIP) 微软IE7.0绿色免安装版
微软IE7.0绿色免安装版  WindowTabs 2012/2013 完美汉化版(Windows标签工具)
WindowTabs 2012/2013 完美汉化版(Windows标签工具) 萝卜家园64位win8专业版系统下载v20.01
萝卜家园64位win8专业版系统下载v20.01 深度技术win8
深度技术win8 博览浏览器 v
博览浏览器 v 雨林木风Ghos
雨林木风Ghos 万能无线网卡
万能无线网卡 【最新版】23
【最新版】23 [zExtractor(
[zExtractor( 免安装版网站
免安装版网站 IE7 For XP
IE7 For XP  技术员联盟 g
技术员联盟 g 系统之家win1
系统之家win1 IE11 for win
IE11 for win 技术员联盟Gh
技术员联盟Gh 粤公网安备 44130202001061号
粤公网安备 44130202001061号