-
电脑重装系统用U盘快速启动指南
- 2023-07-29 09:00:44 来源:windows10系统之家 作者:爱win10
简介:电脑重装系统用U盘快速启动指南是一篇介绍如何使用U盘来快速启动电脑重装系统的文章。通过使用U盘,可以避免使用光盘或其他繁琐的方式来重装系统,提高了操作的便捷性和效率。本文将详细介绍使用U盘重装系统的方法和步骤,帮助读者轻松完成系统重装。

品牌型号:华硕ROG Strix G15
操作系统版本:Windows 10
软件版本:Rufus 3.14
一、准备U盘和系统镜像文件
1、选择一个容量足够的U盘,建议容量不低于8GB。
2、下载并准备好所需的系统镜像文件,确保镜像文件的完整性。
二、使用Rufus制作启动U盘
1、打开Rufus软件,并将U盘插入电脑。
2、在Rufus界面中,选择正确的U盘和系统镜像文件。
3、根据需要,可以进行一些高级设置,如分区方案、文件系统等。
4、点击“开始”按钮,Rufus将开始制作启动U盘。
5、等待制作过程完成,制作成功后即可拔出U盘。
三、设置电脑启动顺序
1、将制作好的启动U盘插入需要重装系统的电脑。
2、重启电脑,并在开机时按下相应的按键(通常是F2、F12或Delete键)进入BIOS设置。
3、在BIOS设置中,找到“启动顺序”或“Boot Order”选项。
4、将U盘所在的设备移动到第一启动项的位置。
5、保存设置并退出BIOS,电脑将会从U盘启动。
四、按照提示重装系统
1、电脑从U盘启动后,会进入系统安装界面。
2、按照界面提示,选择语言、时区等设置。
3、选择“自定义安装”选项,可以对系统进行更详细的设置。
4、根据需要,选择系统安装的目标硬盘和分区。
5、等待系统安装完成,期间可能需要进行一些设置和确认。
总结:
通过本文介绍的电脑重装系统用U盘快速启动指南,读者可以轻松掌握使用U盘来快速启动电脑重装系统的方法。使用U盘可以避免繁琐的光盘安装过程,提高了操作的便捷性和效率。希望读者能够通过本文的指南,顺利完成系统重装,并享受到更新系统带来的优势。
猜您喜欢
- u盘无法格式化怎么办?小编告诉你解决..2018-01-31
- win7雨林木风下载成功怎么安装呢..2017-06-13
- Win7 U盘装系统步骤图解2023-07-18
- U盘突然无法打开,怎么办?..2023-07-08
- U盘的发明者是谁?2023-07-03
- 如何对U盘进行加密保护?2023-06-29
相关推荐
- win7设置u盘启动重装系统方法.. 2017-03-17
- u盘病毒查杀|小编告诉你U盘病毒查杀工.. 2017-11-28
- 华硕影驰 bios设置,小编告诉你华硕主.. 2018-04-10
- 怎么制作u盘启动盘,小编告诉你如何快.. 2018-01-10
- U盘无法访问?快速解决方法大揭秘!.. 2023-07-21
- 如何使用U盘重装系统 2023-07-06





 魔法猪一健重装系统win10
魔法猪一健重装系统win10
 装机吧重装系统win10
装机吧重装系统win10
 系统之家一键重装
系统之家一键重装
 小白重装win10
小白重装win10
 技术员联盟64位win8.1汉化官方版v2023.07
技术员联盟64位win8.1汉化官方版v2023.07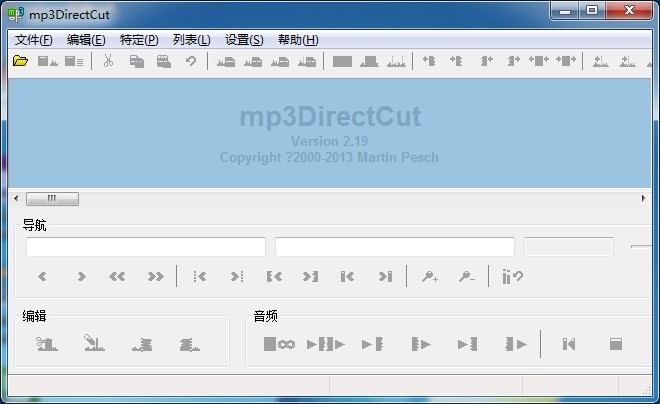 mp3DirectCutt v2.19 绿色多语版 (MP3歌曲截取器)
mp3DirectCutt v2.19 绿色多语版 (MP3歌曲截取器) [Vovsoft Collect URL(爬虫软件) v3.0官方版] - 强大的网页爬取工具,助您轻松收集URL![Vovsoft Collect URL(爬虫软件) v3.0官方版] - 快速获取
[Vovsoft Collect URL(爬虫软件) v3.0官方版] - 强大的网页爬取工具,助您轻松收集URL![Vovsoft Collect URL(爬虫软件) v3.0官方版] - 快速获取 内置解码视频播放器PotPla<x>yer 1.6 绿色便携版
内置解码视频播放器PotPla<x>yer 1.6 绿色便携版 绿色版即时翻译工具:快速、安全、高效的翻译体验!
绿色版即时翻译工具:快速、安全、高效的翻译体验! Mozilla SeaMonkey网络集成工具 V1.1.18英文安装版
Mozilla SeaMonkey网络集成工具 V1.1.18英文安装版 [Vovsoft Dow
[Vovsoft Dow 免费下载ADSa
免费下载ADSa Windows 8.1
Windows 8.1 番茄花园 Gho
番茄花园 Gho 电脑公司ghos
电脑公司ghos 爱点浏览器 1
爱点浏览器 1 Office 2010/
Office 2010/ 直达通浏览器
直达通浏览器 Firefox(火狐
Firefox(火狐 Visual NetSh
Visual NetSh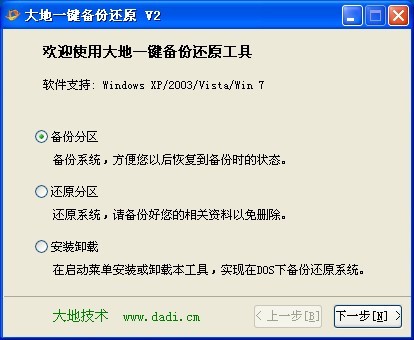 大地一键备份
大地一键备份 粤公网安备 44130202001061号
粤公网安备 44130202001061号