-
小编告诉你如何远程控制电脑
- 2018-10-18 09:56:02 来源:windows10系统之家 作者:爱win10
如何远程控制别人电脑呢?出于帮朋友解决电脑故障、学习操作等原因,我们有时候想要远程控制别人电脑,想要远程控制别人电脑又不懂技术的可以跟小编一起学习下如何远程控制电脑的方法!
我们经常需要设置电脑远程来帮忙别人协助处理一些工作学习上问题,那么我们应该怎么设置自己的电脑连接到别人的电脑,实现远程控制电脑呢?下面我来教大家设置下。
以下是远程控制电脑的详细步骤:
第一步、鼠标右键桌面上的电脑,选择“属性”
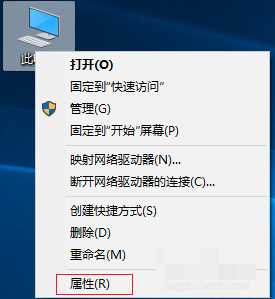
电脑远程系统软件图解1
第二步、点击左边菜单中的“远程设置”
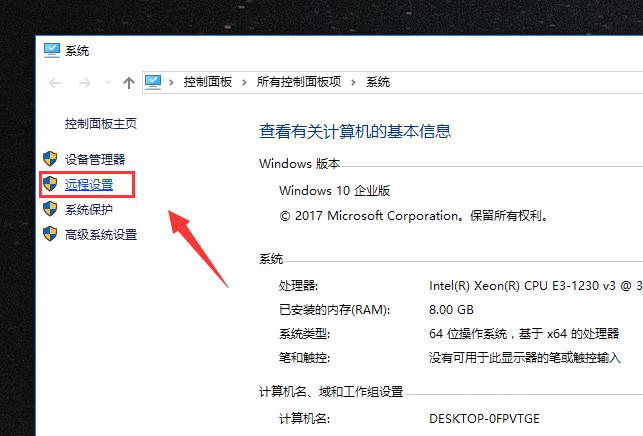
电脑系统软件图解2
第三步、选择“远程”选项,选择 远程桌面 下的 允许远程连接到此计算机(L),点击 确认 启用远程桌面功能:(至此,远程桌面功能启用成功)。
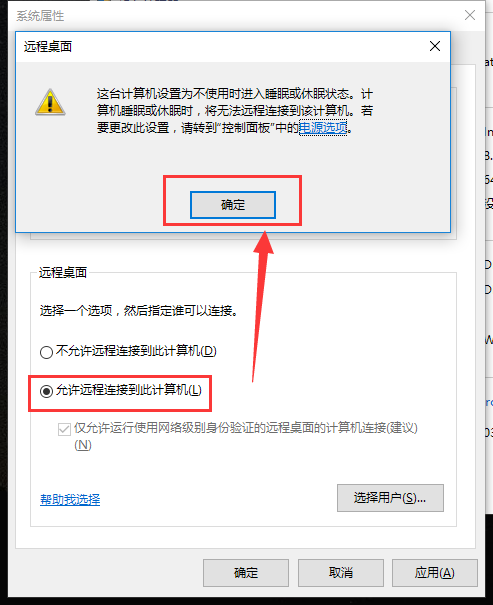
电脑远程系统软件图解3
第四步、打开在运行窗口(win+R键)里面直接输入mstsc
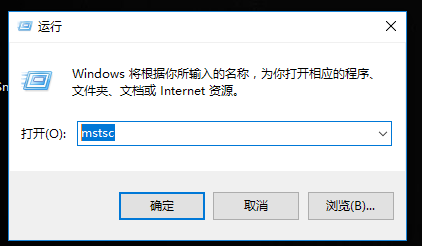
电脑系统软件图解4
第五步、出现远程桌面连接界面, 计算机框上填入您开启了远程桌面的电脑的IP地址如192.168.10.100,如下图:
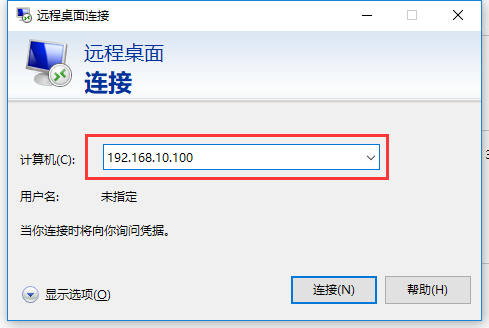
控制电脑系统软件图解5
第六步、点击 连接 ,输入被访问电脑的登录用户名和密码,点击 确定:(即可登录到被访问电脑的桌面)。
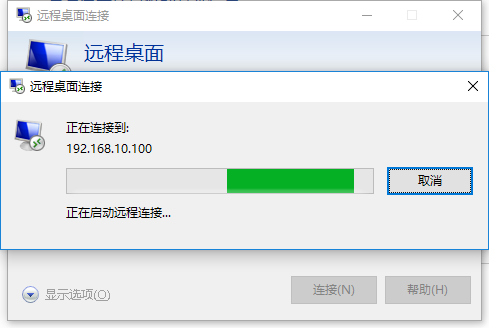
电脑系统软件图解6
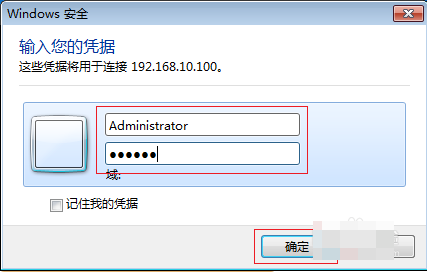
如何远程控制电脑系统软件图解7
第七步、开启远程桌面时出现以下提示,怎么办?
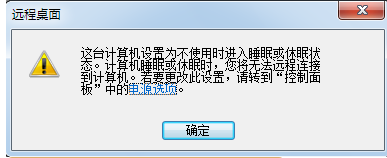
电脑系统软件图解8
电脑设置了自动睡眠功能,远程终端无法管理处于睡眠状态的主机。禁用电脑自动进入睡眠模式的功能,请按以下方法操作:点击提示中的“电源选项”,点击“更改电源计划”:
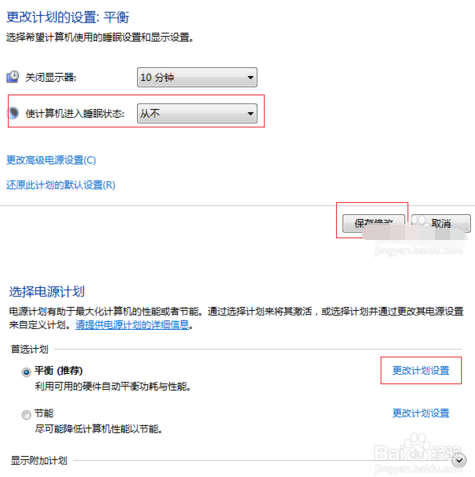
控制电脑系统软件图解9
以上就是远程控制电脑的详细步骤。
猜您喜欢
- 为你解答win10自动登录的设置方法..2019-05-06
- win10激活码家庭版升专业版提示未激活..2022-05-23
- 在线解答系统之家的win10怎么样..2020-09-07
- win10兼容性如何设置2017-05-26
- uefi安装win10_uefi安装原版Windows镜..2018-03-13
- win10网页字体模糊彻底解决方法..2020-08-08
相关推荐
- 手把手教你win10系统怎么连接蓝牙耳机.. 2020-04-27
- 小编告诉你win7如何升级到win10.. 2017-08-30
- 细说电脑开机密码怎么设置.. 2018-11-21
- win10驱动怎么安装? 2021-01-04
- 如何清理c盘垃圾,小编告诉你win10如何.. 2018-01-18
- win10开机内存占用60%怎么解决.. 2020-09-17





 魔法猪一健重装系统win10
魔法猪一健重装系统win10
 装机吧重装系统win10
装机吧重装系统win10
 系统之家一键重装
系统之家一键重装
 小白重装win10
小白重装win10
 电脑公司Ghost Win7 SP1 x64纯净版系统下载(64位)v1906
电脑公司Ghost Win7 SP1 x64纯净版系统下载(64位)v1906 盆友H5游戏浏览器 v1.0.0.1000官方版
盆友H5游戏浏览器 v1.0.0.1000官方版 珊瑚浏览器 1.1绿色版
珊瑚浏览器 1.1绿色版 小白系统ghost win10 x86 纯净版201604
小白系统ghost win10 x86 纯净版201604 细胞浏览器 v1.3官方版
细胞浏览器 v1.3官方版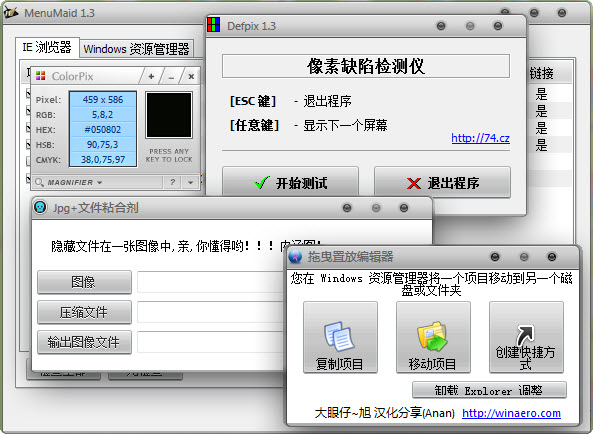 内涵图制作工具 绿色汉化版 (五款实用小工具)
内涵图制作工具 绿色汉化版 (五款实用小工具) Google Chrom
Google Chrom 深度技术Ghos
深度技术Ghos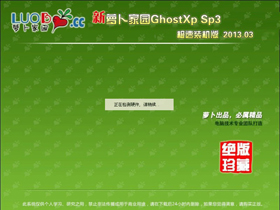 萝卜家园 Gh
萝卜家园 Gh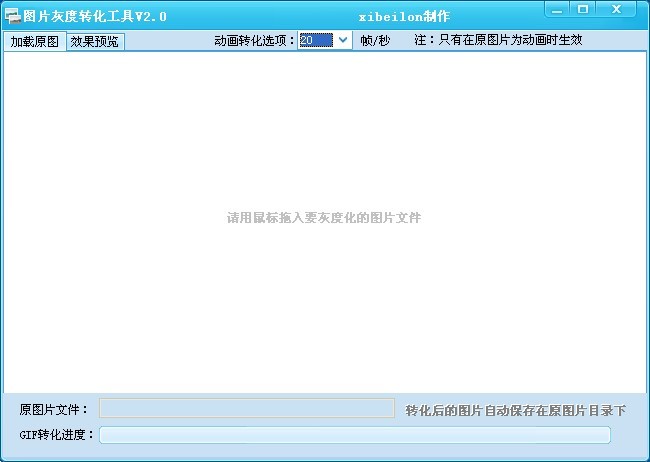 图片灰度转化
图片灰度转化 雨林木风ghos
雨林木风ghos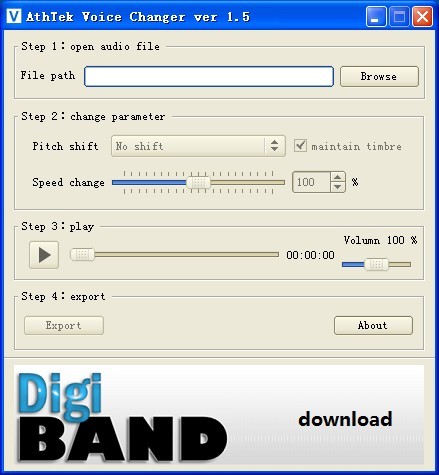 AthTek Voice
AthTek Voice PhantomJS(无
PhantomJS(无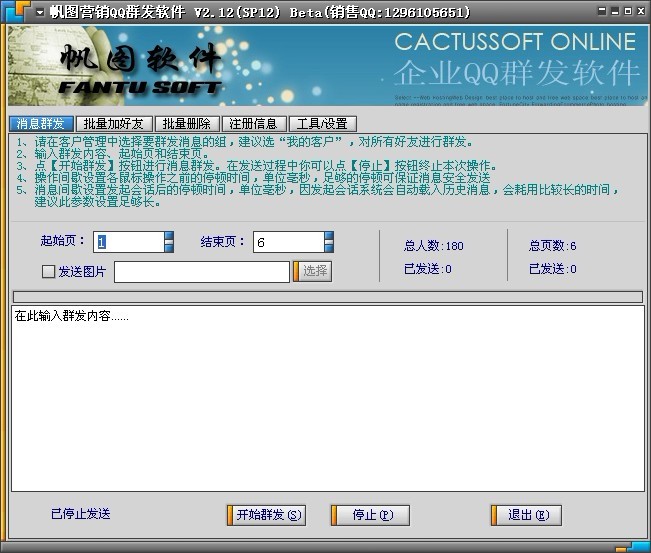 QQ群发软件下
QQ群发软件下 深度技术ghos
深度技术ghos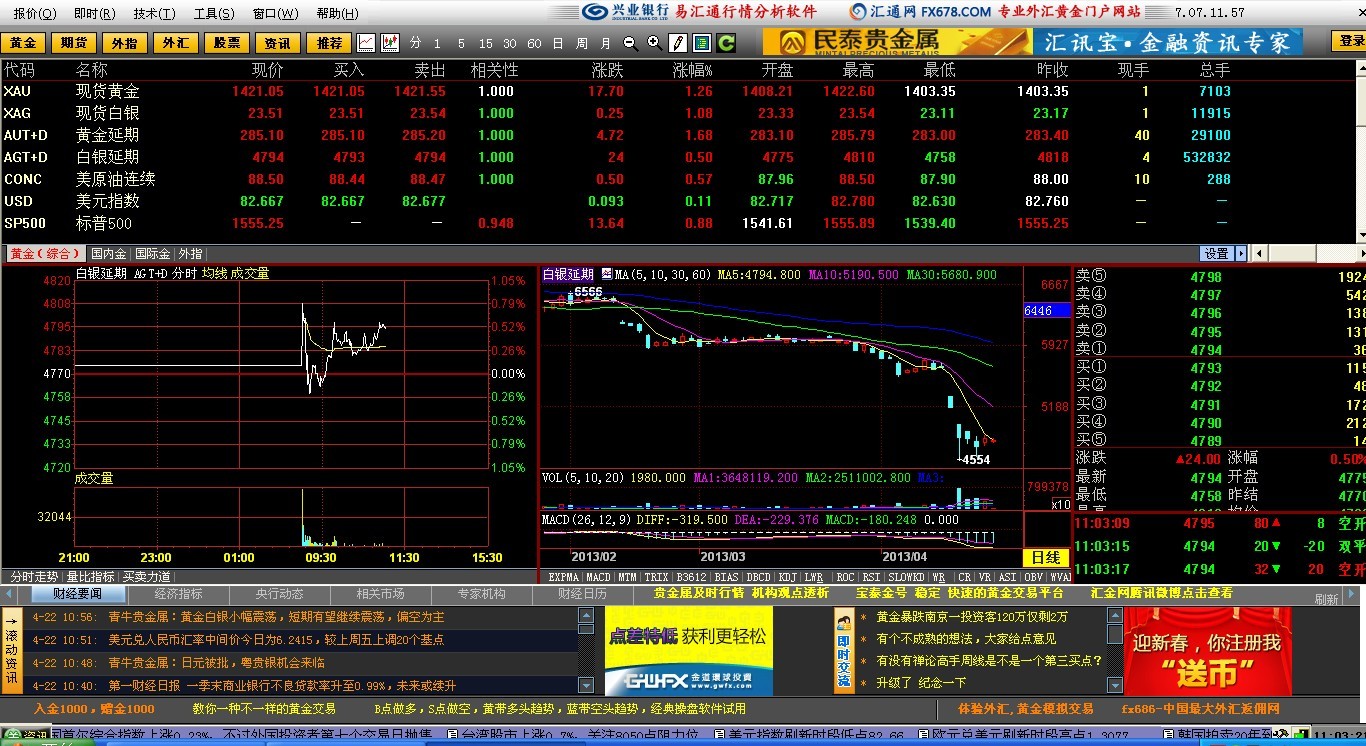 股票证券黄金
股票证券黄金 驱动精灵2013
驱动精灵2013 万能浏览器 v
万能浏览器 v 粤公网安备 44130202001061号
粤公网安备 44130202001061号