-
win10双屏显示设置方法
- 2023-03-06 09:40:02 来源:windows10系统之家 作者:爱win10
最近有网友使用win10系统想连接两个屏幕,但是不知道该怎么设置显示,于是咨询小编如何设置win10双屏显示,下面针对这个问题小编就把win10双屏显示设置方法分享给大家。
工具/原料:
系统版本:win10企业版
品牌型号:惠普ENVY 15-q001tx
方法/步骤:
一、win10双屏显示设置方法
1、把两个显示器连接到主机上,并且打开主机电源和显示器电源。进入桌面,在桌面鼠标右击选择【显示设置】。
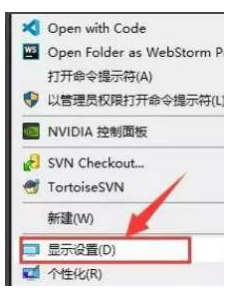
2、点击【标识】。
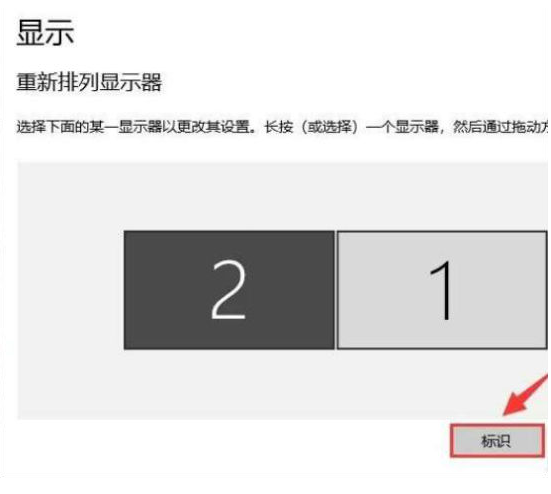
3、 在屏幕每个屏幕的左下角会有标识显示。
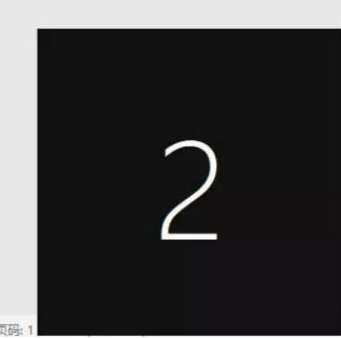
4、按照显示器的摆放排列。
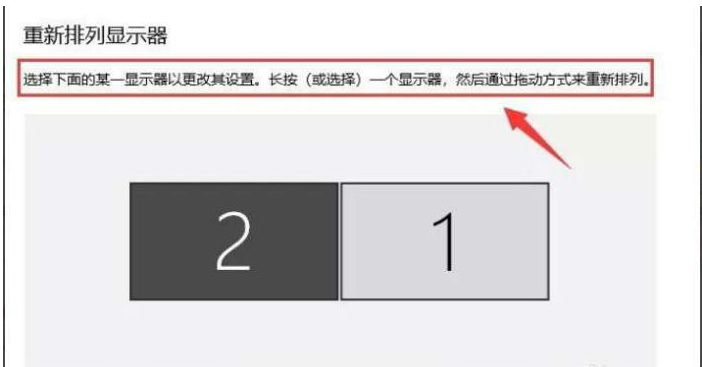
5、选中上面其中一个屏幕下面就可以对其相应的设置。
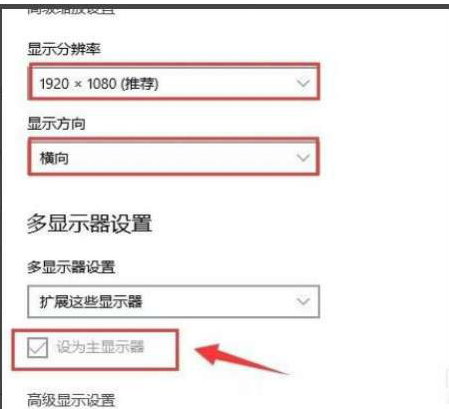
二、win10双屏设置检测不到第二屏幕的解决方法
1、win10系统电脑中,已经确认连接好外接显示器之后。右击主屏幕空白位置,点击“显示设置”。
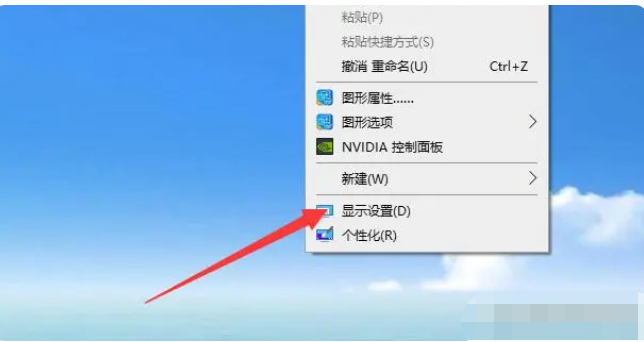
2、在显示设置中,点击“检测”后,发现提示为“未检测到显示器”。
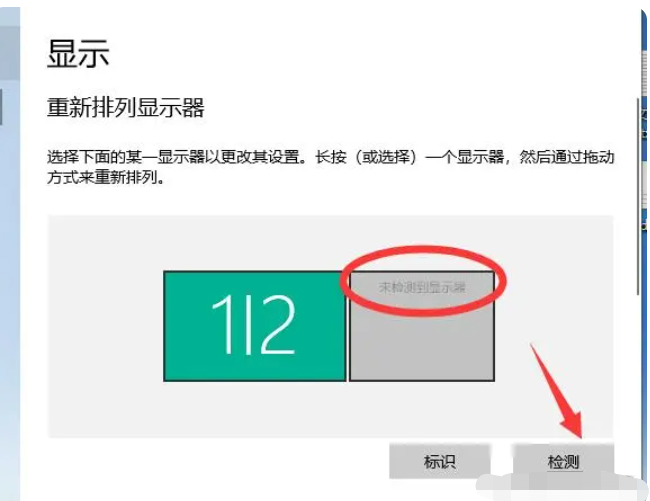
3、下拉显示设置窗口,在多显示器设置中,如果设置为“复制这些显示器”,就不能检测第二个屏幕了,在选项中,该选为“扩展这些显示器”。

4、提示中,点击“保留更改”。
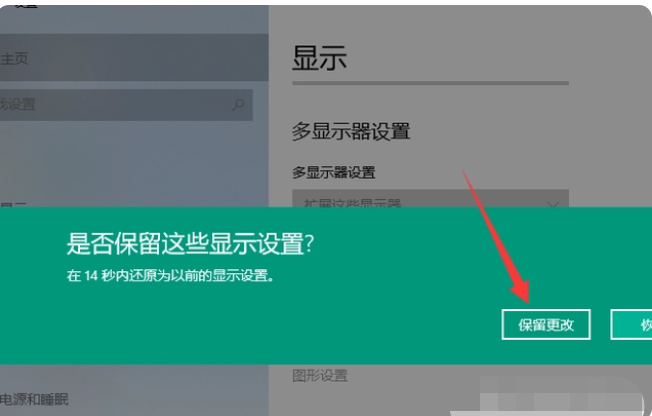
5、随后就可以在显示设置中,看到已经识别出两个屏幕了。

三、win10双显示屏扩展鼠标移不过去的解决方法
1、首先连接双屏幕。打开电脑,发现鼠标不能从一个屏幕的中间划到另一个屏幕的中间。
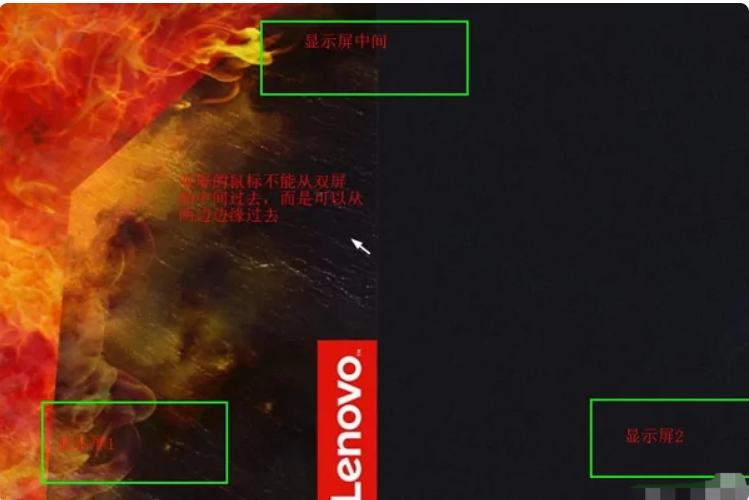
2、打开Win10的设置。

3、点击系统 ,进行设置。
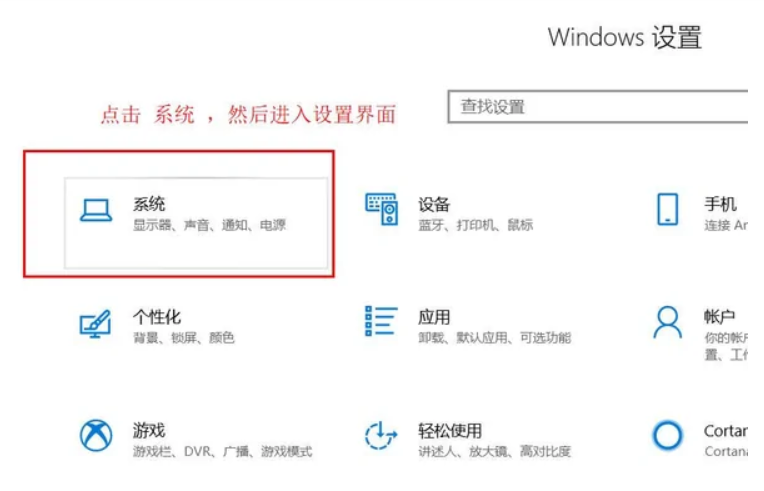
4、会发现鼠标不能从中间划过时的图标状态。
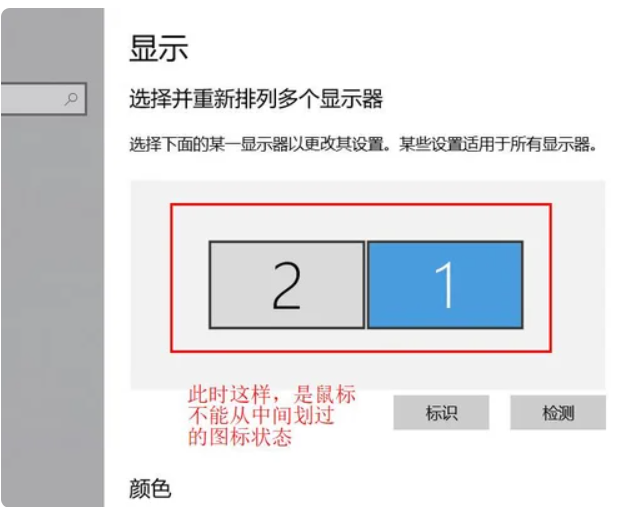
5、此时,交换一个两个图标的位置,然后点击应用。
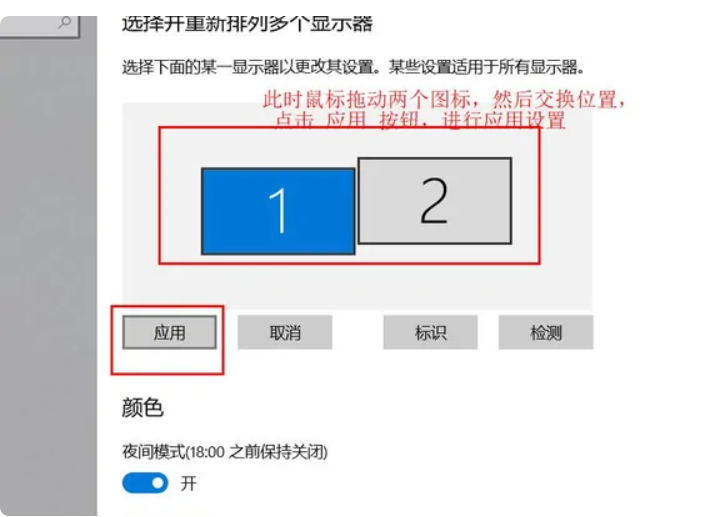
6、此时,鼠标划过屏幕中间,鼠标就会通过了。
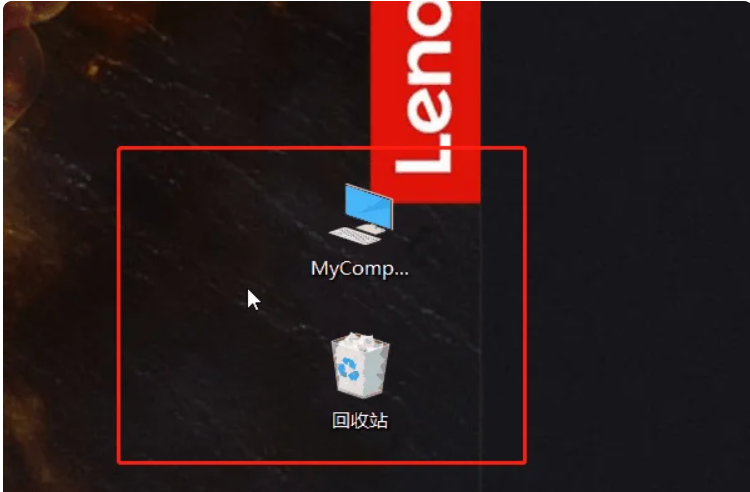
拓展内容:关于win10更多相关知识分享
总结:
以上就是小编整理分享的win10双屏显示设置方法,同时分享了win10双屏设置检测不到第二屏幕的解决方法与win10双显示屏扩展鼠标移不过去的解决方法,希望大家了解。
猜您喜欢
- 笔记本连接投影仪,小编告诉你笔记本连..2018-06-01
- 电脑如何关闭win10自动更新服务..2022-05-06
- win10激活工具怎么使用教程2022-05-09
- 小编告诉你怎样用UEFI+GPT方式安装win..2017-09-29
- win10怎么更新到win10 2004版本..2020-12-15
- win10打字卡死怎么回事2017-06-20
相关推荐
- win10精简系统怎么安装的教程.. 2022-02-27
- win10怎么退出安全模式 2019-07-11
- 笔记本蓝牙怎么打开,小编告诉你win10.. 2018-06-08
- 电脑如何安装win10系统教程 2022-03-06
- win10显卡驱动怎么更新 2020-07-11
- 快速移动文件方法技巧分享.. 2017-06-28



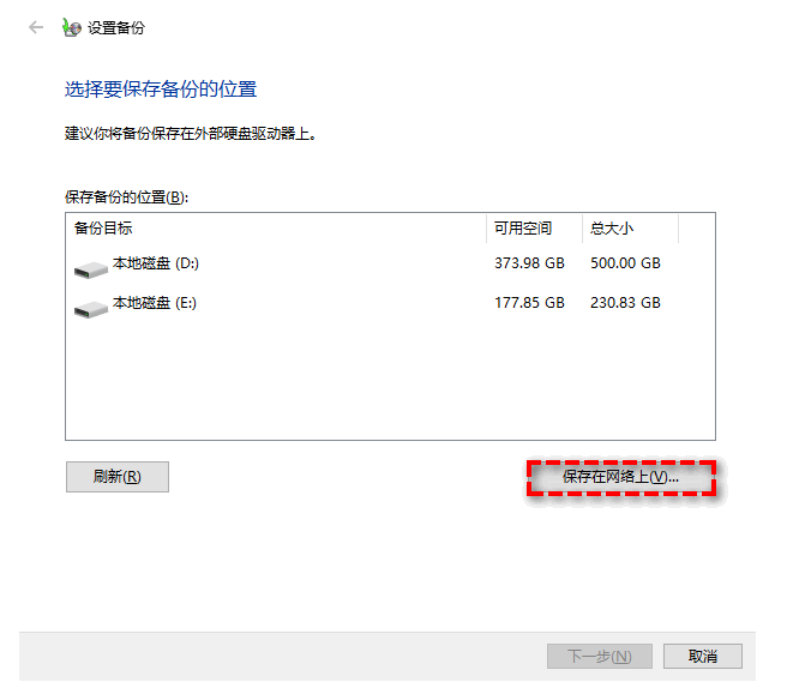
 魔法猪一健重装系统win10
魔法猪一健重装系统win10
 装机吧重装系统win10
装机吧重装系统win10
 系统之家一键重装
系统之家一键重装
 小白重装win10
小白重装win10
 萝卜家园Ghost xp xp3 快速装机版 v1907
萝卜家园Ghost xp xp3 快速装机版 v1907 系统之家Ghost Win8专业版系统下载 (64位) v1906
系统之家Ghost Win8专业版系统下载 (64位) v1906 系统之家64位win8专业版系统下载v20.03
系统之家64位win8专业版系统下载v20.03 深度技术Ghost win8 64位纯净版下载v201712
深度技术Ghost win8 64位纯净版下载v201712 雨林木风Ghost Win8 64位纯净版201605
雨林木风Ghost Win8 64位纯净版201605 (类似于360软件管家)乐网软件管家v2.0.0.0官方正式版
(类似于360软件管家)乐网软件管家v2.0.0.0官方正式版 魔法猪 ghost
魔法猪 ghost 小白系统win1
小白系统win1 DVDFab v9.0.
DVDFab v9.0. 雨林木风ghos
雨林木风ghos oCam v13.0
oCam v13.0  雨林木风ghos
雨林木风ghos 系统之家Ghos
系统之家Ghos 系统之家ghos
系统之家ghos 雨林木风64位
雨林木风64位 小白U盘制作
小白U盘制作 电脑公司ghos
电脑公司ghos 粤公网安备 44130202001061号
粤公网安备 44130202001061号