-
用U盘重装系统的操作步骤
- 2023-07-04 10:11:31 来源:windows10系统之家 作者:爱win10
简介:本文将介绍使用U盘重装系统的操作步骤,通过使用话题引出正文内容,并强调其重要性和价值。

品牌型号:华硕电脑
操作系统版本:Windows 10
软件版本:U盘制作工具v2.0
一、准备U盘和系统镜像文件
1、购买一枚容量大于8GB的U盘,并确保其没有重要数据。
2、下载所需的系统镜像文件,可以从官方网站或其他可信来源获取。
二、制作可启动U盘
1、插入U盘到电脑的USB接口。
2、打开U盘制作工具v2.0,并选择系统镜像文件。
3、点击“开始制作”按钮,等待制作过程完成。
三、设置电脑启动顺序
1、重启电脑,并在开机时按下相应的按键(通常是F2或Delete键)进入BIOS设置。
2、在BIOS设置界面中,找到“启动顺序”或“Boot Order”选项。
3、将U盘设为第一启动项,保存设置并退出BIOS。
四、重装系统
1、将制作好的U盘插入电脑的USB接口。
2、重启电脑,系统会自动从U盘启动。
3、按照屏幕提示,选择语言、时区等设置,并点击“下一步”。
4、选择“自定义安装”选项,然后选择要安装的系统版本。
5、选择安装位置和分区,并点击“下一步”开始安装。
6、等待系统安装完成,期间可能需要重启电脑。
总结:
通过以上步骤,我们可以使用U盘轻松重装系统。这种方法非常方便,尤其是在电脑出现问题或需要更换系统时。重装系统可以清除电脑中的垃圾文件和恶意软件,提高电脑的性能和安全性。因此,掌握U盘重装系统的操作步骤对于每个电脑用户来说都是非常有价值的。
猜您喜欢
- 展示软碟通如何制作u盘启动盘..2019-04-08
- 研习大白菜超级u盘启动制作工具制作教..2019-04-10
- 没有光盘和U盘,如何修复系统?..2023-07-01
- u盘变成文件夹怎么办,小编告诉你如何..2017-11-25
- 用u盘安装系统,小编告诉你怎么使用u盘..2018-01-20
- 如何制作一个系统u盘教程2023-01-30
相关推荐
- 台式电脑惠普uefi怎么关闭呢.. 2017-06-19
- windows10u盘启动盘制作教程 2017-07-25
- u盘修复工具如何使用,小编告诉你最新u.. 2017-11-17
- 示例东芝u盘重装win10 2019-05-22
- 金山u盘卫士下载推荐 2017-04-09
- u盘安装萝卜家园win7图文介绍.. 2017-05-13





 魔法猪一健重装系统win10
魔法猪一健重装系统win10
 装机吧重装系统win10
装机吧重装系统win10
 系统之家一键重装
系统之家一键重装
 小白重装win10
小白重装win10
 HAT5.2网优工具 v1.0绿色版:极致优化,提升网站性能!
HAT5.2网优工具 v1.0绿色版:极致优化,提升网站性能! FastResolver V1.21:快速解析域名,轻松获取IP地址!
FastResolver V1.21:快速解析域名,轻松获取IP地址! 系统之家win10系统下载64位专业版v201806
系统之家win10系统下载64位专业版v201806 Ad Muncher v4.94中文版:全面拦截广告,让网页浏览更轻松!
Ad Muncher v4.94中文版:全面拦截广告,让网页浏览更轻松! 深度技术 ghost win10 64位原装稳定版 v2023.06
深度技术 ghost win10 64位原装稳定版 v2023.06 净网大师浏览器 v1.4.511.9900官方版
净网大师浏览器 v1.4.511.9900官方版 小白系统ghos
小白系统ghos WebCopier Pr
WebCopier Pr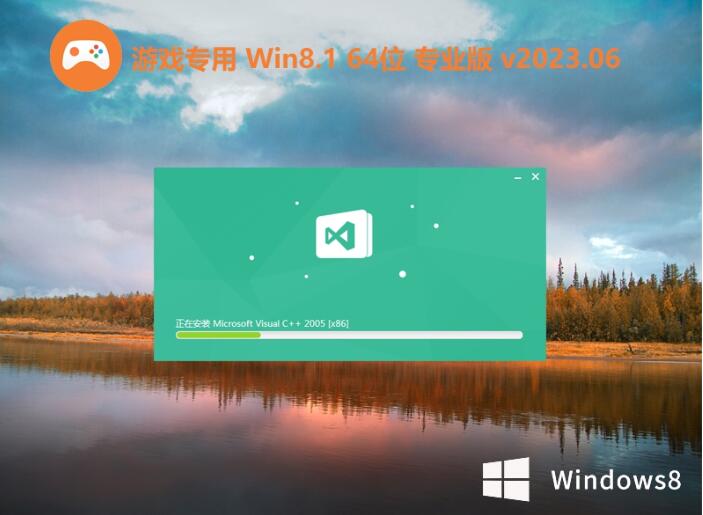 游戏专用win8
游戏专用win8 深度技术win7
深度技术win7 KillQQpop 1.
KillQQpop 1. 【最新版】飞
【最新版】飞 NetRouteView
NetRouteView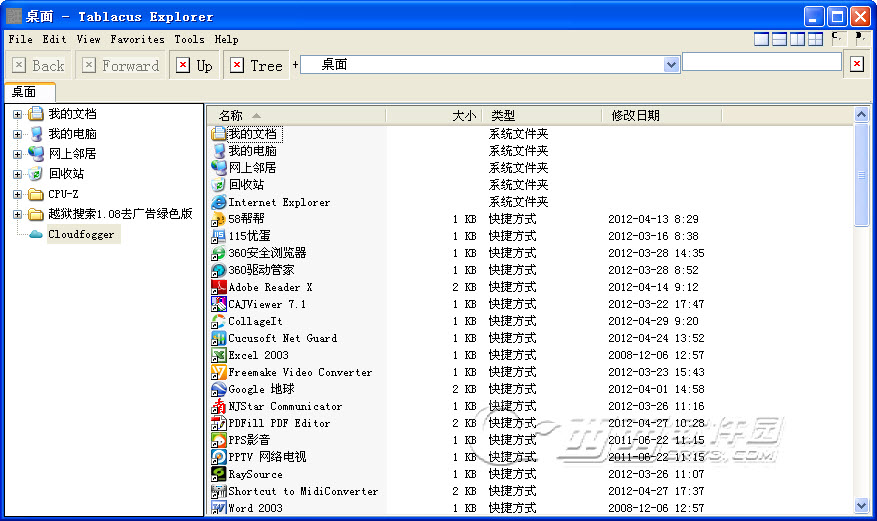 Tablacus Exp
Tablacus Exp 雨林木风 gho
雨林木风 gho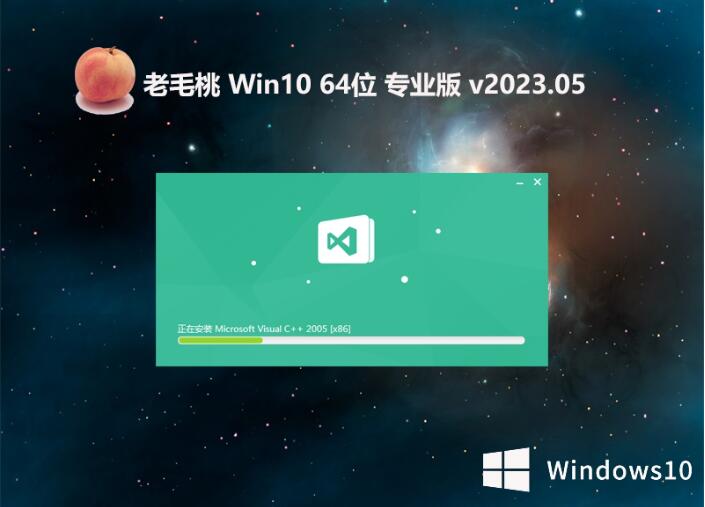 老毛桃 Ghost
老毛桃 Ghost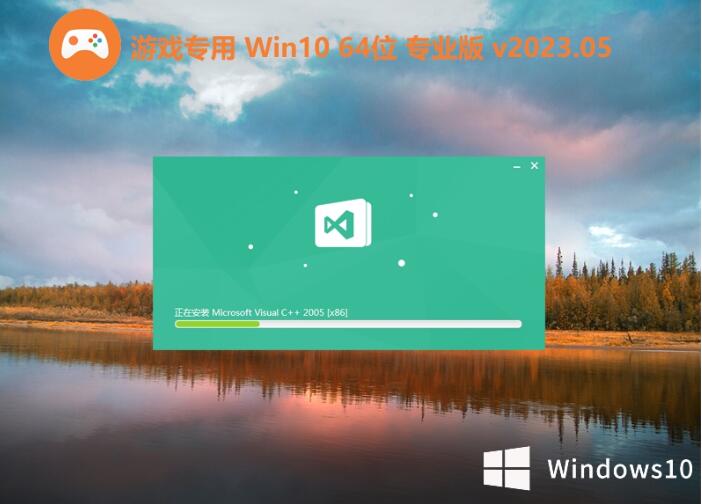 游戏专用64位
游戏专用64位 游侠游戏浏览
游侠游戏浏览 粤公网安备 44130202001061号
粤公网安备 44130202001061号