-
台式电脑进行系统重装的教程介绍
- 2023-03-16 09:00:29 来源:windows10系统之家 作者:爱win10
目前流行的重装方法主要需要一键重装和U盘重装,对于电脑新手来说,一键重装系统的方法比较简单安全,最近有朋友的电脑想要重装win11系统不知道怎么操作,现在就让小编教你系统重装是什么意思如何进行系统重装的方法。
工具/原料:
系统版本:windows7系统
品牌型号:华硕ADOL13FA8145
软件版本:装机吧一键重装系统v2290+
方法/步骤:
方法一:装机吧一键重装系统工具在线重装win7系统
1、首先双击运行桌面当中的装机吧一键重装系统软件,选择win7系统安装。
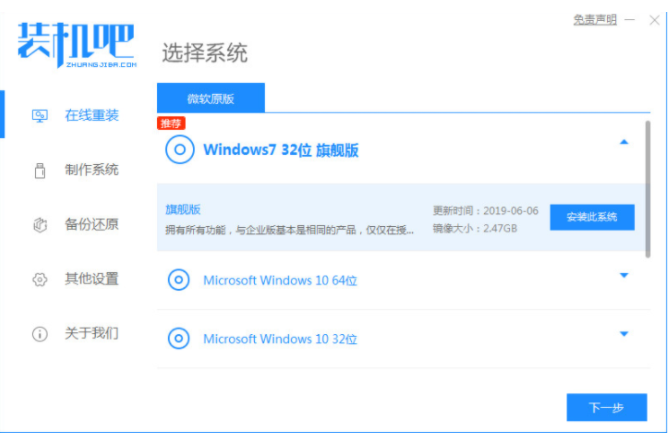
2、当选择需要安装的镜像文件后,等待下载完成即可。
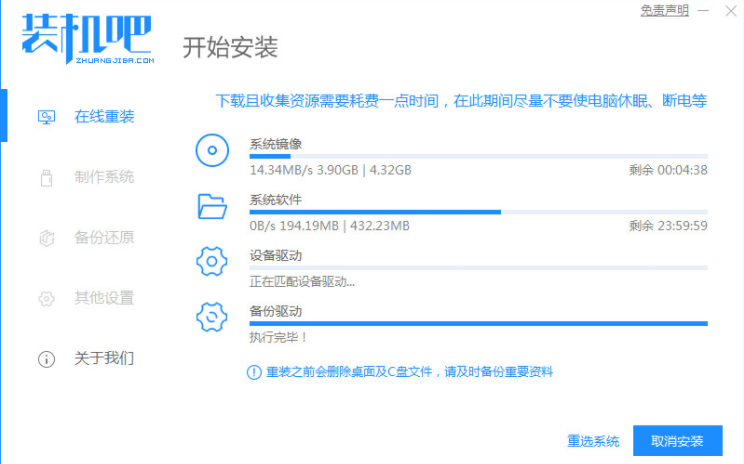
3、等待下载部署完后,点击立即重启电脑。
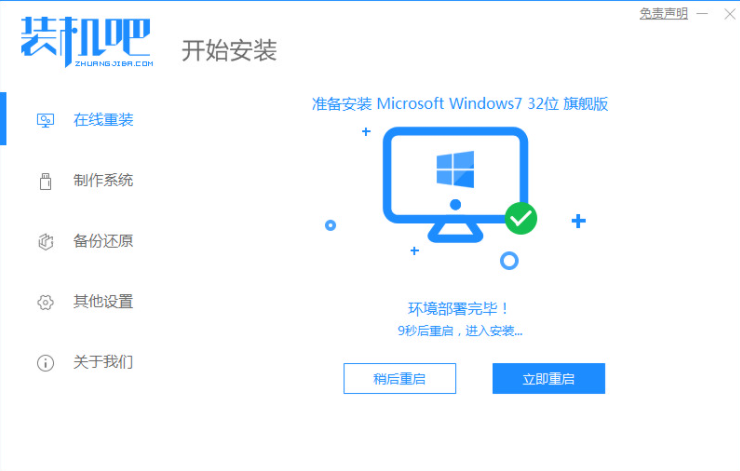
4、重启电脑的时候接着来到这个启动项管理的界面中,选择第二个选项进入pe系统内。
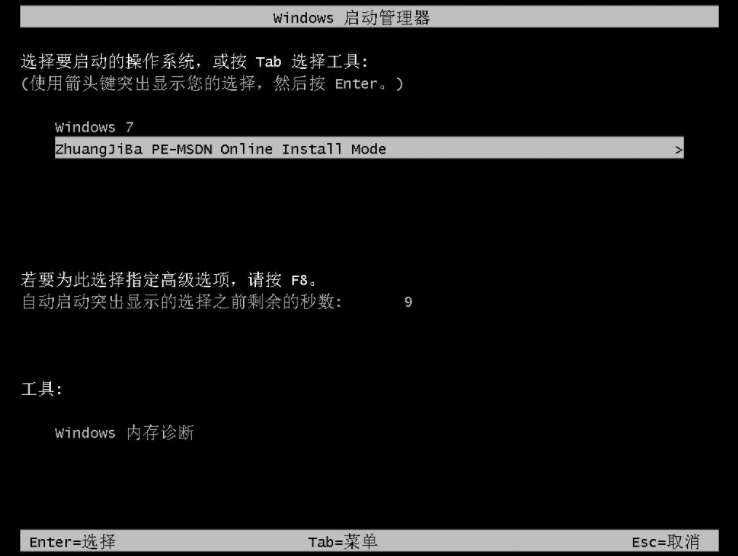
5、进入pe系统后软件会开始安装win7系统,只需耐心等待即可。
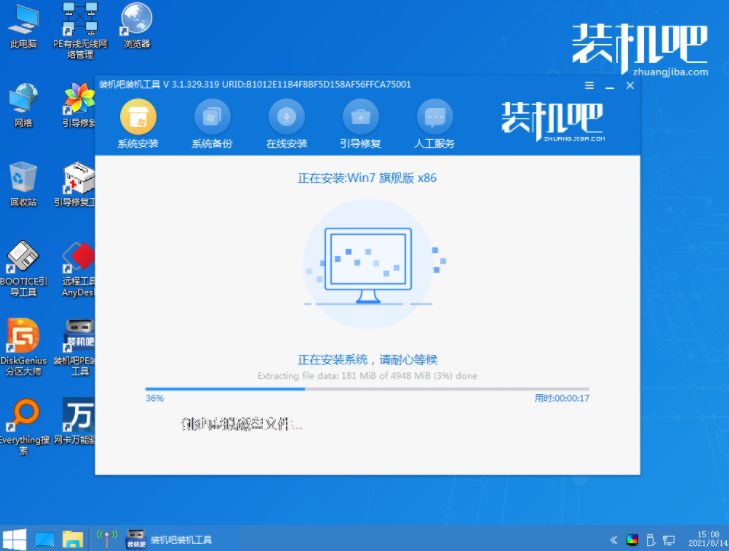
6、接着引导修复工具会为系统增加引导,点击确认。
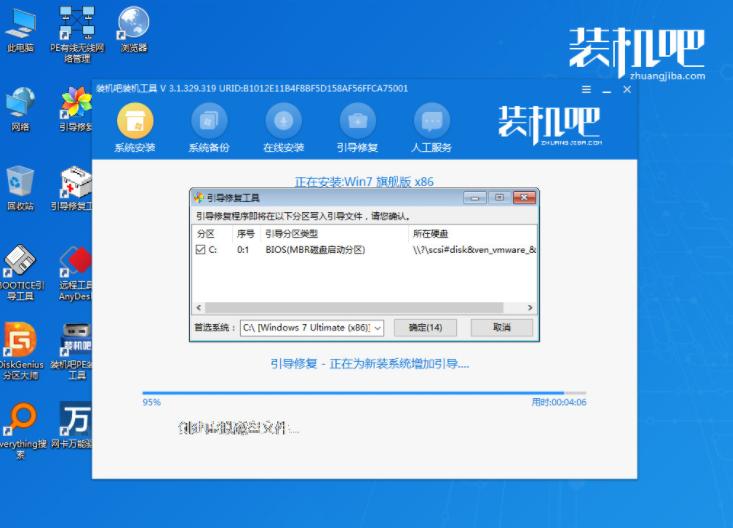
7、当系统安装完成后再次点击页面中的立即重启,进行重启电脑。

8、系统安装完成进入到新的桌面时,就可以开始使用啦。

方法二:小白三步装机版工具重装Win7系统
1、下载安装小白三步装机版工具,进入主页界面选择需要安装的系统,点击立即重装。
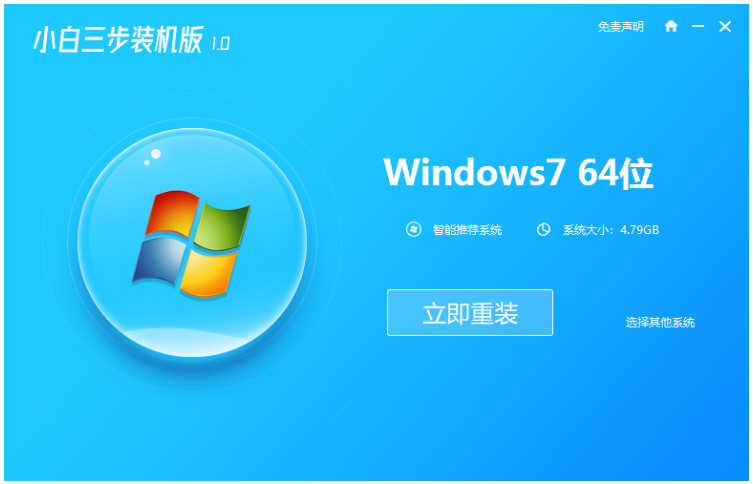
2、请等待下载,下载完系统镜像后软件将会开始自动部署安装环境。
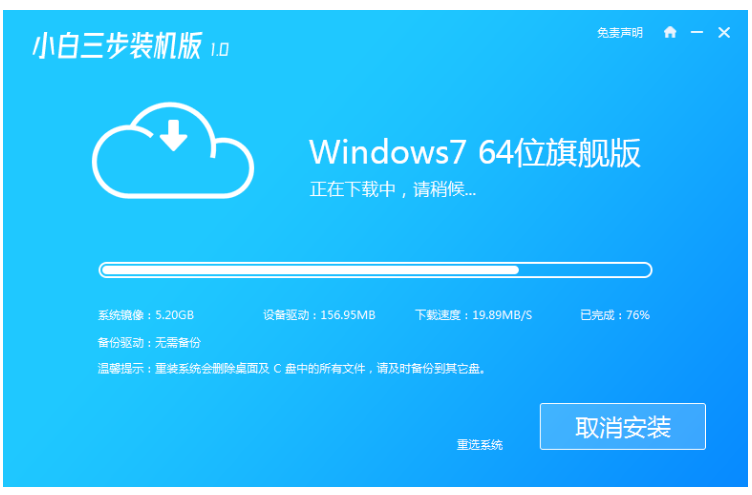
3、环境部署完成之后,点击立即重启。

4、重启之后,选择第二个“XiaoBai PE-MSDN Online Install Mode”按回车键进入pe系统桌面。

5、装机工具会自动安装刚刚我们选择的系统。
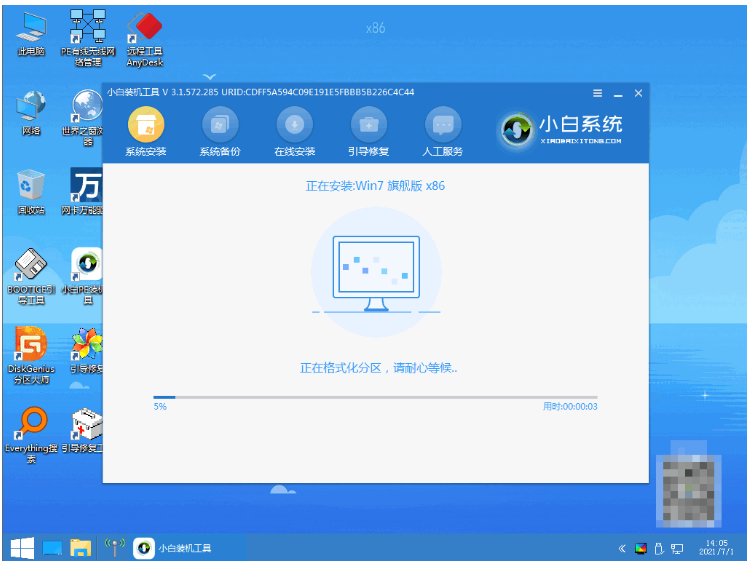
6、系统安装完成后选择立即重启。
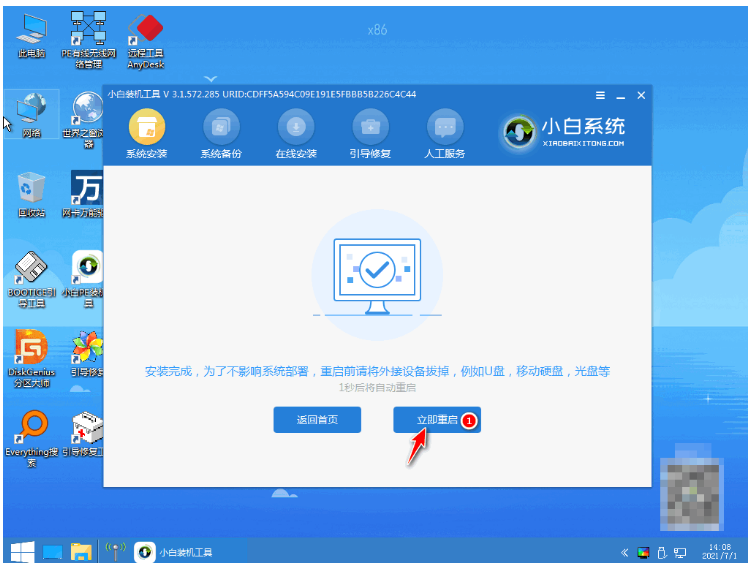
7、电脑重启后进入到操作界面中即说明w7系统安装完成。
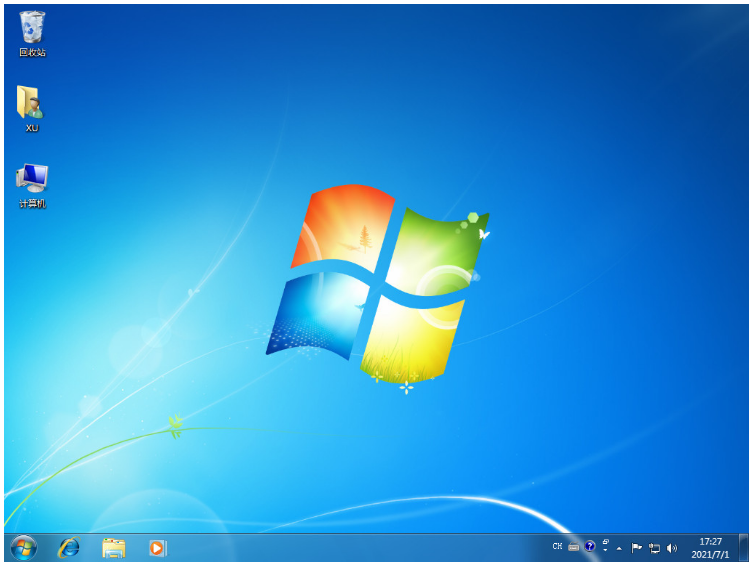
总结:
方法一:装机吧一键重装系统工具在线重装win7系统
1、双击运行桌面当中的装机吧一键重装系统软件,然后选择win7系统安装。
2、当我们选择需要安装的镜像文件之后,耐心等待下载完成即可。
3、选择第二个选项进入pe系统内。
4、立即重启系统安装完成进入到新的桌面重装完成。
方法二:小白三步装机版工具重装Win7系统
1、打开重装工具,选择系统进行下载。
2、部署环境后重启电脑进入pe系统进行安装。
3、再次重启电脑,直至进入新系统操作界面安装成功。
猜您喜欢
- 工具活动小编激密教您怎么重装电脑系..2017-09-09
- 详解电脑怎样安装系统方法..2023-03-10
- windows10重装系统教程2022-06-01
- 无u盘电脑开不了机重装系统教程..2023-02-15
- onekey一键还原,小编告诉你OneKey一键..2018-04-25
- 系统之家一键重装系统Ghost windows7..2017-05-23
相关推荐
- 解决一键重装系统教程 2019-04-16
- 镜像win10系统怎么安装 2023-03-07
- 小编告诉你office2013密匙激活工具.. 2017-08-15
- 360一键重装大师安装教程 2017-07-16
- 细说深度一键还原怎么用 2019-03-28
- 怎么使用联想电脑一键恢复,小编告诉你.. 2017-11-27




 魔法猪一健重装系统win10
魔法猪一健重装系统win10
 装机吧重装系统win10
装机吧重装系统win10
 系统之家一键重装
系统之家一键重装
 小白重装win10
小白重装win10
 雨林木风 Ghost xp sp3旗舰版下载 v1908
雨林木风 Ghost xp sp3旗舰版下载 v1908 系统之家Ghost win10专业版32位下载 v1908
系统之家Ghost win10专业版32位下载 v1908 小白系统win10系统下载32位专业版v201809
小白系统win10系统下载32位专业版v201809 雨林木风win7 64位系统旗舰360版V1707
雨林木风win7 64位系统旗舰360版V1707 电脑公司ghost win7旗舰版32位2014.11最新版
电脑公司ghost win7旗舰版32位2014.11最新版 雨林木风ghos
雨林木风ghos Windows之家_
Windows之家_ 雨林木风ghos
雨林木风ghos 小白系统Win8
小白系统Win8 Next Launche
Next Launche 屏幕录制专家
屏幕录制专家 QQ2013绿色版
QQ2013绿色版 系统之家ghos
系统之家ghos 系统之家ghos
系统之家ghos 萝卜家园Ghos
萝卜家园Ghos 深度技术ghos
深度技术ghos 彩虹岛小草辅
彩虹岛小草辅 粤公网安备 44130202001061号
粤公网安备 44130202001061号