-
系统安装u盘如何操作
- 2022-12-08 09:45:00 来源:windows10系统之家 作者:爱win10
当我们电脑出现故障时造成无法正常进行系统时,很多小伙伴都会选择通过u盘重装系统进行修复解决,但还是很多用户不清楚该如何使用u盘进行相关的操作,那么系统安装利用u盘怎么操作呢?今天,小编就把系统安装使用u盘的方法分享给大家。
工具/原料:
系统版本:windows7旗舰版
品牌型号:微星(msi)GP76
软件版本:装机吧一键重装系统V2290+小白一键重装系统v2290
方法/步骤:
方法一:装机吧一键重装系统工具U盘安装win7
1、系统安装利用u盘怎么操作呢?首先将U盘插入可用的电脑上,接着在该电脑上下载安装装机吧一键重装系统工具,鼠标双击打开该工具,选择“制作U盘”,点击“开始制作”。

2、选择我们想要安装的win7系统镜像,点击“开始制作”。
3、在弹出的提示框界面中点击预览,可以先查看安装的电脑主板的启动热键,再拔除u盘退出。
4、在需要重装的电脑接口上插入启动盘,开机不断按启动热键进启动界面,选择U盘进行启动,进入之后,使用键盘↑↓键选择选择第一项pe系统回车进入。
5、在pe系统内,将window7系统进行安装,安装到C盘,耐心等待安装完成。
6、重启电脑后,系统将自动进入系统安装界面,重装就成功了。
方法二:小白一键重装系统工具U盘安装win7
1、首先打开可用电脑上的小白重装系统工具,把自己的8GB以上的空白U盘接入电脑的usb接口,进入工具的主页界面中,点击左侧的制作系统功能,点击开始制作。
2、选择我们想要安装的系统镜像进行下载。
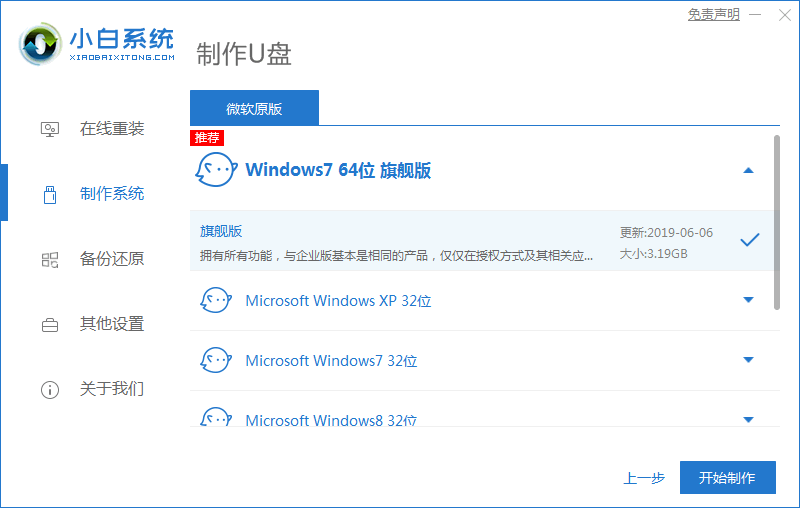
3、装机软件就会开始自动下载相关需要的文件,耐心等待下载。
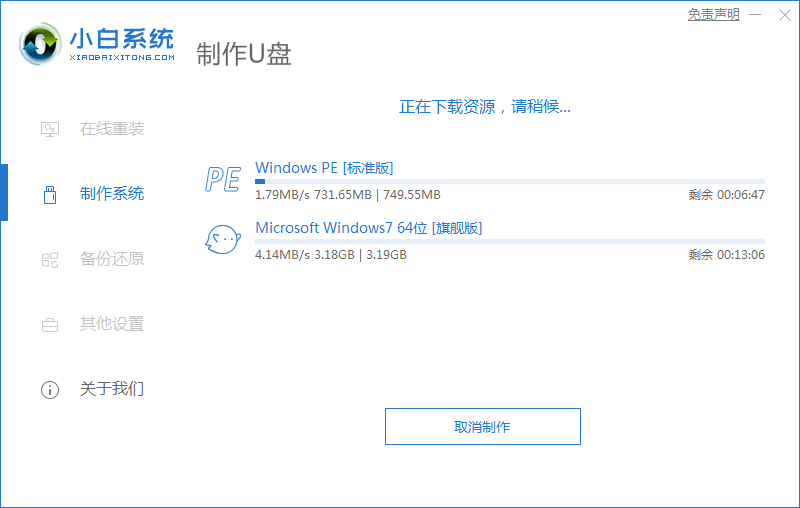
4、启动盘制作完成之后,拔掉U盘,将其插入需要重装的电脑接口中。
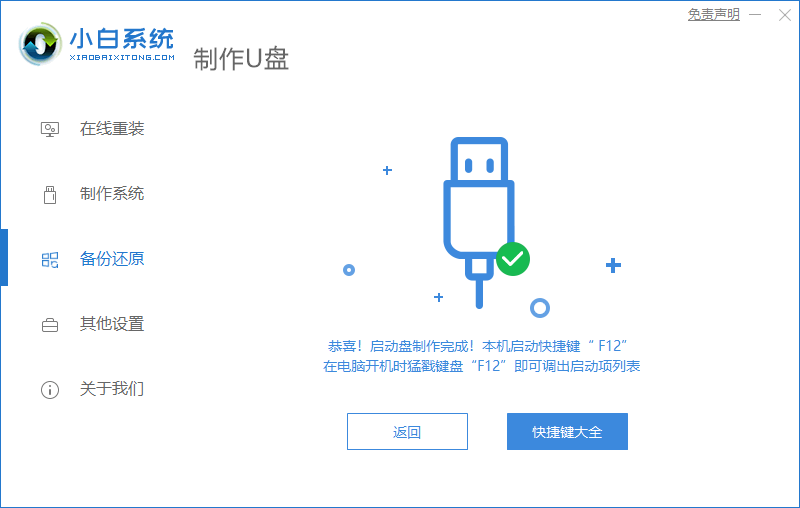
5、将电脑开机或重启,快速的连按Esc或Del键,进入到启动菜单界面选择带有usb的选项,选择U盘进入,再选择第一项pe系统按回车进入。
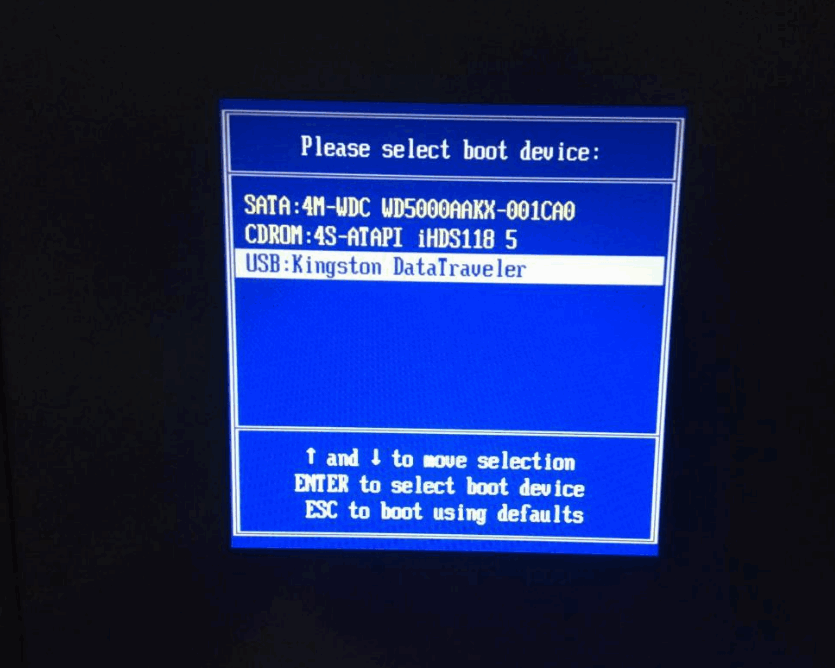
6、进入PE系统,选择我们需要安装的系统镜像进行安装。
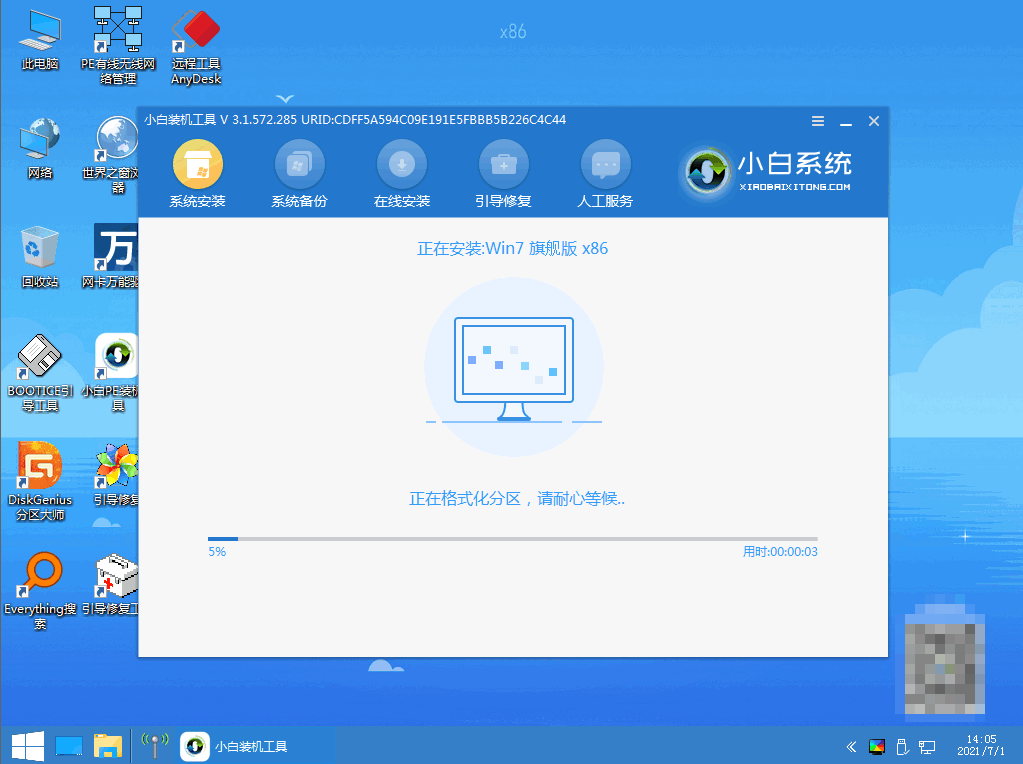
7、耐心等待安装完成后,点击立即重启电脑。

8、最后电脑就可以进入我们的新安装完成的系统了。
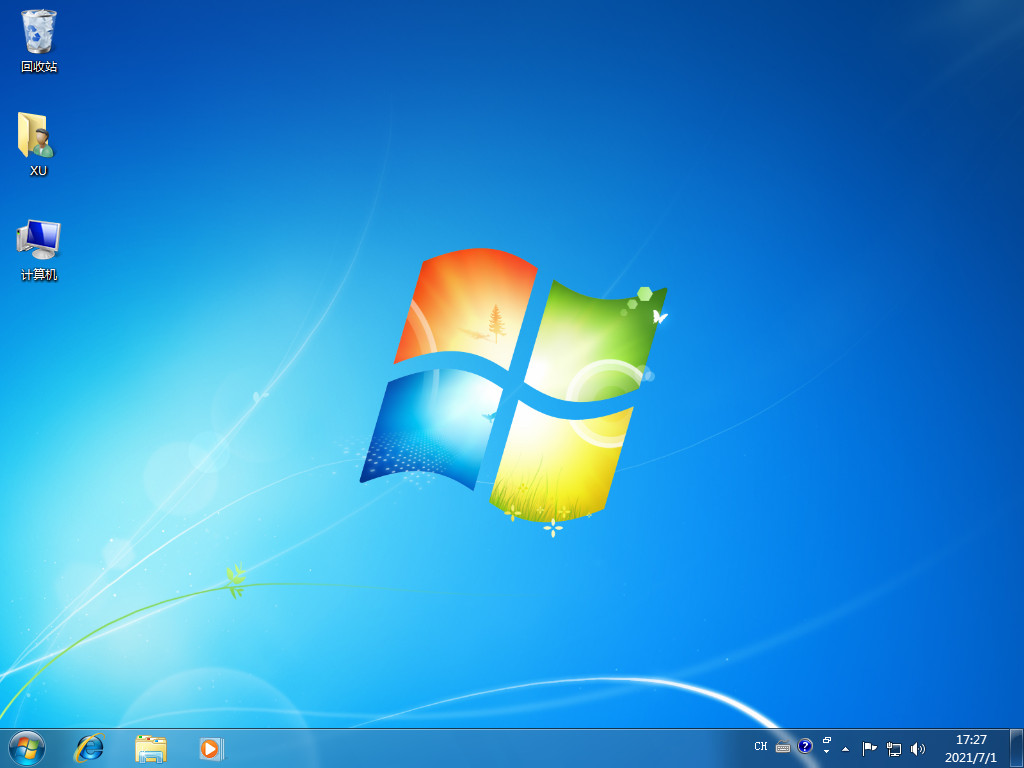
总结:
方法一:装机吧一键重装系统工具U盘安装win7
1、先插入U盘,打开装机吧制作U盘启动盘;
2、接着将启动盘插入需要安装的电脑;
3、U盘启动后选择进入PE系统安装系统到C盘即可;
4、安装完成后重启电脑进入桌面。
方法二:小白一键重装系统工具U盘安装win7
1、打开小白工具,插入U盘,开始制作U盘启动盘;
2、拔掉U盘,插入需安装的电脑,设置U盘启动选择进入pe系统;
3、安装系统,重启电脑即可。
猜您喜欢
- 大神教你怎么样制作u盘系统..2017-03-25
- U盘还有空间可是复制过程中显示磁盘已..2017-03-21
- u盘中毒了怎么办,小编告诉你修复u盘中..2017-11-17
- u盘启动盘装系统,小编告诉你u盘启动盘..2018-06-06
- u盘提示写保护,小编告诉你u盘提示写保..2018-03-21
- 老毛桃u盘启动制作工具,小编告诉你如..2017-12-09
相关推荐
- 华擎u盘启动,小编告诉你华擎主板如何.. 2017-12-15
- 如何制作u盘启动盘_小编告诉你怎么制.. 2017-11-27
- U盘装系统教程,小编告诉你如何使用最.. 2017-12-25
- 最详细的系统之家u盘装机教程.. 2017-05-20
- 笔记本重装系统步骤,小编告诉你笔记本.. 2018-01-09
- u盘安装win7系统方法 2017-06-26




 魔法猪一健重装系统win10
魔法猪一健重装系统win10
 装机吧重装系统win10
装机吧重装系统win10
 系统之家一键重装
系统之家一键重装
 小白重装win10
小白重装win10
 深度技术ghost win7系统下载32位装机版1801
深度技术ghost win7系统下载32位装机版1801 小白一键备份还原工具2.5.44.1220下载
小白一键备份还原工具2.5.44.1220下载 萝卜家园 Ghost xp sp3 专业装机版 2018.03
萝卜家园 Ghost xp sp3 专业装机版 2018.03 IsoBuster Pro v3.2 正式版附注册码 (CD/DVD数据恢复工具)
IsoBuster Pro v3.2 正式版附注册码 (CD/DVD数据恢复工具) 小白系统Ghost windows XP SP3 纯净版201612
小白系统Ghost windows XP SP3 纯净版201612 ToDoList V6.6.6 多国语言版(系统进程测试工具)
ToDoList V6.6.6 多国语言版(系统进程测试工具) win10 64位官
win10 64位官 小白系统 gho
小白系统 gho Win7系统下能
Win7系统下能 Adobe Reader
Adobe Reader 系统之家Ghos
系统之家Ghos Proactive Sy
Proactive Sy CCleaner v4.
CCleaner v4. 百度影音 v1.
百度影音 v1. 超级Access数
超级Access数 PCStitch V10
PCStitch V10 bkViewer v4.
bkViewer v4. 粤公网安备 44130202001061号
粤公网安备 44130202001061号